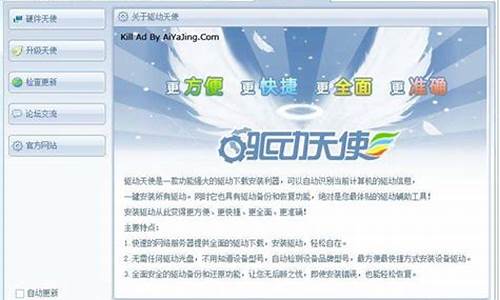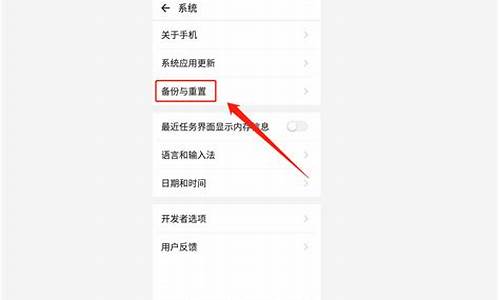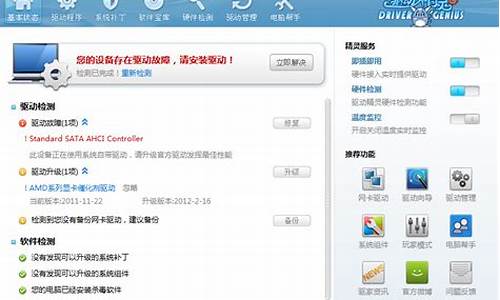您现在的位置是: 首页 > 驱动程序 驱动程序
如何用u盘重装系统给硬盘分区显示_用u盘重装系统怎么对硬盘进行分区_1
ysladmin 2024-07-27 人已围观
简介如何用u盘重装系统给硬盘分区显示_用u盘重装系统怎么对硬盘进行分区 如何用u盘重装系统给硬盘分区显示是一个非常重要的话题,可以从不同的角度进行思考和讨论。我愿意与您分享
如何用u盘重装系统给硬盘分区显示是一个非常重要的话题,可以从不同的角度进行思考和讨论。我愿意与您分享我的见解和经验。
1.怎么用U盘重装系统时对硬盘重新分区?
2.电脑装系统如何分区硬盘分区

怎么用U盘重装系统时对硬盘重新分区?
如果U盘启动盘内存在DriverGenius一类的分区软件可以直接用这类软件对硬盘分区。WINDOWS7及同类或者更高版本系统在安装过程分硬选项,也可以直接用系统自带的分区工具对硬盘分区。缺点是会在硬盘出现100M的预留空间。
分区前一定要先备份硬盘内的重要数据。
电脑装系统如何分区硬盘分区
在开始分区之前,需要先制作一个U盘装机大师U盘启动盘。将电脑开机设置为U盘启动模式。
把制作好的U盘大师U盘启动盘插在电脑USB插口,然后启动电脑。在开机的时候按快捷键进入U盘大师主菜单界面,并用键盘上下键选择03启动Windows_8_x64PEWin8PE(新机器),然后按确定键进入。如果电脑配置较低,就选择02启动Windows_2003PE(老机器)。
进入到U盘大师Win pe系统后,点击开始菜单→磁盘管理→DG分区工具。在弹出的分区工具界面,单击选择一个磁盘分区,然后点击上方的“删除分区”按钮。系统弹出提示窗口,点击“是”确定删除
按照第二部所述的方法把其余分区一一删除,注意:如果磁盘分区是绿色状态,要再删除一次直至变成灰色。
在DiskGenius分区工具主界面,整个硬盘都已显示为灰色状态。点击左上角的“保存更改”,在弹出的询问对话框中点击“是”,执行操作。
点击上方的“快速分区”按钮,进行快速分区。如图所示,我们可以自己设置分区的数量、分区大小、分区名称。在扇区的下拉栏,选择4096项目。确定一切设置无误之后,点击“确定”按钮。
等待片刻,就能看到如下图界面。电脑磁盘分区完成,我们可以在DG分区工具的主界面看到新的磁盘分区状况。
可以参考以下步骤:步骤1. 在“此电脑”上右键点击,选择“管理”,然后在“计算机管理”窗口的左侧列表中选择“磁盘管理”。在Windows 10中也可以右键点击开始菜单,直接选择“磁盘管理”功能。
步骤2. 在分区列表中,右键点击希望重新分区的部分,选择“压缩卷”,系统经过分析后会给出可用压缩容量。
步骤3. 输入希望分出的容量大小
注意,如果是系统盘的话,应该留下至少50GB的容量。确定容量后,点击“压缩”,完成后会看到分区列表中增加了一块未分区的自由空间。
*这里要注意:因为Windows 系统按照1024MB=1GB计算,而硬盘厂商们是按照1000MB=1GB换算,如果直接输入100000MB是得不到100GB分区的。
步骤4.?建立简单卷
重新划分为一个或多个分区都可以。只要右键点击空间,选择“新建简单卷”,再按提示“下一步”就可以了。
步骤5.?分配容量给其他分区
对于未分配空间,也能选择把它指派给任一已存在的分区,在选中的分区上右键点击,选择“扩展卷”,然后按提示操作即可。
好了,今天关于“如何用u盘重装系统给硬盘分区显示”的话题就到这里了。希望大家通过我的介绍对“如何用u盘重装系统给硬盘分区显示”有更全面、深入的认识,并且能够在今后的学习中更好地运用所学知识。