您现在的位置是: 首页 > 驱动程序 驱动程序
如何使用软碟通制作u盘启动盘_软碟通制作u盘启动教程_3
ysladmin 2024-07-28 人已围观
简介如何使用软碟通制作u盘启动盘_软碟通制作u盘启动教程 随着科技的发展,如何使用软碟通制作u盘启动盘的今日更新也在不断地推陈出新。今天,我将为大家详细介绍它的今日更新,让我们一起了解它的最新技术。1.软碟通制作U盘启动盘教程|软碟通怎么做U盘启动步骤
随着科技的发展,如何使用软碟通制作u盘启动盘的今日更新也在不断地推陈出新。今天,我将为大家详细介绍它的今日更新,让我们一起了解它的最新技术。
1.软碟通制作U盘启动盘教程|软碟通怎么做U盘启动步骤解
2.windows10 U盘系统启动盘怎么制作
3.ultraiso怎么制作u盘启动盘
4.如何用软碟通制作UbunutKylin启动U盘
5.如何制作U盘启动盘?
6.教你软碟通制作u盘启动盘教程

软碟通制作U盘启动盘教程|软碟通怎么做U盘启动步骤解
在以前启动盘指的是光盘,而现在启动盘大多数是用U盘制作的,因为U盘更加普遍,而且携带方便,制作U盘启动盘的工具有很多,其中软碟通UltraISO是一款体积小功能强大的启动盘制作工具,可以直接将系统iso刻录到U盘中做成启动盘,那么软碟通怎么做U盘启动呢?其实方法非常简单,下面就跟小编一起来学习下软碟通制作U盘启动盘的方法。
相关教程:
如何制作大白菜u盘启动盘
如何把iso文件写入u盘安装系统图文
注意事项:
由于操作系统大多1G以上,制作启动盘的U盘要2G或4G容量,现在xp需要2G容量,win7之后的系统都需要4G容量以上
一、制作所需工具
1、电脑一台,U盘一个
2、系统iso镜像下载:电脑系统下载
3、制作工具下载:UltraISO软碟通破解版下载
二、软碟通制作U盘启动步骤如下
1、在电脑上插入U盘,等待U盘被识别后,右键以管理员身份打开UltraISO软碟通制作工具,然后点击“文件”—“打开”;
2、选择要做启动盘的系统ISO文件,点击打开,系统iso文件大小必须小于U盘容量,比如U盘只有2G,系统iso文件必须小于2G,否则无法制作;
3、然后依次点击“启动”—“写入硬盘映像”;
4、写入方式一般是USB-HDD+,其他选项保持默认设置,点击“写入”,开始执行做启动盘过程;
5、在提示刻录成功之后,U盘就做成启动盘了。
到这边软碟通制作U盘启动盘教程就介绍完了,步骤非常简单,几乎是一键完成操作,还不懂怎么做启动盘的用户可以参考这个教程。
windows10 U盘系统启动盘怎么制作
①一个有Windows系统的电脑(制作启动盘用)②一个4G以上的U盘
③Windows10系统包
④软碟通UltraISO软件
1、下载完成后就可以开始安装:
2、接受协议,点击“下一步”:
3、选择默认安装路径即可,点击“下一步”:
4、选择默认选项即可,点击“下一步”:
5、点击“安装”:
6、安装完成:
7、打开刚才安装的UltraISO软件(Windows7系统下需要右击UltraISO图标选择以管理员身份运行),点击“继续试用”即可:
8、现在开始制作U盘版系统盘
①打开软碟通软件插上您的U盘
②打开您的系统镜像文件。就是准备工作时候需要到微软官网下载的那个。
③点击启动----写入硬盘映像
④在硬盘驱动器里选择您的U盘。
⑤点击写入,就开始制作了。
⑥耐心等待:
⑦成功啦,您现在拥有一个U盘版的系统盘啦。
按照以上步骤,windows 10镜像的U盘启动盘就制作完成了
ultraiso怎么制作u盘启动盘
制作启动盘请参考以下方法;①一个有Windows系统的电脑(制作启动盘用)
②一个4G以上的U盘
③Windows10系统包
④软碟通UltraISO软件
1、下载完成后就可以开始安装:
2、接受协议,点击“下一步”:
3、选择默认安装路径即可,点击“下一步”:
4、选择默认选项即可,点击“下一步”:
5、点击“安装”:
6、安装完成:
7、打开刚才安装的UltraISO软件(Windows7系统下需要右击UltraISO图标选择以管理员身份运行),点击“继续试用”即可:
8、现在开始制作U盘版系统盘
①打开软碟通软件插上您的U盘
②打开您的系统镜像文件。就是准备工作时候需要到微软官网下载的那个。
③点击启动----写入硬盘映像
④在硬盘驱动器里选择您的U盘。
⑤点击写入,就开始制作了。
⑥耐心等待:
⑦成功啦,您现在拥有一个U盘版的系统盘啦。
按照以上步骤,windows 10镜像的U盘启动盘就制作完成了
如何用软碟通制作UbunutKylin启动U盘
UltraISO软碟通制作U盘启动盘步骤:1、点击UltraISO图标,右键以管理员身份运行;
2、点击左上角“文件”—“打开”,选择操作系统文件,点击“打开”;
3、返回主界面,点击“启动”—“写入硬盘映像”;
4、选择硬盘驱动器即U盘,写入方式一般为USB-HDD+,点击“写入”;
参考:/question/2265975118746840748.html
如何制作U盘启动盘?
1下载UbuntuKylin的iso文件
如果你准备安装UbuntuKylin的电脑内存大于4G,为了让内存利用率更高,就选择64位的UbuntuKylin
如果4G或者4G一下,选择32位即可。
2下载软碟通
下载后进行安装,步骤很简单,这里不再赘述。
3打开iso文件
邮件点击下载的kylin的iso文件,选择用UltraISO打开
4打开后如图
如何用软碟通(UltraISO)制作UbunutKylin启动U盘
插入U盘,注意:U盘必须事先备份和清空资料,否则会导致数据丢失。
点击软碟通的逗启动地逗写入硬盘镜像地
5弹出对话框
6设置刻录选项
一般默认设置即可,但是也能改动一些设置。
选择写入方式
一般选择USB-HDD+
USB-zip是压缩形式写入。
为了兼容性,一般选择USB-HDD+
6是否隐藏分区
默认是不隐藏的,这样当你写入镜像后,打开U盘,能看到文件。
如果选择隐藏或者高端隐藏,这样打开U盘后,里面是空的。不影响U盘的试用,而且也能防止误删了启动盘的文件。
推荐选择隐藏
7设置 完毕
可以写入了。
8单机写入按钮。
软碟通会警告你U盘的数据会被清空,问你是否继续。
如果备份过,就点是进行写入。否则返回对U盘数据进行备份。
9开始写入数据
已经开始写入了,写入数据速度和U盘品质和iso文件大小多少有关。
10写入成功
11如何使用看
13现在的U盘有两个功能。
1、是U盘功能,还是能当U盘进行使用。
2、引导盘。
14开机的时候按Del键或者F2键进入biso,选择U盘为第一启动盘。保存后开机即可从U盘里面的UbuntuKylin系统启动进行UbuntuKylin的体验和安装。
15此方法不仅仅适用于UbuntuKylin系统,其实WindowsXP,Windows 7,其他的带引导功能的ISO都能用此方法写入U盘,然后引导系统进行系统安装和引导使用。
教你软碟通制作u盘启动盘教程
制作启动盘请参考以下方法;①一个有Windows系统的电脑(制作启动盘用)
②一个4G以上的U盘
③Windows10系统包
④软碟通UltraISO软件
1、下载完成后就可以开始安装:
2、接受协议,点击“下一步”:
3、选择默认安装路径即可,点击“下一步”:
4、选择默认选项即可,点击“下一步”:
5、点击“安装”:
6、安装完成:
7、打开刚才安装的UltraISO软件(Windows7系统下需要右击UltraISO图标选择以管理员身份运行),点击“继续试用”即可:
8、现在开始制作U盘版系统盘
①打开软碟通软件插上您的U盘
②打开您的系统镜像文件。就是准备工作时候需要到微软官网下载的那个。
③点击启动----写入硬盘映像
④在硬盘驱动器里选择您的U盘。
⑤点击写入,就开始制作了。
⑥耐心等待:
⑦成功啦,您现在拥有一个U盘版的系统盘啦。
按照以上步骤,windows 10镜像的U盘启动盘就制作完成了
教你软碟通制作u盘启动盘教程,软碟通是是一款可以制作iso光盘映像文件的工具,也比较受欢迎。很多小伙伴下载安装了软碟通工具想要制作u盘启动盘,但是不知道软碟通如何制作u盘启动盘。下面小白就教下大家软碟通制作u盘启动盘教程。
制作启动盘步骤如下:
1、打开软碟通软件并且插上您的U盘。
2、打开下载好的系统镜像文件。(小编以win7系统为例)
3、点击启动----写入硬盘映像。
4、在硬盘驱动器里选择您的U盘。
5、点击写入并且耐心等待。完成启动盘制作后等待返回即可。
以上便是软碟通制作u盘启动盘教程,有需要的小伙伴可以参照教程进行操作。
今天的讨论已经涵盖了“如何使用软碟通制作u盘启动盘”的各个方面。我希望您能够从中获得所需的信息,并利用这些知识在将来的学习和生活中取得更好的成果。如果您有任何问题或需要进一步的讨论,请随时告诉我。
点击排行
随机内容
-

笔记本电脑开机蓝屏是什么原因_笔记本电脑开机蓝屏是什么原因造成的
-

华硕a43s怎么进bios_华硕a43s怎么进入bios
-

打印机驱动安装了找不到打印机_打印机驱动安装了找不到打印机怎么办
-

戴尔台式电脑bios怎么恢复出厂设置_戴尔台式电脑bios怎么恢复出厂设置方法
-

电脑启动蓝屏怎么办_电脑启动蓝屏怎么办怎么一键还原
-

电脑如何更新显卡驱动_电脑如何更新显卡驱动程序
-

惠普bios设置中文详细步骤_惠普bios设置中文详细步骤
-
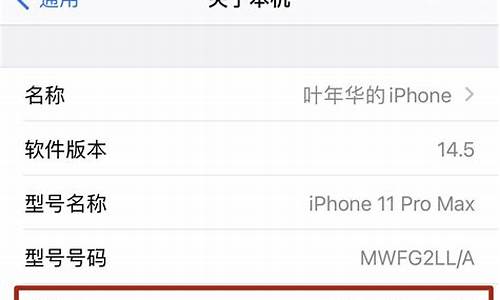
苹果手机序列号查询激活日期_苹果手机序列号查询激活日期怎么看
-

华硕主板刷新bios后声音没了_华硕主板刷新bios后声音没了怎么办
-

编程器刷bios校验失败_编程器刷bios校验失败怎么办