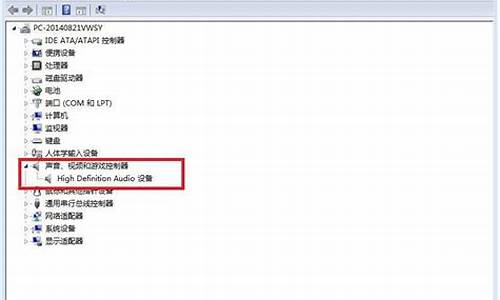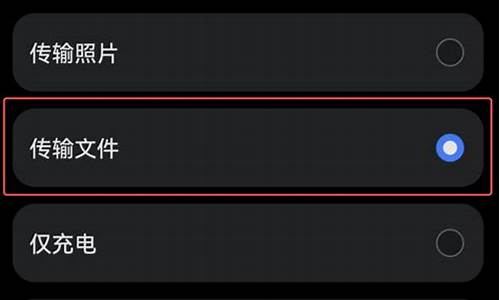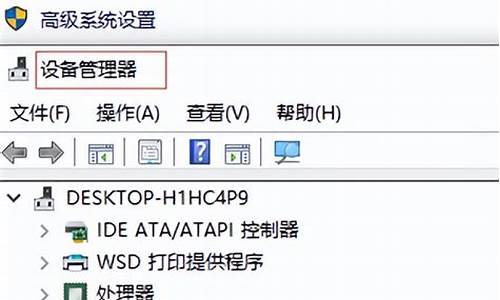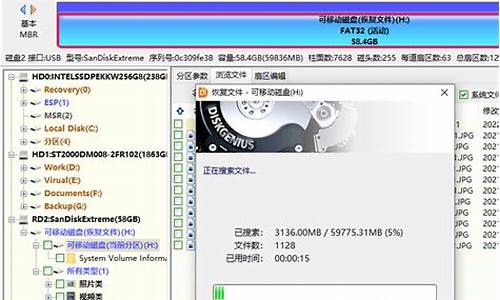您现在的位置是: 首页 > 驱动程序 驱动程序
win7重装系统步骤开不了机_win7重装系统的步骤
tamoadmin 2024-08-11 人已围观
简介1.电脑重装系统win7|电脑如何重装系统win7步骤下面是重装Windows 7系统的简单步骤:第一步:下载Windows 7系统镜像:首先需要从微软或其他可信的网站上下载Windows 7系统的ISO镜像文件,并将其保存在本地磁盘中。第二步:制作启动盘:使用U盘或者光盘将Windows 7系统镜像制作成启动盘,具体方法可以使用第三方制作工具,如Rufus等。第三步:进入BIOS:将制作好的启动
1.电脑重装系统win7|电脑如何重装系统win7步骤

下面是重装Windows 7系统的简单步骤:
第一步:下载Windows 7系统镜像:首先需要从微软或其他可信的网站上下载Windows 7系统的ISO镜像文件,并将其保存在本地磁盘中。
第二步:制作启动盘:使用U盘或者光盘将Windows 7系统镜像制作成启动盘,具体方法可以使用第三方制作工具,如Rufus等。
第三步:进入BIOS:将制作好的启动盘插入电脑中,并重启电脑,在开机时按下F2、Delete等键进入BIOS设置。
第四步:更改启动顺序:在BIOS设置中找到“Boot”选项卡,将启动顺序更改为先从U盘或光盘启动。
第五步:开始安装:保存设置后,退出BIOS并重启电脑,这时会自动从U盘或光盘启动,进入Windows 7系统安装向导,按照提示进行操作。
第六步:格式化磁盘并安装系统:在安装向导中选择需要安装系统的硬盘分区,格式化磁盘并选择安装系统,然后等待系统安装完成即可。
第七步:安装驱动和软件:安装完成后需要安装电脑硬件的驱动程序,以及需要的软件和应用程序。
以上是重装Windows 7系统的简单步骤,如果需要详细的操作指南,可以查找相关的和教程。同时,重装系统会清空硬盘上的所有数据,因此在操作之前需要备份重要的文件和数据。
电脑重装系统win7|电脑如何重装系统win7步骤
因为win7系统的稳定性和可靠性,很多小伙伴还是使用的win7系统,那么win7系统重装的步骤是什么呢?今天小编带来了详细的安装win7系统的教程,希望可以帮助到大家,具体的教程一起俩看看吧。
重装系统Win7步骤和详细教程:
方法一:
1、首先下载浆果一键装机,打开后进入“在线装机”
2、然后选择要重装的win7系统版本。
3、随后可以选择要备份和保留的数据文件。
4、备份好之后等待下载系统组件,并进行安装部署。
5、等待安装完成后,只要点击“立即重启”,重启的就是重装的win7系统了。
(重启过程中不需要进行任何操作)
方法二:
1、首先,重装系统我们必须要有一个新的win7系统,点击右侧链接进行下载。win7系统镜像下载
2、其次,重装系统之前,我们还要保证系统至少要有两个分区。
3、如果我们只有一个分区的话,可以在磁盘管理中添加分区。win7分区更改教程
4、准备就绪之后,我们找到之前的系统下载路径。
5、右键选中下载好的系统镜像文件,选择“装载”
6、装载完成之后,会进入光盘文件夹,双击运行其中的“一键安装系统.exe”
7、打开安装程序,选择系统分区为“C盘”,安装文件会自动选择,只要点击“立即安装到本机”
8、安装过程大概需要10分钟时间,安装完成后会自动重启电脑。重启完成后就能使用全新的win7系统了。
以上就是为您带来的重装系统Win7步骤和详细教程,希望可以解决掉您的困惑。
如何给电脑重装系统win7?不管电脑配置多高,使用时间长了也容易出现系统故障,大多数电脑使用的系统是win7,有用户不知道电脑重装系统win7怎么弄。电脑重装系统win7方法有很多,比如U盘重装、硬盘重装等,其中硬盘重装是最简单的,下面小编跟大家介绍电脑怎么重装系统win7的步骤。
重装须知:
1、本文介绍硬盘重装方法,仅限当前系统可以正常启动,如果电脑系统不能启动,需要用U盘重装
2、一般电脑运行内存2G及以下建议重装win732位系统,运行内存4G及以上选择重装win764位系统
相关教程:
如何用u盘装windows764位旗舰系统
nt6hddinstaller硬盘安装win7系统教程
安装系统时提示您还没有指定ghost32/ghost64位置怎么解决
一、重装准备
1、备份C盘和桌面重要文件
2、系统下载:技术员联盟ghostwin764位极速体验版v2018.12
3、安装工具下载:一键GHOST(OneKeyGHOST)V13.9
4、解压工具:WinRAR或好压等解压软件
二、电脑重装系统win7步骤如下
1、下载win7系统iso镜像到本地,不要放桌面或C盘,右键使用WinRAR等工具解压出来;
2、将win7.gho文件和Onekeyghost工具放到同一目录,比如D盘,不要放C盘或桌面;
3、双击打开Onekeyghost安装工具,选择“还原分区”,GHOWIMISO映像路径选择win7.gho文件,选择安装位置,比如C盘,或者根据磁盘容量判断要安装系统的磁盘,点击确定,如果提示未指定ghost位置,查看相关教程提供的方法解决;
4、弹出提示框,确认没有重要数据之后,点击是,立即重启进行计算机还原,也就是重装系统过程;
5、这时候电脑重启,开机启动项多出OnekeyGhost,默认自动选择OnekeyGhost进入安装过程;
6、启动进入到这个界面,执行装系统win7到C盘的操作,等待进度条完成;
7、操作完成后,电脑自动重启,继续执行系统驱动安装、系统配置和激活过程;
8、安装过程会自动重启,在重启进入全新系统桌面后,电脑重装系统win7步骤结束。
电脑怎样重装系统win7教程就是这样子,硬盘重装步骤非常简单,解压后,运行安装工具就可以快速重装好系统win7。