您现在的位置是: 首页 > 驱动程序 驱动程序
u盘启动bios设置英文_u盘启动中文bios设置方法
tamoadmin 2024-08-13 人已围观
简介1.进BIOS设置成U盘或光驱启动一般都是哪个英文启动!2.如何设置u盘为第一启动项 怎么设置电脑从u盘启动附BIOS中英文对照表3.bios设置u盘启动4.如何用u盘启动电脑设置u盘启动大部分电脑设置U盘启动项是一致的,只有个别不一样,但其设置方法是一样的。如下参考:1.关机后,开机,按F2进入BIOS,进入后显示下图。2.在security选项卡中选择sourcesecureboot菜单,如下
1.进BIOS设置成U盘或光驱启动一般都是哪个英文启动!
2.如何设置u盘为第一启动项 怎么设置电脑从u盘启动附BIOS中英文对照表
3.bios设置u盘启动
4.如何用u盘启动电脑设置u盘启动
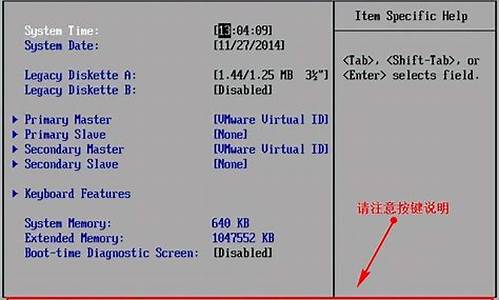
大部分电脑设置U盘启动项是一致的,只有个别不一样,但其设置方法是一样的。
如下参考:
1.关机后,开机,按F2进入BIOS,进入后显示下图。
2.在security选项卡中选择sourcesecureboot菜单,如下图。
3.securebootcontrol按知Enter选择Disable,按F10保存,如下图。
4.计算机重启后,按F2进入BIOS,从boot选项卡选择LaunchCSM,如下图。
5.按回车键选择Enable,按F10键保存并关闭,如下图。
6.重启后,电脑将自动从U盘进入winPE选项界面。
进BIOS设置成U盘或光驱启动一般都是哪个英文启动!
主板bios界面翻译如下:
1、Main菜单
这里记录着电脑的主要信息,比如时间和日期,软盘现在已经不再使用,下面的驱动器中会记录电脑连接的硬盘信息,扩展内存就是电脑的物理内存大小。
2、Advanced高级设置
英文具体意思如图所示,一般不用对这些项目进行设置,有些BIOS会将后面Boot里的选项放在这里。
3、Security安全设置
在这里可以设置BIOS密码等,普通用户只要在系统中给帐号添加登录密码就可以了,不必在这里设置密码。在新出的Win8和Win10电脑中,这里会有一个安全启动选项,需要关闭了才能给电脑安装Win7系统。
4、Boot启动选项
在这里可以选择电脑的启动选项,也就是从硬盘启动、U盘启动或者光盘启动,在重装系统时会用到这里的设置,如果要使用U盘重装系统,只要把U盘做成启动盘,然后把U盘设置为第一启动项就可以进入U盘重装界面了。
5、Exit退出
退出BIOS界面,第一项是保存并退出,一般使用快捷键F10;第三项是加载默认设置,在BIOS设置出现错误时可以使用此项。
如何设置u盘为第一启动项 怎么设置电脑从u盘启动附BIOS中英文对照表
开机按del键进入BIOS 设置
选择BIOS FEATURES SETUP(BIOS功能设定)(用来设定BIOS的特殊功能例如警告、开机磁盘优先程序等等)
再选择First Boot Device 选项,然后按键盘上的Page Up或Page Down 键将该项设置为CD-ROM,这样就可以把系统改为光盘启动。
其他选项如下:
Floppy>>软盘
Hard DISK>>硬盘
CDROM>>cd光驱
USB-FDD>>FDD模式是指把U盘模拟成软驱模式,启动后U盘的盘符是A:,这个模式的U盘在一些支持USB-FDD启动的机器上启动时会找不到U盘,所以请酌情使用
USB-ZIP>>ZIP模式是指把U盘模拟成ZIP驱动器模式,启动后U盘的盘符大多是A:
USB-CDROM>>USB-CDROM(光盘模式): 启动后U盘的盘符是光驱盘符
LAN>>局域网
Disabled>>不选择
bios设置u盘启动
方法一、利用按键选择U盘启动:一般的品牌机,例如联想电脑,无论台式机抑或笔记本,选择启动项的键都是F12,开机的时候按F12键会出现启动项选择界面,从中我们可以选择电脑从什么介质启动,一般可供选择的有光驱、硬盘、网络、可移动磁盘(U盘)。如果对英文不是很了解无法确定各个选项代表什么,可以通过一个单词来快速选择U盘启动,也就是在出现的启动项列表里找到一项带USB字样的就可以了。
以下是一些品牌机的启动热键。
方法二、这种方法没有统一的步骤,因为某些BIOS版本不同设置也不同,总的来说方法二也分两种:
一种是没有硬盘启动优先级“Hard Disk Boot Priority”选项的情况,直接在第一启动设备“First boot device”里面选择从U盘启动;
另一种是存在硬盘启动优先级“Hard Disk Boot Priority”选项的情况,必须在这里选择U盘为优先启动的设备,电脑是把U盘当作硬盘来使用的;然后,再在第一启动设备“First Boot Device”里面选择从硬盘“Hard Disk”或者从U盘启动。
有的主板BIOS中,在“First Boot Device”里面没有U盘的“USB-HDD”、“USB-ZIP”之类的选项,我们选择“Hard Disk”就能启动电脑;而有的BIOS这里有U盘的“USB-HDD”、“USB-ZIP”之类的选项,我们既可以选择“Hard Disk”,也可以选择“USB-HDD”或“USB-ZIP”之类的选项,来启动电脑。
如何用u盘启动电脑设置u盘启动
bios设置u盘启动的方法如下:
工具/原料:戴尔灵越、win10、BIOS设置1.0
1、首先按下电源键,然后连续按下f2按键进入BIOS设置。
2、点击进入后选择左侧的secure boot enable的选项,在右侧选择为disabled。
3、接着我们需要点击左侧的advanced boot options,勾选第1个选项。
4、然后我们打开boot sequence的选项,点击右侧的legacy。
5、接着在右侧中将USB的选项调节到第一的位置。
6、完成之后点击下方的ly,然后会弹出选择框,点击OK。
7、然后选择UEfI的选项进行切换。
8、最后我们将U盘插入电脑,然后重启电脑即可通过U盘启动。
启动如下:
工具/原料:联想笔记本、U盘、BIOS系统设置1.0。
1、联想笔记本开机,按键盘的“F2”键进入BIOS设置界面。
2、切换到“Boot”(启动“选项卡,将“Boot Mode”设置为“Legacy Support".
3、同时将“USB Boot”设置为“Enabled”。以便支持从U盘启动系统。
4、接下来将启动U盘插入到电脑USB接口,切换到“Exit"选项卡,选择”Exct Sing Changes"(保存设置)项,选择”Yes“保存退出。
5、电脑重启后继续按F2进入Bios界面,切换到”Boot“选项卡,此时从”Legacy“列表中就可以查看到启动U盘设备信息。
6、根据屏幕提示,利用”F5“和”F6“调整设备启动顺序,将USB启动设置成第一项启动即可。
7、同时为了确保电脑可以从U盘启动,且为了防止启动U盘过程中出现蓝屏的问题,我们需要将”OS Optimized Default“设置为”Others".
8、最后切换到“Exit"选项卡,选择”Exct Sing Changes"(保存设置)项,选择”Yes“保存退出。待笔记本重启后就可以正常从U盘启动了。
上一篇:_64位win7系统安装









