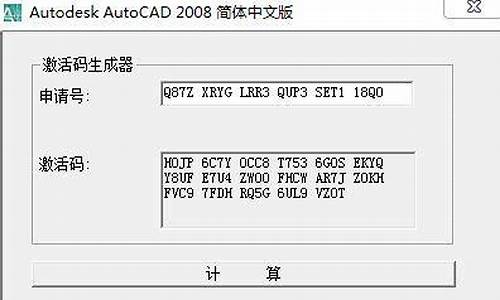您现在的位置是: 首页 > 驱动程序 驱动程序
win7系统刻录光盘不能复制怎么办_win7系统刻录光盘
tamoadmin 2024-08-14 人已围观
简介1.如何刻录Win7的安装光盘?2.win7如何刻录系统光盘3.win7自带刻录软件怎么用?win7如何用自带的刻录软件4.如何把win7的iso镜像包刻录到光盘,然后电脑在光盘启动下能够安装?5.win7系统刻录cd的详细步骤(图文)一般情况下,ghostWin7系统中刻录光盘都是使用一些刻录软件来完成,如果在没网络情况下就无法下载软件,或是电脑中没有相关软件的话,那么如何将一些数据文件刻录到光
1.如何刻录Win7的安装光盘?
2.win7如何刻录系统光盘
3.win7自带刻录软件怎么用?win7如何用自带的刻录软件
4.如何把win7的iso镜像包刻录到光盘,然后电脑在光盘启动下能够安装?
5.win7系统刻录cd的详细步骤(图文)

一般情况下,ghostWin7系统中刻录光盘都是使用一些刻录软件来完成,如果在没网络情况下就无法下载软件,或是电脑中没有相关软件的话,那么如何将一些数据文件刻录到光盘中呢?其实Win7旗舰版是自带简单的刻录功能的,Win7系统刻录功能怎么用?下面就让小编给各位演示Win7系统如何使用自带刻录功能。
具体操作方法:
1、将一张空白的刻录CD/DVD光盘放入到刻录机;
2、然后打开计算机,我们可以看到DVD光驱处会显示光盘总容量和可用容量;
3、双击光盘图标,这时系统会弹出一个刻录光盘的窗口,有两个选项,一个是类似于USB闪存驱动器一个是带有CD/DVD播放器,一般我们只存放数据文件的话选择第一个就可以了,然后点击下一步;
4、系统会先格式化刻录光盘,完成后,我们复制要刻录的文件,并粘贴到刻录光盘目录,这时我们就会听到光驱在转动工作的声音了,复制完成后,数据就刻录到光盘中了。
即使win7系统没有安装刻录软件也可以把数据文件刻录到光盘中,简单实用的方法,赶快将此方法分享给身边朋友吧。
如何刻录Win7的安装光盘?
Win7 系统自带光盘刻录功能使用方法
Windows7 系统刻录 DVD 光盘
把一张空白光盘放入刻录机,打开“计算机”窗口,双击刻录机图标,弹出“刻录光盘”对话框,选择刻录类型。
这里有两个选项:
一个是“类似于 USB 闪存驱动器”;
另一个是“带有 CD/DVD 播放器”。
选择“类似于 USB 闪存驱动器”,将刻录一张可以随时保存、编辑和删除文件,可以在 WinXP 或更高版本系统中运行的光盘;
选择“带有 CD/DVD 播放器”模式刻录光盘,光盘光盘可以在大多数计算机上工作,但是光盘中的文件无法编辑或删除。
选择“类似于 USB 闪存驱动器”模式
1、如果选择“类似于 USB 闪存驱动器”,单击“下一步”,系统会对空白光盘进行格式化。
2、完成对空白光盘格式化后,自动打开空白光盘,将需要刻录到光盘的文件复制、剪切或拖动到空白光盘窗口中,刻录机开始工作,将相关文件刻录到光盘中。
选择“带有 CD/DVD 播放器”模式
1、如果选择“带有 CD/DVD 播放器”,单击“下一步”,系统不会对空白光盘进行格式化,而是直接打开,将需要刻录到光盘的文件复制、剪切或拖动进来后。
2、单击“刻录到光盘”按钮,启动“刻录到光盘”向导,进入“准备此光盘”窗口,设置好光盘标题和刻录速度,单击“下一步”按钮,Windows7 自动完成光盘的刻录。
Windows 7 中刻录 ISO 镜像
打开 ISO 镜像文件所在的文件夹;点击鼠标右键即可看到“刻录光盘映像”的选项,当然也可以通过双击直接打开 ISO 文件的刻录程序。
点击“刻录光盘映像”或者双击 ISO 文件即可打开“刻录光盘映像”操作界面,在此选择刻录机后即可马上开始刻录了。
在 Windows 7 下刻录 ISO 文件是不是非常简单呢?
甚至比在专业软件中操作还轻松。
依据 ISO 文件的大小,等待一段时间后即可成功完成刻录。
不仅仅是刻录 ISO 映像文件,在 Windows 7 中刻录任何格式的文件同样非常方便。
我们以刻录音乐光盘为例,进一步进行说明。
当我们插入一张可写入的光盘后,Windows 7 就会弹出“自动播放”对话框,我们可以在其中的空白 CD 选项中选择如何进行刻录,并进一步选择刻录的标题和类型,如我们在此直接选择了“刻录音频 CD”。
当然,这个步骤我们也可以跳过,不用理会弹出的“自动播放”窗口。
在管理器中打开插入可写光盘的刻录机分区,我们即可拖入要刻录的文件或是文件夹,数据文件、音乐、等等都是可以直接方便地拖入其中。
将要刻录的文件都添加到其中后,在管理器空白处点击鼠标右键,然后选择“刻录到光光盘”。
接下来,我们就可以根据向导的提示按部就班,一步步地进行设置和刻录。
首先是选择刻录的格式,我们可以看到 Windows 7 系统已可以直接将音乐文件刻录成家庭或者汽车音响可以播放的音乐 CD,这样我们就无需使用专门的工具软件了。
盘”。
接下来,我们就可以根据向导的提示按部就班,一步步地进行设置和刻录。
首先是选择刻录的格式,我们可以看到 Windows 7 系统已可以直接将音乐文件刻录成家庭或者汽车音响可以播放的音乐 CD,这样我们就无需使用专门的工具软件了。
继续下一步,Windows 7 会自动调用 Windows Media Player 来完成接下来的工作,我们在界面中点击“开始刻录”,并在后面的界面中输入光盘的标题、设置刻录的速度即可。
比刻录 ISO 映像文件,刻录其它文件的步骤稍稍更为复杂一些,但是同样非常容易操作。
win7如何刻录系统光盘
win7刻录到光盘步骤如下:
1、安装UltraISO之后,点击右键“以管理员身份运行”打开。
2、点击文件—打开,选择下载好的win7系统ISO镜像文件,显示“可引导光盘”,如图所示。
3、放入DVD光盘,点击“工具”—“刻录光盘映像”,或者直接按下快捷键F7。
4、为了避免写入速度过快损害光盘,写入速度选择16X,点击“刻录”。
5、开始执行刻录操作,当提示“刻录成功”就完成了。
光盘的刻录主要靠光盘刻录机完成,刻录机是利用大功率激光将数据以“平地”或“坑洼”的形式烧写在光盘上的。
光驱可以用来刻录光盘,但是,并不是一般的光驱就可以刻录光盘,可以刻录光盘的光驱称为「光盘刻录机」,CD-R、CD-RW、DVD-R、DVD+R、DVD-RW、DVD+RW都是光盘刻录机,可以用来刻录光盘。如果要将重要资料制作成光盘,就必须买一部光盘刻录机。CD-R光盘刻录机只能使用CD-R光盘,而且只能刻录一次;而CD-RW光盘刻录机器则可以使用CD-R和CD-RW光盘。使用CD-RW光盘时,可以重复多次刻录资料,若使用CD-R光盘,只能刻录一次。
win7自带刻录软件怎么用?win7如何用自带的刻录软件
刻录光盘为系统盘的 方法 有很多,比如用不同的软件进行系统盘的刻录等。那么 win7 如何刻录系统光盘呢?我为大家分享了win7刻录系统光盘的方法。
win7刻录系统光盘方法
准备工作:
1、刻录光驱(怎么才能知道电脑上有没有自带DVD刻录光驱);
2、一张CD或DVD刻录盘;
3、下载刻录系统盘软件和可引导的iso镜像文件(win7):
打开win7系统刻录软件,选择菜单?文件打开?,打开准备好的ISO镜像文件win7。
打开iso文件后,显示如下图所示,光盘目录显示一定为?可引导光盘?,这才可以直接从光盘启动。
接下来,选择菜单?工具刻录光盘映像...?。
弹出刻录光盘映像。这窗口主要是刻录机、写入速度、写入方式、映像文件的设置。其中?写入速度?最好不要太快,避免飞盘,一般选择20x以下,保证刻录系统光盘的质量。
放入空白刻录盘或可擦拭再写入类型的旧光盘,点击?刻录?按钮,就可以开始刻录系统盘了。刻录进程如下:
最后,刻录完毕,刻好的系统盘会从刻录机中自动弹出。搞定收工!
将系统盘放入所要重新系统的电脑光驱中,就可以启动系统盘,可按提示进行操作了。
整 体操 作还是蛮简单的。新手可以亲自动手体验下如何刻录系统光盘的。
?
如何把win7的iso镜像包刻录到光盘,然后电脑在光盘启动下能够安装?
win7系统自带有很多实用的功能,可能一些功能大家都比较少了解到,比如win7自带刻录软件,win7自带刻录软件怎么用?其实刻录软件可以帮助用户录制一些,保存一些重要的数据资料。接下去小编教大家如何用自带的刻录软件。
推荐:win7旗舰版系统下载
具体方法如下:
Windows7系统刻录DVD光盘
把一张空白光盘放入刻录机,打开“计算机”窗口,双击刻录机图标,弹出“刻录光盘”对话框,选择刻录类型。这里有两个选项:一个是“类似于USB闪存驱动器”;另一个是“带有CD/DVD播放器”。选择“类似于USB闪存驱动器”,将刻录一张可以随时保存、编辑和删除文件,可以在WinXP或更高版本系统中运行的光盘;选择“带有CD/DVD播放器”模式刻录光盘,光盘光盘可以在大多数计算机上工作,但是光盘中的文件无法编辑或删除。
选择“类似于USB闪存驱动器”模式
1、如果选择“类似于USB闪存驱动器”,单击“下一步”,系统会对空白光盘进行格式化;
2、完成对空白光盘格式化后,自动打开空白光盘,将需要刻录到光盘的文件复制、剪切或拖动到空白光盘窗口中,刻录机开始工作,将相关文件刻录到光盘中;
3、选择“带有CD/DVD播放器”模式
1、如果选择“带有CD/DVD播放器”,单击“下一步”,系统不会对空白光盘进行格式化,而是直接打开,将需要刻录到光盘的文件复制、剪切或拖动进来后。
2、单击“刻录到光盘”按钮,启动“刻录到光盘”向导,进入“准备此光盘”窗口,设置好光盘标题和刻录速度(如图3),单击“下一步”按钮,Windows7自动完成光盘的刻录。
4、Windows7系统刻录音频CD光盘,Windows7自带的刻录功能还可以方便地刻录音频CD光盘,将需要刻录的音乐文件复制、剪切或拖动进来后;
5、单击“刻录到光盘”按钮,启动“刻录到光盘”向导,设置好光盘标题和刻录速度,单击“下一步”,进入“刻录音频CD”窗口,选择一种刻录模式;
6、如果选择“生成一张音乐CD”,单击“下一步”,系统直接开始刻录;
7、如果选择“生成一张数据CD”,单击“下一步”,系统会调用WindowsMediaPlayer,此时我们只需要单击“开始刻录”按钮,Windows7将自动完成刻录工作(如图5);
8、想要刻录光盘的用户,可以尝试使用上面介绍的Windows7系统自带的刻录功能。
上述内容也就是教大家使用win7自带刻录软件,是不是很简单,只要几个步骤就可以轻松使用刻录软件了,希望此教程内容能够帮助到大家!
win7系统刻录cd的详细步骤(图文)
一、前期准备工作
1、一张可读写的DVD刻录光盘;
2、一个支持DVD刻录的光驱;
3、下载一个Win7 64位操作系统ISO文件,这里推荐雨林木风Ghost Win7 64位旗舰标准版下载;
4、到网上下载一个Nero刻录光驱程序,主要是nero的刻录成功率比较高,一般不会刻成废盘。
二、刻录步骤
1、首先安装Nero刻录软件,然后在电脑中插入空白的DVD光盘,之后运行Nero刻录光盘程序,本文用Nero Express刻录界面;
2、然后单击 映像、项目、复制-->光盘映像或保存的项目,在打开的界面中,点击光盘映像或保存的项目中找到雨林木风Win7 64位旗舰标准版系统的光盘映像(ISO文件)所在位置,然后双击选中它;
3、之后建议更改一下写入速度,其他的都用默认就好了:CD 写入速度建议 24x 或者以下,DVD 写入速度建议 8x;
4、之后点击刻录按钮即可进入刻录界面刻录系统光盘,然后勾选一下校验写入数据,刻录完成之后刻录光驱就会自动弹出光盘,这样刻录iso系统光盘就完成了哦
很多用户会问小编win7系统如何刻录cd?有时会把一些重要文件或刻录成cd保存,win7系统自带也有刻录cd的功能,而且也很方便。如果不会刻录cd光盘的用户可直接阅读文件,下面分享就是win7系统刻录cd的详细步骤,感兴趣的用户可以尝试体验!
具体方法如下:
1、点击开始菜单,所有程序,点击WindowsMediaPlay,打开;
2、在WindowsMediaPlay媒体中心右上角有“播放”“刻录”“同步”三个标签,我们点击“刻录”标签;
3、放入一张空白CD光盘,然后把你要刻录的歌曲选择后拖入到列表处;
4、接着我们就可以点击“开始刻录”按钮进行刻录了。
上述教程内容就是win7系统刻录cd的详细步骤,是不是很简单,可以把一些或者重要文件刻录成cd保存,很有意义的一件事情,感兴趣的用户可以尝试!