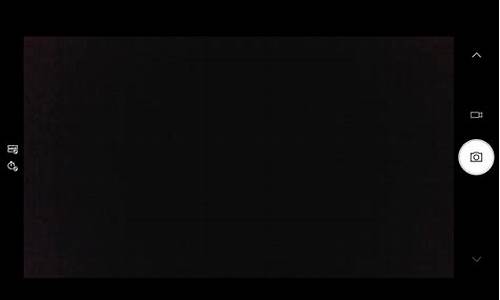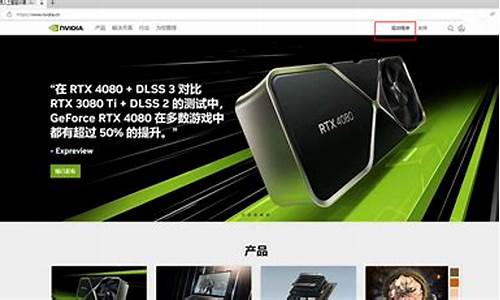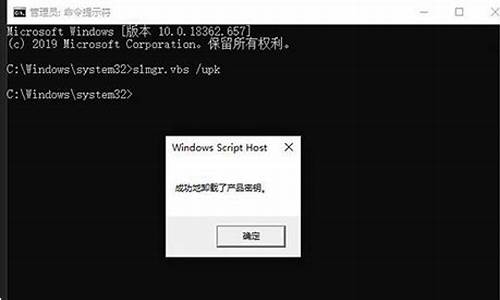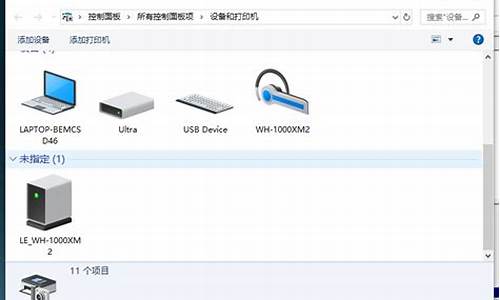您现在的位置是: 首页 > 驱动程序 驱动程序
_windows server 2008 r2镜像文件
tamoadmin 2024-08-15 人已围观
简介1.windows server 2008 r2 系统可以用光盘修复吗?2.求Windows Server 2008R23.配置好了raid1,安装windows server 2008r2。4.如何在Win10系统下刻录光盘5.windows sever 2008 系统怎样用U盘安装?6.如何在Windows Server 2008虚拟机中安装VMware vCenter7.求Windows S
1.windows server 2008 r2 系统可以用光盘修复吗?
2.求Windows Server 2008R2
3.配置好了raid1,安装windows server 2008r2。
4.如何在Win10系统下刻录光盘
5.windows sever 2008 系统怎样用U盘安装?
6.如何在Windows Server 2008虚拟机中安装VMware vCenter
7.求Windows Server 2008 R2 标准版 DELL OEM版有效下载地址

方法/步骤
1
安装系统之前,请确保硬盘里没有重要的资料!!!
首先设置光盘启动,将系统光盘放入光驱,开始激动人心的2008 R2的安装。
第一个界面,如图。正在装载系统文件……
2
很快,你就可以看到这个了,如图。
先选择好你的语言及其他,点击:下一步。
3
这个才是真正的开始安装,呵呵,点击:现在安装。如图。
4
到了这里,请选择你要安装的版本,我当然是要安装完整版的企业版啦。如图。
5
打勾:接受,再下一步。如图。
6
安装方式的选择,这个根据你的需要,如果你是从低版本升级到2008的话,你就点击升级吧,其他的当然是自定义啦,如图。因为我的是新装,硬盘上无任何数据呢。
7
安装之前,得先分区,这个大家都懂的了,如图。
所以,我们点击:驱动器选项。
然后点击:新建,如图。
一般来说,2008的系统占用空间约为20G 左右,但实际安装建议50G以上,如图。
提示:要为系统文件创建额外的分区,这是必须的,点确定吧,如图。
然后会返回上一层,这时,硬盘还有空间,我们先把他分成另一个区吧。
先占击未分配的空间,再新建。如图。
分完区后,会返回上一层,这时,大家要小心看清楚,因为我们要安装系统到“C盘”,我们必须这个分区,如图。错了你就得重新安装系统了,好累的。
开始安装了,安装是一个漫长的过程……
这个过程如图。。大约要半小时多。可能反复重启几次
终于完成安装了,然后会自动重启……如图。
看到这,有点激活了,如图。当然还是要设置一个密码。点击:确定。
设置密码是有些要求的:有长度要求(4个以上字符)、复杂性(要有大小写及数字)要求及历史要求。
设置好了,点击:右箭头,如图。
会提示:密码成功修改,请保管你的密码哦。
18
第一次进入桌面,会先准备好用户信息配置等等,请稍后,如图。
19
到此,系统正式安装完成了,快来尝试新功能吧。
windows server 2008 r2 系统可以用光盘修复吗?
Windows Server 2008 R2 HPC Edition - FKJQ8-TMCVP-FRMR7-4WR42-3JCD7
Windows Server 2008 R2 Datacenter - 74YFP-3QFB3-KQT8W-PMXWJ-7M648
Windows Server 2008 R2 Enterprise - 489J6-VHDMP-X63PK-3K798-CPX3Y
Windows Server 2008 R2 for Itanium-Based Systems - GT63C-RJFQ3-4GMB6-BRFB9-CB83V
Windows Server 2008 R2 Standard - YC6KT-GKW9T-YTKYR-T4X34-R7VHC
Windows Web Server 2008 R2 - 6TPJF-RBVHG-WBW2R-86QPH-6RTM4
求Windows Server 2008R2
windows server 2008 r2 系统不可以用光盘修复,修复方法为:
1、启动Windows server 2008 R2操作系统,如图所示。点击任务栏"开始"按钮,用于弹出开始菜单。
2、如图所示,点击左下侧"所有程序"项。展开树形目录结构,选择"附件→系统工具→控制面板"项。
3、唤出"控制面板"程序窗口,如图所示。点击"系统和安全"图标,用于查看并更改系统和安全状态。
4、唤出"系统和安全"选项界面。点击"系统"图标,用于查看有关计算机的信息。
5、唤出"系统"选项界面,如图所示。点击左侧"高级系统设置"图标,下步将进行更改系统环境变量的操作。
6、弹出"系统属性"对话框。点击"高级→环境变量..."按钮,点击"环境变量→系统变量→Path→编辑..."按钮,就可以进行修复了。
配置好了raid1,安装windows server 2008r2。
vmware12新建windowsserver2008R2教程
首先下载windowsserver2008镜像,然后默认安装vmware,新建虚拟机,然后加载镜像,选择版本,分配内存 CPU 硬盘 就可以启动安装了,参考这个文档5sharing/android/news/xtaz/6.html希望对你有所帮助。
如何在Win10系统下刻录光盘
Server 2008R2根本不需要这么麻烦,直接下载个server 2008R2的系统安装光盘镜像iso文件或准备安装光盘
直接格式化U盘8G
打开磁盘管理,激活这个8G U盘的引导
把iso解压缩或光盘中所有文件复制到U盘
去dell下载阵列卡驱动程序,把阵列卡驱动释放到U盘下,比如raid目录下
直接插上U盘,开机按F11,选择U盘启动
从U盘启动后,如果检查不到硬盘,选择浏览并安装驱动程序,指向到raid目录
导入驱动完成后,刷新,即可看到阵列中的逻辑驱动器
正常分区,安装系统即可!
windows sever 2008 系统怎样用U盘安装?
1、启动Windows 10操作系统,点击任务栏搜索框,开始使用Cortana(小娜)智能语音助理。
2、搜索框输入"文件管理器"。Cortana(小娜)显示搜索结果,点击"最佳匹配→文件管理器"项。
3、唤出"管理器"程序窗口,如图所示。展开左侧树形目录结构,选择"此电脑→下载"文件夹。
4、展开"下载"文件夹。选中"cn_windows_server_2008_r2_x64_dvd.iso"镜像文件,点击功能区右侧向下箭头。
5、选择"光盘映像工具→管理→管理"功能区,点击"刻录"图标,下步将进行电脑刻录光盘的操作。
6、弹出"Windows 光盘映像刻录机"对话框。点击"光盘刻录机"文本框向下箭头,选择刻录机并插入空白的可写光盘。
7、现在就完成电脑刻录光盘的操作了
如何在Windows Server 2008虚拟机中安装VMware vCenter
1.将U盘启动盘连接电脑USB接口,重启电脑,当屏幕出现开机画面时按下启动快捷键进入u深度主菜单,选择02运行u深度win8PE装机维护版(新机器),如图所示:
2.进入到win8pe系统后会自动弹出u深度pe装机工具,此时我们点击“浏览”,找到并选择U盘中原版win2008r2镜像,然后点击“打开”,如图所示:
3.选完后回到u深度pe装机工具界面,此时可以点击浏览旁边的小箭头,选择需要安装的版本,然后点击安装的盘,最后点击“确定”,如图所示:
4.弹出的窗口点击“确定”,还原需要3-5分钟,完成后提示重启,我们点击“是”即可。
5.重启后系统开始进行安装,在弹出的安装向导中我们点击“下一步”,直至最终安装完成。
求Windows Server 2008 R2 标准版 DELL OEM版有效下载地址
一、安装SQL Server 2008 R2数据库
数据库安装镜像文件:cn_sql_server_2008_r2_enterprise_x86_x64_ia64_dvd_522233.iso
最新补丁:SQLServer2008R2SP2-KB2630458-x64-CHS
安装过程请参考相关文档,这里不再详述。
二、创建安装VMware vCenter Server需要的SQL Server 2008 R2数据库
1、加载VMware vCenterServe安装镜像文件(虚拟光驱,光盘或者解压镜像文件都可以)
目前最新版本:
VMware-VIMSetup-all-5.1.0-880471.iso
打开安装文件,
2、创建数据库
打开SQL Server 2008 R2数据库管理工具
开始- Microsoft SQL Server 2008 R2- SQL Server Management Studio
打开之后点连接,登录到数据库管理界面
选择菜单栏的文件-打开文件
选择
D:\Single SignOn\DBScripts\SSOServer\schema\mssql\rsaIMSLiteMSSQLSetupTablespaces.sql
备注:我的VMware-VIMSetup-all-5.1.0-880471.iso镜像文件是加载到D盘,此处根据自己的盘符选择
选择rsaIMSLiteMSSQLSetupTablespaces.sql之后点打开,出现下面的界面
在C盘根目录创建RSA文件夹
修改上图中C:\CHANGE ME\RSA_DATA.mdf
路径为:
C:\RSA\RSA_DATA.mdf
注意:三处都要修改
修改好之后,点执行,如下图所示:
此时,可以在C盘的RSA文件夹中看到已经创建好的数据库
3、创建用户
继续执行前面的操作,打开
D:\Single SignOn\DBScripts\SSOServer\schema\mssql\rsaIMSLiteMSSQLSetupUsers.sql
修改上图中密码设置部分,替换为你自己的密码
注意:红色部分除单引号外,替换成你自己的密码,密码强度要符合复杂度要求。
这里设置为:.Test.Com
设置完之后,点执行,
4、创建数据库用户表
继续执行前面的操作,打开
D:\Single SignOn\DBScripts\SSOServer\schema\mssql\rsaIMSLiteMSSQLCreateSchema.sql
注意查看上面图中的数据库为:RSA
直接点执行,出现下面的界面:
出现:消息:ALL 权限已不再推荐使用,并且只保留用于兼容性目的。它并不表示对实体定义了 ALL 权限。
此处忽略即可!
说明:在D:\Single Sign On\DBScripts\SSOServer\schema\mssql目录下还有两个SQL脚本,
rsaIMSLiteMSSQLDropSchema.sql和rsaIMSLiteMSSQLDropUsers.sql
这两个脚本安装过程中不需要用
5、在SQL Server 2008 R2中添加VCenter_Server_Database数据库
数据库-右键-新建数据库
数据库名称:VCenter_Server_Database
路径为:C:\RSA
确定
6、创建安装VMware vCenterServer所需要的DSN数据源
开始-管理工具-数据源(ODBC)-系统DSN-添加
点添加
选择第二项:SQL Server Native Client
点完成,出现下面的界面:
名称:VCenter_Server_Database
服务器:localhost
下一步
选择第二项:使用用户输入登录ID和密码的SQL Server验证
登录ID:sa
密码:123456 #这里输入你的SQLServer数据库sa账户密码
下一步
选择更改默认的数据库为:
VCenter_Server_Database
下一步
完成
测试数据库
测试成功之后,点确定。
7、开启SQL Server代理(MSSQLSERVER)服务
计算机-右键-管理-服务器管理器-配置-服务
找到SQL Server代理(MSSQLSERVER)启动
启动类型修改为:自动
三、安装VMware vCenter Server
运行VMware vCenter Server安装文件
点安装,出现下面界面:
提示计算机没有加入域
确定即可
下一步
下一步
接受许可
下一步
设置密码:.Test.Com123
下一步
选择第二项:使用现有支持的数据库
下一步
数据库类型:Mssql
数据库名称:RSA
主机名或IP地址:192.168.115.113 #此处填写自己的服务器IP地址
端口:1433
数据库用户名:RSA_USER
数据库DBA用户名:RSA_DBA
数据库密码:.Test.Com #前面创建数据库时设置的密码
数据库DBA密码:.Test.Com #前面创建数据库时设置的密码
填写完成之后,下一步
下一步
确定
下一步
选择安装路径,默认即可
下一步
下一步
安装
系统运维 .osyunwei 温馨提醒:qihang01原创内容 版权所有,转载请注明出处及原文链接
正在安装中
备注:如果出现数据库架构已存在,点确定,回滚之后,重新安装即可通过检测。
输入许可证密钥
下一步
下一步
选择第二项:
数据源名称选择:VCenter_Server_Database
下一步
数据库用户名:sa
数据库密码:123456
下一步
确定即可
使用SYSTEM账户
完全限定域名:192.168.115.113
下一步
确定即可
下一步,出现下面提示
确定
修改HTTP端口为:888 #自己定义端口
下一步
确定
一般默认选择第一项即可
下一步
安装
正在安装
安装完成!
四、安装VMware vSphere Web Client
启动VMware vCenter Server安装文件,选择左侧的VMware vSphere Web Client
安装
语言选择中文(简体)
下一步
下一步
同意许可协议
下一步
安装路径,默认即可
下一步
下一步
系统运维 .osyunwei 温馨提醒:qihang01原创内容 版权所有,转载请注明出处及原文链接
输入vCenter Single Sign On管理员密码:.Test.Com123
下一步
安装
正在安装中
安装完成!
至此,VMware vCenter Server安装全部完成!
您好
估计您的安装方法有问题或者系统是盗版,您可以去售后部门,购买正版操作系统,售后会免费帮忙安装。
您可以拨打戴尔的售后服务电话咨询:固定电话拨打800-858-2969;手机拨打400-886-8610
您可以提供dell维修站查询网址:.dell.cn/cis