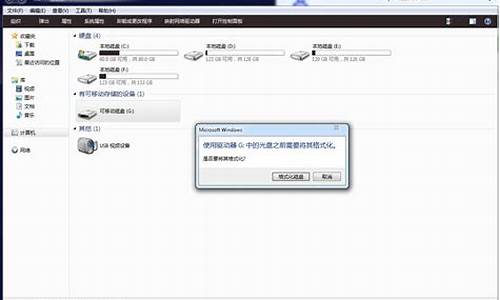您现在的位置是: 首页 > 驱动程序 驱动程序
光驱硬盘接口主板bios设置_光驱位硬盘bios设置
tamoadmin 2024-08-17 人已围观
简介1.联想g485光驱位置加固态硬盘,怎么设置bios?2.华硕主板那里设置AHCI 模式?3.SATA硬盘安装以及BIOS设置详解4.bios怎么设置sata模式5.怎么进入电脑Bios设置光驱启动?6.七彩虹主板在bios里如何设置成从 光驱启动技嘉主板BIOS设置光驱启动的方法:开机点按DELETE键,系统将进入bios界面。进入了系统基础输入输出CMOS设置,在这里按“向下或向上”箭头键选择
1.联想g485光驱位置加固态硬盘,怎么设置bios?
2.华硕主板那里设置AHCI 模式?
3.SATA硬盘安装以及BIOS设置详解
4.bios怎么设置sata模式
5.怎么进入电脑Bios设置光驱启动?
6.七彩虹主板在bios里如何设置成从 光驱启动

技嘉主板BIOS设置光驱启动的方法:
开机点按DELETE键,系统将进入bios界面。
进入了系统基础输入输出CMOS设置,在这里按“向下或向上”箭头键选择“Advanced BIOS Features”项。
然后按“Enter”回车键,即进入“Advanced BIOS Features”项设置。
选择“First Boot Device”项为设置第一启动盘项,“Second Boot Device”项为设置第二启动盘项,“Third Boot Device”项为设置第三启动盘项。 我们将“First Boot Device”项设置为“Floppy”即软盘,"cdrom"就是光盘启动,现在安装系统一般都用光盘启动,“Second Boot Device”项设置为“HDD-0”即默认硬盘。设置方法∶选“First Boot Device”项按“Enter”回车键。
选“Se & Exit Setup”项后按“Enter”回车键。
按 “Y”键回车,系统会保存认置并重新启动。就可以进入光驱启动了。
联想g485光驱位置加固态硬盘,怎么设置bios?
1、重启,按Del进BIOS,找到Advanced Bios Features(高级BIOS参数设置)按回车进Advanced Bios Features(高级BIOS参数设置)界面。
First Boot Device 开机启动顺序1 。
Second Boot Device 开机启动顺序2。
Third Boot Device开机启动顺序3。
正常设置是:
First Boot Device 设为HDD-O(硬盘启动)
Second Boot Device 设为CDROM(光驱启动)
Third Boot Device 设为FIOPPY(软驱)
2、当重装系统需从光驱启动时,按DEL进BIOS设置,找到First Boot Device ,将其设为CDROM(光驱启动),方法是用键盘方向键盘选定First Boot Device ,用PgUp或PgDn翻页将HDD-O改为CDROM,按ESC,按F10,再按Y,回车,保存退出。
3、硬盘启动自然是First Boot Device 设为HDD-O(硬盘启动)了。
这是我的主板,是华硕的,但bios不知道和你的一样不。如果你设置成功了就可把系统光盘放进光驱,它就会自动引导你安装系统。
华硕主板是通信企业华硕旗下的电脑零部件产品,分多种型号和规格,也是华硕的主要产品之一。华硕P5B系列是面世以来所创造的成绩最多、最高的一系列产品。
华硕主板具有静音散热、免风扇、双通道等特点。
华硕主板那里设置AHCI 模式?
大家好我是大明今天就“联想g485光驱位置加固态硬盘,怎么设置bios?“这一问题的解决方法给大家做一下分享、
看过上述提问者的描述后我建议最好还是将固态加到原机械硬盘的位置为最好、为什么这么说呢?联想g485的光驱接口是SATA2的发挥不了固态硬盘的最佳效果,而原机械硬盘的接口SATA3正好可以发挥到固态的最佳性能、当然如果非要在光驱位置加固态也是可以的因为SATA3的固态硬盘是可以兼容到SATA2得、那么具体在bios中应该怎样设置呢?接下来我就详细的说明并演示一下大家看好、
首先第一步:开机一直按F1或F2进入bios界面选择切换至boot选项界面、详细操作步骤如下图所示、
第二步:在boot界面中选择切换至”Hard disk drive BBS Prioritles“选项敲回车、将第一启动顺序设置成”固态硬盘“,详细操作步骤如下图所示、
第三步:找到选择”SATAcontrollerMODE“选项将硬盘的工作模式改为”AHCI“选项,详细操作步骤如下图所示、
第四步:按F10保存退出bios就设置好了,详细操作步骤如下图所示、
总结
一般老旧笔记本需要加装固态硬盘来提高读写速度,由于拆解笔记本有些难度,建议不要自己手动拆解!
以上就是今天分享的内容希望对大家有所帮助、喜欢的话别忘记 点赞 关注呦!如果您有解决不了的电脑故障可以留言或私信大明、打开“百度APP”,搜索“电脑技师大明”,有更多原创电脑知识,供大家参考,本期问答就讲到这里咱们下期再见!
SATA硬盘安装以及BIOS设置详解
华硕主板可通过以下步骤在BIOS中设置AHCI模式:
1、开机后点击F2键或DEL键进入BIOS界面;
2、点击F7键进入Advanced Mode界面;
3、选择advanced项下的PCH存储设置;
4、将SATA Mode Selection设置为AHCI即可。
设置完成后点击F10键保存并退出BIOS后即可。
bios怎么设置sata模式
随着各主板芯片组厂商陆续发布直接支持SATA硬盘甚至SATARAID的芯片组,具备SATARAID功能的主板成为了市场热点;而且STAT硬盘的高性价比,也使很多网友舍弃IDE硬盘,直接购买和使用拥有SATA接口的主板;不过,新事物的出现,必竟会产生新的问题,目前对于使用SATA主板和硬盘的用户来说,如何设置和使用好SATA设备,成了关键问题。
SATA硬盘在使用上完全兼容传统的并行硬盘,因此在驱动程序的安装使用上一般不会有什么问题。如果你使用的操作系统是Windows 9x/ME,那么只需进入BIOS,在里面的SATA选项下简单地设置一下就可以了。不过SATA硬盘在安装Windows XP时可能会出现一些问题。由于Windows XP无法辨认出连接在接口卡上的SATA硬盘,所以用户必须手工安装SATA硬盘的驱动程序。在安装过程中,当Windows XP寻找SCSI设备时按下F6键,然后插入随SATA接口卡附送的驱动软盘,这样就可以正常安装Windows XP了
INTELICH5R南桥芯片的主板上使用SATA硬盘安装系统
将SATA硬盘正确安装在SATA1插槽,开启电脑,按DEL进入CMOS设置,选择“Integrated Peripherals-OnChip IDE Device-OnChip Serial ATA Setting”,也就是SATA硬盘的相关设置,其中有“SATAMode”、“On-Chip Serial ATA”和“Serial ATA Port0/1 Mode”三个选项。“SATAMode”设定是否开启SATARAID,默认值是“IDE”,即不开启SATARAID,而且只有当“SATAMode”设置为“IDE”时,“On-Chip Serial ATA”和“Serial ATA Port0/1 Mode”这两项才可选。“On-Chip Serial ATA”是选择SATA控制器的工作模式:1、Disabled禁用SATA设备,默认值。在使用SATA硬盘时,要开启这一项;2、Auto,由BIOS自动侦测存在的SATA设备;3、Conbined Mode,SATA硬盘被映谢到IDE1或IDE2口,模拟为IDE设置,此时要在“Serial ATA Port0/1 Mode”中选定一个位置启用SATA设备;4、Enhanced Mode,允许使用所有连接的IDE和SATA设备,最多支持6个ATA设备,要在“Serial ATA Port0/1 Mode”中设定一个SATA设备作为主SATA设备;5、SATA Only,只能使用SATA设备。
Primary P-ATA S-ATA:并行IDE硬盘占据IDE0 1的主通道(Primary IDE Channel),串行SATA硬盘占据IDE2 3的从通道(Secondary IDE Channel)。也就是说这时主板上的第二个并行IDE接口对应的端口不可用。
Secondary P-ATA S-ATA:与上面正相反,此时主板第一个并行IDE接口(Primary P-ATA)上对应的端口不可用,因为给SATA硬盘占用了。
P-ATA Ports Only:屏蔽了串行SATA硬盘接口,只能使用并行接口设备。
注:前两种模式中,主板上的SATA1接口自动对应IDE通道中的主盘位置,SATA2接口自动对应IDE通道中的从盘位置。
当选择模式为增强模式Enhanced Mode时,其下的端口设置的字样变为Enhanced Mode Supports On,其中也有三个选项:
P-ATA S-ATA:并行和串行硬盘并存模式,此时SATA和PATA通道都相互独立互不干扰,理论上4个P-ATA和2个S-ATA可同时接6个设备,实际上得根据不同主板而定,有的.南桥芯片就只支持4个ATA设备。此时SATA1口硬盘对应Third IDE Master(第三IDE通道主盘),SATA2口硬盘对应Fourth IDE Master(第四IDE通道主盘)。
S-ATA:串行硬盘增强模式,此时理论上支持4个串行硬盘,但还得看主板的支持情况(如果是ICH5R芯片组如P4P800,想组RAID模式,则必须要选择此项,并将Configure S-ATA as RAID项设为Yes,S-ATA BOOTROM项设为Enable,设置后BIOS自动检测的时候按“Ctrl I”进行RAID设置)。
P-ATA:其实还是一种映射模式,SATA硬盘占据的是第一个IDE通道,SATA1口对应第一个通道的主盘,SATA2口对应第一个通道的从盘。
注意:虽然SATA硬盘本身无须设置主从关系,但是一台机器上同时使用SATA硬盘和其他IDE设备时,还是要考虑到这个问题的。比如在安装Windows XP系统时,将“On-Chip Serial ATA”设定为“Combined Mode”,同时光驱被安装在IDE1接口的“Master”位置,那么当“Serial ATA Port 0 Mode”分别设置为“Secondary Master”或“Secondary Sle”时,可以看到光驱出现在“IDEChannel 0 Master”或“IDE Channel 1 Sle”位置。再将开机引导设置为光盘启动并保存。将Windows XP安装光盘放入光驱,就可以依据提示逐步完成系统安装。但如果将Serial ATA Port 0 Mode”设置成“Primary Master”,则SATA硬盘和光驱都会检测不到;设置成“Primary Master”则SATA硬盘出现在“IDE Channel 0 Sle”位置,光驱仍然检测不到。这是因为在此模式下SATA硬盘被模拟成IDE设置,与连接在IDE1接口“Master”位置的光驱发生冲突所致;一旦SATA硬盘被映射到某个IDE口,该IDE接口上就不能使用其它的IDE设置。如果用“Enhanced Mode”模式,无论选择“SSATA 0 Master”或“SATA 1 Master”都不会对光驱造成影响。在安装时,要根据硬件实际情况进入设置。
南桥为VIA的VT8237的主板使用SATA硬盘安装系统 相对于ICH5/ICH5R芯片组,VT8237的SATA设置部分就简单得多了。下面以硕泰克的SL-KT600系列为例,其SATA部分的设置选项也是在Main主菜单下的Integrated Peripherals(整合周边设备)里:
Onboard PATA IDE(主板内建并行IDE口设定)
此项设定允许用户配置主板内建并行IDE口功能。
Disabled:关闭主板的并行IDE口功能。
Enabled:允许使用并行IDE口功能(预设值)。
Onboard IDES operate mode(主板内建IDE优先设定)
PATA is Pri IDE:PATA口上的设备优先(预设值)。
SATA is Pri IDE:SATA口上的设备优先。
Onboard SATA- IDE(主板内建SATA口功能设定)
Disabled:关闭主板上SATA口。
SATA:主板上SATA口当做一般的SATA口使用。
RAID:主板上SATA口上的硬盘可以建立磁盘阵列(预设值)。
这里你只需要根据实际情况调整一下串、并行口的优先级就可以正常使用SATA硬盘了。(通过上面的选项能看出,在这里S-ATA硬盘还是可以理解为映射到P-ATA端口上来识别的。)
注:RAID的组建还需要在开机时按“Tab”键进入VIA科技RAID控制器的BIOS设置画面另行设置,请参见相关的说明手册。
不同的主板,其BIOS设置可能不太一样,但基本设置都差不多。如你的主板BIOS设置与此介绍不一样,请参考设置即可。
怎么进入电脑Bios设置光驱启动?
随着各主板芯片组厂商陆续发布直接支持SATA硬盘甚至SATA RAID的芯片组,具备SATA,那么大家知道bios怎么设置sata模式吗?接下来大家跟着我一起来了解一下bios设置sata模式的解决 方法 吧。
bios设置sata模式方法
首先安装硬盘数据线和电源线;SATA硬盘与传统硬盘在接口上有很大差异,SATA硬盘用7针细线缆而不是大家常见的40/80针扁平硬盘线作为传输数据的通道。细线缆的优点在于它很细,因此弯曲起来非常容易(但是对于SATA数据线,最好不要弯春成90度,否则会影响数据传输)。接下来用细线缆将SATA硬盘连接到接口卡或主板上的SATA接口上。由于SATA用了点对点的连接方式,每个SATA接口只能连接一块硬盘,因此不必像并行硬盘那样设置跳线了,系统自动会将SATA硬盘设定为主盘。
为硬盘连接上电源线。与数据线一样,SATA硬盘也没有使用传统的4针的?D型?电源接口,而用了更易于插拔的15针扁平接口,使用的电压为+12V、+5V和+3.3V,如果你的电源没有提供这种接口,则需要购买专门的支持SATA硬盘的电源或者转换器接头。有些SATA硬盘提供了4针的?D型?和15针扁平两种接口,这样就可以直接使用原有的电源了。所有这些完成之后需要再仔细检查一遍,确信准确无误之后就可以盖上机箱了。
SATA硬盘在使用上完全兼容传统的并行硬盘,因此在驱动程序的安装使用上一般不会有什么问题。如果你使用的 操作系统 是Windows 9x/ME,那么只需进入 BIOS ,在里面的SATA选项下简单地设置一下就可以了。不过SATA硬盘在安装Windows XP时可能会出现一些问题。由于Windows XP无法辨认出连接在接口卡上的SATA硬盘,所以用户必须手工安装SATA硬盘的驱动程序。在安装过程中,当Windows XP寻找SCSI设备时按下F6键,然后插入随SATA接口卡附送的驱动软盘,这样就可以正常安装Windows XP了
INTEL ICH5R南桥芯片的主板上使用SATA硬盘安装系统
将SATA硬盘正确安装在SATA1插槽,开启电脑,按DEL进入CMOS设置,选择?Integrated Peripherals-OnChip IDE Device-OnChip Serial ATA Setting?,也就是SATA硬盘的相关设置,其中有?SATA Mode?、?On-Chip Serial ATA?和?Serial ATA Port0/1 Mode?三个选项。?SATA Mode?设定是否开启SATA RAID,默认值是?IDE?,即不开启SATA RAID,而且只有当?SATA Mode?设置为?IDE?时,?On-Chip Serial ATA?和?Serial ATA Port0/1 Mode?这两项才可选。?On-Chip Serial ATA?是选择SATA控制器的工作模式:1、Disabled禁用SATA设备,默认值。在使用SATA硬盘时,要开启这一项;2、Auto,由BIOS自动侦测存在的SATA设备;3、Conbined Mode,SATA硬盘被映谢到IDE1或IDE2口,模拟为IDE设置,此时要在?Serial ATA Port0/1 Mode?中选定一个位置启用SATA设备;4、Enhanced Mode,允许使用所有连接的IDE和SATA设备,最多支持6个ATA设备,要在?Serial ATA Port0/1 Mode?中设定一个SATA设备作为主SATA设备;5、SATA Only,只能使用SATA设备。
Primary P-ATA+S-ATA:并行IDE硬盘占据IDE0+1的主通道(Primary IDE Channel),串行SATA硬盘占据IDE2+3的从通道(Secondary IDE Channel)。也就是说这时主板上的第二个并行IDE接口对应的端口不可用。
Secondary P-ATA+S-ATA:与上面正相反,此时主板第一个并行IDE接口(Primary P-ATA)上对应的端口不可用,因为给SATA硬盘占用了。
P-ATA Ports Only:屏蔽了串行SATA硬盘接口,只能使用并行接口设备。
注:前两种模式中,主板上的SATA1接口自动对应IDE通道中的主盘位置,SATA2接口自动对应IDE通道中的从盘位置。
当选择模式为增强模式Enhanced Mode时,其下的端口设置的字样变为Enhanced Mode Supports On,其中也有三个选项:
P-ATA+S-ATA:并行和串行硬盘并存模式,此时SATA和PATA通道都相互独立互不干扰,理论上4个P-ATA和2个S-ATA可同时接6个设备,实际上得根据不同主板而定,有的南桥芯片就只支持4个ATA设备。此时SATA1口硬盘对应Third IDE Master(第三IDE通道主盘),SATA2口硬盘对应Fourth IDE Master(第四IDE通道主盘)。
S-ATA:串行硬盘增强模式,此时理论上支持4个串行硬盘,但还得看主板的支持情况(如果是ICH5R芯片组如P4P800,想组RAID模式,则必须要选择此项,并将Configure S-ATA as RAID项设为Yes,S-ATA BOOTROM项设为Enable,设置后BIOS自动检测的时候按?Ctrl+I?进行RAID设置)。
P-ATA:其实还是一种映射模式,SATA硬盘占据的是第一个IDE通道,SATA1口对应第一个通道的主盘,SATA2口对应第一个通道的从盘。
注意:虽然SATA硬盘本身无须设置主从关系,但是一台机器上同时使用SATA硬盘和其他IDE设备时,还是要考虑到这个问题的。比如在安装Windows XP系统时,将?On-Chip Serial ATA?设定为?Combined Mode?,同时光驱被安装在IDE1接口的?Master?位置,那么当?Serial ATA Port 0 Mode?分别设置为?Secondary Master?或?Secondary Sle?时,可以看到光驱出现在?IDE Channel 0 Master?或?IDE Channel 1 Sle?位置。再将开机引导设置为光盘启动并保存。将Windows XP安装光盘放入光驱,就可以依据提示逐步完成系统安装。但如果将Serial ATA Port 0 Mode?设置成?Primary Master?,则SATA硬盘和光驱都会检测不到;设置成?Primary Master?则SATA硬盘出现在?IDE Channel 0 Sle?位置,光驱仍然检测不到。这是因为在此模式下SATA硬盘被模拟成IDE设置,与连接在IDE1接口?Master?位置的光驱发生冲突所致;一旦SATA硬盘被映射到某个IDE口,该IDE接口上就不能使用 其它 的IDE设置。如果用?Enhanced Mode?模式,无论选择?SSATA 0 Master?或?SATA 1 Master?都不会对光驱造成影响。在安装时,要根据硬件实际情况进入设置。
?
七彩虹主板在bios里如何设置成从 光驱启动
1、在电脑关机的状态下按下键盘上的开机按键,并在电脑显示开机画面时按下键盘上的F12按键,进入BIOS设置页面。
2、在进入该页面后使用键盘上的左右按键,将光标移动到boot菜单页面。
3、在进入该页面后使用键盘上的+-按键将cd-ROM选项移动至第一位。
4、按下键盘上的f10按键,并在弹出的页面中选择yes选项保存设置即可。
七彩虹主板在bios设置成光驱启动的具体方法如下:
1、按下电源键,启动电脑。
2、切换到“boot”选项,用“+”键将“CD-ROMDrive”移至第一位。
3、切换到“Exit”,选择第一项,按下enter键。
4、出现yes,再次点击enter即可完成。
扩展资料:
光驱启动的注意事项
1、一些涉密计算机存在着从光驱启动操作系统的现象,对于安装WindowsXP操作系统的涉密计算机来说,光驱作为第一启动项,存在着巨大的安全保密隐患,却往往被使用者所忽视。
2、以广泛应用的WindowsXP操作系统为例,如果光驱中存在光盘,计算机会首先运行光盘上的程序或软件,这些程序或软件往往可以不依赖计算机操作系统而运行,一旦这些程序或软件具有恶意性,就会使涉密计算机上存储的涉密信息被非法授权地查看。
3、在光驱作为第一启动项的涉密计算机上,入侵者可以利用一张存储有特殊软件的光盘,浏览、复制涉密计算机上的信息资料,在这种情况下,涉密计算机的操作系统登录口令完全不起作用(目前大多数涉密计算机仅以此作为唯一的身份鉴别措施),甚至被破坏掉。