您现在的位置是: 首页 > 驱动程序 驱动程序
联想笔记本系统更新后黑屏_联想笔记本电脑更新完黑屏
tamoadmin 2024-08-24 人已围观
简介1.联想笔记本升级win10后黑屏无法开机该怎么办睡眠导致的笔记本屏幕黑屏别以为这个小问题就觉得好笑,有时候转动了笔记本屏幕或者离开电脑旁边很久后又或者不小心按到了笔记本睡眠键,笔记本睡眠键即为开机键按一下电脑就睡眠了。很多不懂电脑的朋友遇到这样的情况往往措手不及不知所措。如果电脑睡眠了您就按下开机键注意不要按得太久,超过三秒以上肯定关机了。还可以设置笔记本屏幕转动时或盒盖时永不睡眠。设置:控制面
1.联想笔记本升级win10后黑屏无法开机该怎么办

睡眠导致的笔记本屏幕黑屏
别以为这个小问题就觉得好笑,有时候转动了笔记本屏幕或者离开电脑旁边很久后又或者不小心按到了笔记本睡眠键,笔记本睡眠键即为开机键按一下电脑就睡眠了。很多不懂电脑的朋友遇到这样的情况往往措手不及不知所措。如果电脑睡眠了您就按下开机键注意不要按得太久,超过三秒以上肯定关机了。还可以设置笔记本屏幕转动时或盒盖时永不睡眠。
设置:控制面板-》所有控制面板项-》电源选项-》编辑设置-》使计算机进入睡眠状态为:“从不”。(其他型号的笔记本大家举一反三)
睡眠设置为永不睡眠或者设置自己想要得方式。
电脑系统被破坏或中毒引起的黑屏
如果电脑系统被破坏或中毒引起的黑屏,这个好判断。直接重启开机进入bois界面或按F8看看能否进入安全模式,如果开机能出bois界面或能进安全模式就说明硬件本身没有坏,只是操作系统问题。这样就简单多了,重新安装操作系统就好了。
笔记本硬件坏了导致的黑屏
1、一般能导致黑屏的最常见最关键的几个硬件有电源、液晶显示器、内存条、硬盘、主板等。这需要我们来一一排除。由于笔记本比较精密,拆卸比较复杂,一般自己动手都是比较困难的,但是我们可以先自己查出原因再拿去维修就可以省下不少钱或者觉得比较简单点的自己动手维修。
2、首先,来检查电源,看看笔记本电池是否有电,电源插头是否插好,这只需要看电源指示灯有没有亮,如果没有外接电源,先用外接电源插好。之前小编有一朋友笔记本黑屏慌慌张张跑来拿给我看,小编问他:笔记本有没有摔过,小孩有没有坐过,乱搞过(碰到过被小孩坐坏的笔记本液晶屏幕),朋友答曰:什么都没有。后来小编直接插上外置电源一切正常!由于笔记本电池没电导致黑屏。所以,第一检测电源是否有问题,笔记本电源本身有问题就算插上外置电源也会黑屏现象,所以我们要先把电源拆下来,然后再插电源,如果外置电源一插上开机都正常就说明笔记本内置电源坏了,自己买一个新的安装好就OK了!
3、如果电源指示灯一直亮着外置电源也插的好好的,就说明电源没问题。这时候仔细查一查笔记本散热风扇口是否有风,硬盘指示灯是否亮着。如果散热风扇,硬盘都没问题,就重启电脑开机,耳朵仔细放到笔记本上听听是否有“滴”的一声,还是一直“滴滴”声,如果一直有滴滴报警声那可能笔记本内存条松了,打开机子自己重新插好。一般来说,内存条是很不容易坏的,笔记本内存条松动的几率也不大。
4、上面几步都排除了,就要检测显卡或者液晶显示器的问题了。首先我们需要准备一台外置显示器,是台式的最好。用外置显示器连接到笔记本外置显示接口,这根线就是平时台式机显示器连接主机显卡接口的那根线。如果外置显示器连接笔记本后,启动笔记本电脑,如果外置显示器显示一切正常则说明笔记本主板、CPU、硬盘、显卡、内存条都没问题。那就是笔记本液晶屏幕的问题了。笔记本液晶屏幕坏了有以下几种原因:一是液晶LED屏幕问题,二是液晶屏幕连接主板上的显卡接口或者线路出问题了。如果这样的问题出现了,建议大家不用自己弄了,直接找售后或者维修站点检测,如果可以修好尽量修,不能修就换一个新的显示器屏幕。如果外置显示器不能显示出东西,则说明主板或者显卡坏了。一般来说硬盘坏的几率要小得多,基本可以说是显卡坏了,显卡烧坏或者显卡连接主板的线路坏了,因为现在笔记本显卡都是焊接在主板上面的,显卡坏了就意味着换主板了。不过如果只是焊接的地方接触不良可以重新焊接就行了。
5、可能由于笔记本温度过高,又经常玩游戏而笔记本散热性能又不好,会出现显卡温度过高直接性黑屏、花屏。这个时候赶紧关机,拿去检测看看显卡是否已经烧坏了,如果显卡没有被烧坏则只需要把笔记本“洗洗澡”也就是全面去灰尘,重新清理排风系统,涂硅胶,换电风扇。
6、总之,遇到了笔记本黑屏一定不要慌张,我们要先一一排查到底是哪里出问题了。知道哪部分出问题就对症下药找到解决方案再一一实施!不要一遇到这样的问题就自己动手拆机,此乃得不尝失,不能因为一点小问题从而引起更大问题!
联想笔记本升级win10后黑屏无法开机该怎么办
电脑黑屏的原因有很多,常见的黑屏原因有:
1、显示数据线接触不良;
2、显卡接触不良或;
3、CPU 接触不良及过热;
4、内存条接触不良;
5、电源性能差;
6、机器感染 CIH ,BIOS 被破坏性刷新;
7、微软黑屏,请打补丁;
电脑黑屏时怎么修复:
1、开机显示屏黑屏,仅指示灯亮,主机没任何反映。手伸主机背后感觉不到风扇在转。测各路电压皆无。拆下发现电源调整管坏,换之正常。
2、开机长声报警,应为内存故障。拔下内存,清金手指,插入正常。
3、开机电源和CPU风扇都正常,但屏幕无任何反映,且无自检声。此机用SLOT1结构,CPU易接触不良,重装正常。
4、开机自检正常,但屏幕不亮。据机主介绍,拔过后面的显示信号线。拔下一看,一插针被顶弯。
5、开机屏幕不亮。机器不自检。用表针短接主板上的启动端,正常启动。原来是面板上的启动开关坏了。
6、开机不自检,检查电源正常。用最小系统法,当拔掉光驱时,机器能正常启动。再安上故障再现。说明光驱出现了问题引起机器不能启动。此例应引起同行的注意。
上述方法,你参考一下。如果不行,建议你重装系统就可以解决
win10系统升级失败。要么重装win10系统,要么装回win7系统。直接换个验证过的系统盘重装系统就行了,这样就可以全程自动、顺利解决 win7系统安装 的问题了。用u盘或者硬盘这些都是可以的,且安装速度非常快。但关键是:要有兼容性好的(兼容ide、achi、Raid模式的安装)并能自动永久激活的、能够自动安装机器硬件驱动序的系统盘,这就可以全程自动、顺利重装系统了。方法如下:
1、U盘安装:用ultraiso软件,打开下载好的系统安装盘文件(ISO文件),执行“写入映像文件”把U盘插到电脑上,点击“确定”,等待程序执行完毕后,这样就做好了启动及安装系统用的u盘,用这个做好的系统u盘引导启动机器后,即可顺利重装系统了;
2、硬盘安装:前提是,需要有一个可以正常运行的Windows系统,提取下载的ISO文件中的“*.GHO”和“安装系统.EXE”到电脑的非系统分区,然后运行“安装系统.EXE”,直接回车确认还原操作,再次确认执行自动安装操作。(执行前注意备份C盘重要资料!);
3、图文版教程:有这方面的详细图文版安装教程怎么给你?不能附加的。会被系统判为违规的。
点击排行
随机内容
-

手机sd卡格式化格式_手机sd卡格式化格式是什么
-

杏雨梨云u盘系统 迷你_杏雨梨云怎么装系统
-

电脑关机后蓝屏是怎么回事_电脑关机后蓝屏是怎么回事啊
-

dell怎么进入bios设置快捷键是什么_dell电脑进入bios快捷键
-
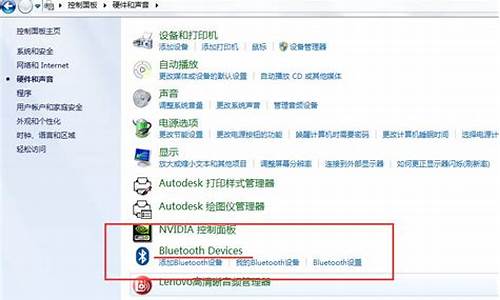
win7蓝牙怎么打开图标_win7蓝牙怎么打开图标显示
-

摄像头安装驱动后无法使用_摄像头安装驱动后无法使用怎么办
-

电脑打不开u盘重装系统步骤_电脑打不开u盘重装系统步骤
-

进入系统后黑屏只有鼠标能动任务管理器也打不开_进系统黑屏只有鼠标 打不开任务管理器
-

如何进入bios设置usb方式启动-如何解决_如何进入bios设置usb方式启动-如何解决启动问题
-
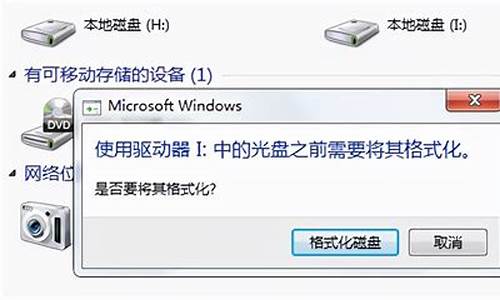
移动硬盘打不开,提示格式化_移动硬盘打不开提示格式化怎么办-