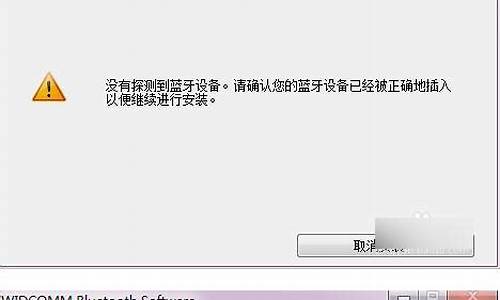您现在的位置是: 首页 > 驱动程序 驱动程序
winserver2003添加用户_win2003添加用户
tamoadmin 2024-08-24 人已围观
简介1.win2003里怎么设置某个远程桌面用户(非administrator)只能访问某个固定的文件夹目录?不想用ftp设置。2.win2003 如何设置为管理员身份3.修改WIN2003远程桌面的连接数实现多用户同时登录4.怎样设置在win2003服务器中访问共享文件夹时需要输入用户名和密码?5.WIN2003下的FTP帐号及权限管理设置步骤如下:1、右键Win10系统桌面上的“这台电脑”,然后选
1.win2003里怎么设置某个远程桌面用户(非administrator)只能访问某个固定的文件夹目录?不想用ftp设置。
2.win2003 如何设置为管理员身份
3.修改WIN2003远程桌面的连接数实现多用户同时登录
4.怎样设置在win2003服务器中访问共享文件夹时需要输入用户名和密码?
5.WIN2003下的FTP帐号及权限管理
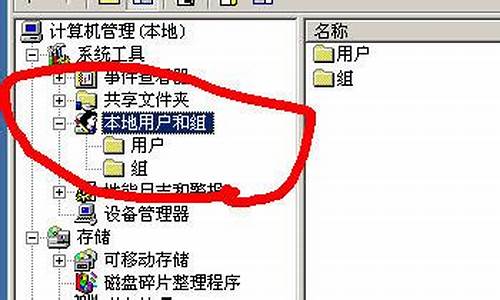
设置步骤如下:
1、右键Win10系统桌面上的“这台电脑”,然后选择“属性”,如下图所示。
2、点击系统设置窗口左侧导航上的“远程设置”,如下图所示。
3、点击进入系统属性对话框,将下远程协助下的“允许远程协助连接这台计算机”的选项勾选中,这样本台电脑的远程桌面就允许远程连接到计算机了。如下图所示。
4、点击远程桌面用户窗口下面的添加,进行添加远程连接用户,如下图所示。
5、在选择用户窗口里添加你想要的用户,添加成功的用户才有权限远程访问。如下图所示。
win2003里怎么设置某个远程桌面用户(非administrator)只能访问某个固定的文件夹目录?不想用ftp设置。
单击"开始/运行",输入"rundll32 netplwiz.dll,UsersRunDll",按回车键后弹出"用户帐户"窗口,
看清楚,这可跟"控制面板"中打开的"用户账户"面板窗口不同哦
或者另外 右击我的电脑-管理-本地用户和组
win2003 如何设置为管理员身份
首先你的资料磁盘必须是ntfs格式的,然后分别用不同用户单独登录系统。
对文件夹进行权限设置,先用administrator用户登录系统,然后打开磁盘,找到这两个文件夹,右键,属性,安全选项卡,按添加,输入administrator按确定,然后把拒绝那一行的复选框勾勾都去掉,按确定就行了,在administrator用户下分别对这两个文件夹进行两次这样相同操作就行了。
然后注销系统,再用user1这个用户登录,打开D盘,找到user1文件夹,右键,属性,安全选项卡,按添加,输入user1按确定,然后把下面那些除了拒绝以外的那些复选框的勾勾都打勾,把拒绝复选框去掉勾勾去掉,按确定就行了。
修改WIN2003远程桌面的连接数实现多用户同时登录
1、鼠标右键点击“计算机”,选择“管理”。在弹出的“用户账户控制”窗口中点击“是”,打开“计算机管理”。
2、或者是同时按住windows徽标键和R键进入运行,输入 lusrmgr.msc
3、选中管理员账户(administraor),并选择属性。
4、取消勾选账户已禁用,并按下确定保存。
怎样设置在win2003服务器中访问共享文件夹时需要输入用户名和密码?
WIN2003在使用远程桌面登录的时候,一台机器默认情况下只允许3个用户同时登录。这很不方便。我们修改WIN2003远程桌面的连接数,可以设置3个以上远程桌面。
①:启动终端服务:在运行里输入gpedit.msc后按回车键,选择计算机配置——管理模板——windows组件——终端服务,把“限制连接数量”设置为已启动,最大连接数设为100,把允许用户使用终端服务远程连接设置为已启动.
②:安装终端服务器:首先打开控制面板——找到添加/删除程序——右边添加/删除windows组件,看到WINDOWS组件向导后,往下拉到倒数第一,二,在终端服务和终端服务授权前打上钩,然后选择下一步。
③:选择“宽松安全模式”,进入下一步。
④:选择“我将在120天内指定许可证服务器(I)”,进入下一步
⑤:选择“每用户授权模式”,进入下一步
⑥:选择下一步,完成安装,重启电脑.
⑦:选择:开始---程序---管理工具----终端服务配置——“服务器设置”
⑧:双击“限制每个用户使用一个会话”,把“限制每个用户使用一个会话”勾选掉:否则有可能会被提出已登陆用户。
⑨:选择:开始---程序---管理工具----终端服务配置——“连接”,双机“RDP-Tcp”,在弹出对话框中选择“会话”,选择“结束已断开的会话”为1分钟:
以下操作可以忽略:
⑩:使用3个远程桌面连接到本机,要输入用户名和密码登录进去,测试下是否连接成功,默认只能连接2个。
⑾:建立一个远程桌面连接,输入用户名和密码,保存为test.rdp。
⑿:新建一个批处理文件test,代码如下:
在命令行窗口中运行批处理文件:test3,3代表开启的远程桌面连接数量
WIN2003下的FTP帐号及权限管理
1.先开始设置文件共享。
设你的公司有老板,部门经理,普通人员访问共享,怎样让他们有不同权限和级别,关键看你对他们用户权限的定义。设老板取用户名为A,部门经理取名为:E,普通人员取名为:T,那么首先打开开始管理工具计算机管理中的本地用户和组,一一将这些用户添加进去,记住这三个用户均要设置密码,并且密码均不一样。
2.当所有用户都已添加完成时,然后就是给这些用户赋予权限了,赋予权限的不同,所操作共享的级别也不同。点击计算机管理左边目录树的组文件夹,在右边窗口空白处点击右键,选择添加新组。
3.设定一个组名成为G,然后再点击界面上的添加按钮,弹出对话框,点击高级,弹出对话框,点击立即查找,这是现面就显示出刚才你添加的哪几个用户了,双击admin,返回了上一个对话框,这是你看到ADMIN用户已添加到白色的添加框里了,再点击高级立即查找,双击easy,返回上一个对话框,再点击高级立即查找,双击temp,返回上一个对话框,如图所示,这时候这三个用户就都添加进去了,点击确定按钮,点击下个对话框里的创建按钮!点击关闭OK!
4.然后你在点击目录树用户文件夹,接着返回用户对话框里,右键点击T用户属性,点隶属于标签,发现t用户隶属于两个组,删处Users这个隶属组,让T用户直隶属于G这个组,依次改了A,E两个用户的隶属,让这三个用户只属于G组,为什么这样做,是因为如果他们属于两个组,当你设置某些文件夹共享属性时,当他们无法以G组用户成员查看时,却可以换身份以其他组成员身份进入,这样你设置的共享权限密码也就失去作用了。
至此,这三个用户身份的界定以完成。开始设置他们在共享文件夹中担当的角色和级别了。
5.设我们在E盘有一个wmpub文件夹要设置在网络享,让大家都可以看到,首先我们右键点击WMPUB文件夹共享和安全,弹出对话框,选择共享此文件夹,点击权限,弹出的对话框中一定删除Everyone组或任何在上面的用户或组,这是为了保证除了你指定的用户,其他人都无法不经过你的允许就能查看到这个网络共享。然后点击添加按钮,高级立即查找,将刚才建立的G这个组双击添加进去。确定确定应用。
6.现在该文件夹基本共享属性已设置好了,下一步设置安全属性,在2003SERVER中,安全的级别与权限决定这共享开放能力和范围。
点击安全标签,点添加依次输入A/E/T这三个用户添进去, 点击A用户,看到底下显示到A的权限,完全修改、修改、读取或运行……,这时候就看你要怎么管理这些帐号了,按照你的要求填写,按照前面的设,我们为A用户设为:点击完全控制复选框,那么A即可以看也可以修改,为E设为:默认不动,那么EASY只能看读取但不能修改。根据前面设你就可以改动为这三个用户不同级别了。如果你觉得上面的级别权限设置还不能满足的话,那么你再点击安全标签里下面的那个高级按钮,里面还有更详细的设置。
现在我们开始使用Win2003系统自带的FTP服务架设一台安全的FTP服务器。
步骤1、为FTP服务器建立一个安全的专用FTP帐号:
点击"开始菜单→管理工具→计算机管理",这里弹出一个计算机管理窗口,我们在里面建立一个供FTP客户端登陆的帐号,双击左栏中的"本地用户和组"然后在右栏中点击鼠标右键,选择"新建"命令,就会弹出一个新用户建立窗口,现在我们建立一个用户,在这里我们建立一个用户名为 cnhack 的帐号,密码为chinanetpk ,并去除"用户下次登陆时须更改密码"的选项,勾选"用户不能更改密码"及"密码永不过期"选项。然后点击"创建"按钮,就创建了一个用户名为 cnhack 的用户。如下图(图15)所示:
15)
(图
为了服务器安装着想,我们还须进行如下安全设置,在默认的情况下,我们建立的用户帐号为 Users 组用户,虽然普通用户组对服务器安全影响不大,但我们还是把这个用户所属的 Users 组删除,把刚建立的 cnhack 用户添加到 Guests 用户组,步骤如下:
右击右栏中刚才建立的普通用户 cnhack ,出现一个菜单,选择属性,这时会弹出别一个窗口cnhack 属性窗口,选择"隶属于"标签,这时我们会看到cnhack 用户隶属于Users组,我们选择下栏中的Users组名称,并选择"删除"按钮,这里cnhack用户原来的隶属组被删除,我们再点击下栏中的"添加"按钮,这时弹出一个"选择组"窗口,选择"高级"按钮,再点击"立即查找"按钮,这时我们会看到一个"Guests"用户组名,双击"Guests"用户组名称后返回选择组窗口,点击"确定"按钮退出。这样我们就把刚建立的 cnhack 用户添加进了Guests 用户组,并把原 cnhack 隶属的用户组删除了。基本配置方法如下图(图16)所示:
16)
(图
为了服务器安装着想,我们还应在"cnhack属性"栏里选择远程控制标签,把"启用远程控制"的勾去掉。这里一个安全的FTP帐号建立成功。如下图(图17)所示:
17)
(图
本例中,我们在D盘建立一个文件夹,并重命名该文件夹文件名为 cnhack ,然后在该文件夹图标处点击右键,出现一菜单,选择"属性",这里弹出一个属性对话框,在" cnhack 属性"中选择"安全"标签,点击右下方的"高级"选项,并去除勾选"允许父项的继承权限传播到该对像和所有对像,包括那些在此明确定定义的项目(A)"。如下图(图18)所示:
18)
(图
然后点击确定按钮,返回cnhack属性的"安全"标签,在这里会看到还剩下一个超级管理员组 Administrators 成员可以管理cnhack 文件夹,我们再勾选允许超级管理员组成员允许完全控制该文件夹,这样就给了我们管理员组对cnhack文件夹的完全控制权,现在我们再给我们刚才建立的 cnhack 用户管理权限,我们点击"添加"按钮,根据提示把 cnhack 帐号添加成为 cnhack 文件夹的管理员,然后再勾选允许cnhack 帐号完全管理该文件夹,这样就给了 cnhack 帐号对该文件夹的完全管理权。如下图(图19所示):
19)
(图
现在D:\cnhack 文件夹只允许超级管理员组Administrators 成员和帐号为 cnhack 的来宾组成员进行管理与访问了,其它帐户的帐号将不能对 cnhack 文件夹有任何的访问权及修改权限。
步骤2、使用Internet 信息服务(IIS)管理器建立一个安全的FTP空间:
现在我们打开"开始菜单"→"程序"→"管理工具"→"Internet 信息服务(IIS)管理器",弹出一个IIS管理器窗口,在里面找到"FTP站点" →"默认 FTP 站点",并在"默认 FTP 站点"里点击鼠标右键,选择"属性"选择,出现一个"默认 FTP 站点属性"对话框,选择"主目录"标签,把原来默认的地址改为我们刚才建立的文件夹D:\cnhack 的路径,下面会有三个选项,分别是、"读取、写入、记录访问",你可以根据需要勾选,如果中介提供给别人下载的FTP空间,则不要勾选写入选项,如果需要提供给别人上传及更改FTP空间内容的,则需要勾选写入选项。本例中,我们是让朋友可以把数据上传到FTP空间的,所以我们勾选了"写入"选项,如下图(图20)所示:
20)
(图
下面我们再来配置使用指定的我们刚才建立的帐号cnhack 才能登陆现在这个FTP空间,我们现在点击"安全帐户"标签,再点击"浏览"按钮,根据提示选择我们刚才建立的cnhack用户名,然后点击确定,这样就指定了这个空间只有使用我们设置的 cnhack 用户帐号才能登陆,记住不要勾选下面的"只允许匿名连接"选项,因为这样将会带来安全问题,如下图(图21)所示:
21)
(图
现在我们再来指定该FTP站点的IP地址,我们只要点击"FTP站点"标签,然后在"IP地址(I)"的右栏输入框里输入我们本机的IP地址即可。还有可以在"TCP/IP端口(T)"的右输入框里修改当前FTP站点的TCP/IP端口号,默认情况下是使用21端口的。如下图(图22)所示:
22)
(图
这样一个安全的FTP站点就建立成功了。使用IIS6建立的FTP服务器可以使用IE及FTP客户端软件登陆FTP空间。而且功能强大。