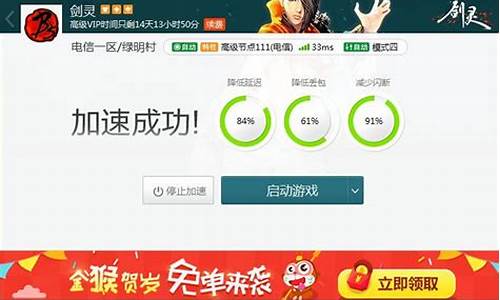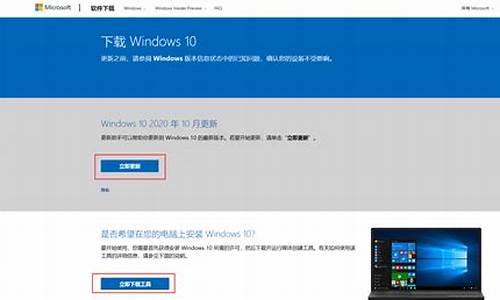您现在的位置是: 首页 > 驱动程序 驱动程序
_nvidia raid驱动
tamoadmin 2024-08-28 人已围观
简介1.支持RAID 0/1/jbod/big 的硬盘如何选择模式?2.如何组RAID INTEL AMD nvidia3.RAID 如何重建?4.双硬盘热备份5.两块硬盘怎么合并成一个 然后装系统先查看主板型号,再到网上查。 Intel南桥芯片ICH5R、ICH6R集成有SATA-RAID控制器,但仅支持SATA-RAID,不支持PATA-RAID。Intel用的是桥接技术,就是把SATA-RAID
1.支持RAID 0/1/jbod/big 的硬盘如何选择模式?
2.如何组RAID INTEL AMD nvidia
3.RAID 如何重建?
4.双硬盘热备份
5.两块硬盘怎么合并成一个 然后装系统

先查看主板型号,再到网上查。
Intel南桥芯片ICH5R、ICH6R集成有SATA-RAID控制器,但仅支持SATA-RAID,不支持PATA-RAID。Intel用的是桥接技术,就是把SATA-RAID控制器桥接到IDE控制器,因此可以通过BIOS检测SATA硬盘,并且通过BIOS设置SATA-RAID。当连接SATA硬盘而又不做RAID时,是把SATA硬盘当作PATA硬盘处理的,安装OS时也不需要驱动软盘,在OS的设备管理器内也看不到SATA-RAID控制器,看到的是IDE ATAPI控制器,而且多了两个IDE通道(由两个SATA通道桥接的)。只有连接两个SATA硬盘,且作SATA-RAID时才使用SATA-RAID控制器,安装OS时需要需要驱动软盘,在OS的设备管理器内可以看到SATA-RAID控制器。安装ICH5R、ICH6R的RAID IAA驱动后,可以通过IAA程序查看RAID盘的性能参数。
VIA南桥芯片VT8237、VT8237R的SATA-RAID设计与Intel不同,它是把一个SATA-RAID控制器集成到8237南桥内,与南桥里的IDE控制器没有关系。当然这个SATA-RAID控制器也不见得是原生的SATA模式,因为传输速度也没有达到理想的SATA性能指标。BIOS不负责检测SATA硬盘,所以在BIOS里看不到SATA硬盘。SATA硬盘的检测和RAID设置需要通过SATA-RAID控制器自己BootROM(也可以叫SATA-RAID控制器的BIOS)。所以BIOS自检后会启动一个BootROM检测SATA硬盘,检测到SATA硬盘后就显示出硬盘信息,此时按快捷键Tab就可以进入BootROM设置SATA-RAID。在VIA的VT8237南桥的主板上使用SATA硬盘,无论是否做RAID安装OS时都需要驱动软盘,在OS的设备管理器内可以看到SATA-RAID控制器。VIA的芯片也只是集成了SATA-RAID控制器。
NVIDIA的nForce2/ nForce3/ nForce4芯片组的SATA/IDE/RAID处理方式是集Intel和VIA的优点于一身。第一是把SATA/IDE/RAID控制器桥接在一起,在不做RAID时,安装XP/2000也不需要任何驱动。第二是在BIOS里的SATA硬盘不像Intel那样需要特别设置,接上SATA硬盘BIOS就可以检测到。第三是不仅SATA硬盘可以组成RAID,PATA硬盘也可以组成RAID,PATA硬盘与SATA硬盘也可以组成RAID。这给需要RAID的用户带来极大的方便,Intel的ICH5R、ICH6R,VIA的VT8237都不支持PATA的IDE RAID。
NVIDIA芯片组BIOS设置和RAID设置简单介绍
nForce系列芯片组的BIOS里有关SATA和RAID的设置选项有两处,都在Integrated Peripherals(整合周边)菜单内。
SATA的设置项:Serial-ATA,设定值有[Enabled], [Disabled]。这项的用途是开启或关闭板载Serial-ATA控制器。使用SATA硬盘必须把此项设置为[Enabled]。如果不使用SATA硬盘可以将此项设置为[Disabled],可以减少占用的中断。
RAID的设置项在Integrated Peripherals/Onboard Device(板载设备)菜单内,光标移到Onboard Device,按进入如子菜单:RAID Config就是RAID配置选项,光标移到RAID Config,按就进入如RAID配置菜单:
第一项IDE RAID是确定是否设置RAID,设定值有[Enabled], [Disabled]。如果不做RAID,就保持缺省值[Disabled],此时下面的选项是不可设置的灰色。
如果做RAID就选择[Enabled],这时下面的选项才变成可以设置的**。IDE RAID下面是4个IDE(PATA)通道,再下面是SATA通道。nForce2芯片组是2个SATA通道,nForce3/4芯片组是4个SATA通道。可以根据你自己的意图设置,准备用哪个通道的硬盘做RAID,就把那个通道设置为[Enabled]。
设置完成就可退出保存BIOS设置,重新启动。这里要说明的是,当你设置RAID后,该通道就由RAID控制器管理,BIOS的Standard CMOS Features里看不到做RAID的硬盘了。
BIOS设置后,仅仅是指定那些通道的硬盘作RAID,并没有完成RAID的组建,前面说过做RAID的磁盘由RAID控制器管理,因此要由RAID控制器的RAID BIOS检测硬盘,以及设置RAID模式。BIOS启动自检后,RAID BIOS启动检测做RAID的硬盘,检测过程在显示器上显示,检测到硬盘后留给用户几秒钟时间,以便用户按F 1 0 进入RAID BIOS Setup。
nForce芯片组提供的RAID(冗余磁盘阵列)的模式共有下面四种:
RAID 0:硬盘串列方案,提高硬盘读写的速度。
RAID 1:镜像数据的技术。
RAID 0+1:由RAID 0和RAID 1阵列组成的技术。
Spanning (JBOD):不同容量的硬盘组成为一个大硬盘。
操作系统安装过程介绍
按F10进入RAID BIOS Setup,会出现NVIDIA RAID Utility -- Define a New Array(定义一个新阵列)。默认的设置是:RAID Mode(模式)--Mirroring(镜像),Striping Block(串列块)--Optimal(最佳)。
通过这个窗口可以定义一个新阵列,需要设置的项目有:选择RAID Mode(RAID模式):Mirroring(镜像)、Striping(串列)、Spanning(捆绑)、Stripe Mirroring(串列镜像)。
设置Striping Block(串列块):4 KB至128 KB/Optimal
指定RAID Array(RAID阵列)所使用的磁盘
用户可以根据自己的需要设置RAID模式,串列块大小和RAID阵列所使用的磁盘。其中串列块大小最好用默认的Optimal。RAID阵列所使用的磁盘通过光标键→添加。
做RAID的硬盘可以是同一通道的主/从盘,也可以是不同通道的主/从盘,建议使用不同通道的主/从盘,因为不同通道的带宽宽,速度快。Loc(位置)栏显示出每个硬盘的通道/控制器(0-1)/主副状态,其中通道0是PATA,1是SATA;控制器0是主,1是从;M是主盘,S是副盘。分配完RAID阵列磁盘后,按F7。出现清除磁盘数据的提示。按Y清除硬盘的数据,弹出Array List窗口:如果没有问题,可以按Ctrl-X保存退出,也可以重建已经设置的RAID阵列。至此RAID建立完成,系统重启,可以安装OS了。
安装Windows XP系统,安装系统需要驱动软盘,主板附带的是XP用的,2000的需要自己制作。从光驱启动Windows XP系统安装盘,在进入蓝色的提示屏幕时按F6键,告诉系统安装程序:需要另外的存储设备驱动。当安装程序拷贝一部分设备驱动后,停下来提示你敲S键,指定存储设备驱动:
系统提示把驱动软盘放入软驱,按提示放入软盘后,敲回车。系统读取软盘后,提示你选择驱动。nForce的RAID驱动与Intel和VIA的不同,有两个:NVIDIA RAID CLASS DRIVER和NVIDIA Nforce Storage Controller都要安装。
第一次选择NVIDIA RAID CLASS DRIVER,敲回车系统读入,再返回敲S键提示界面,此时再敲S键,然后选择NVIDIA Nforce Storage Controller,敲回车,系统继续拷贝文件,然后返回到下面界面。
在这个界面里显示出系统已经找到NVIDIA RAID CLASS DRIVER和NVIDIA Nforce Storage Controller,可以敲回车继续。
系统从软盘拷贝所需文件后重启,开始检测RAID盘,找到后提示设置硬盘。此时用户可以建立一个主分区,并格式化,然后系统向硬盘拷贝文件。在系统安装期间不要取出软盘,直到安装完成。
剩余的磁盘分区等安装完系统后,我们可以用XP的磁盘管理器分区格式化。用XP的磁盘管理器分区,等于/小于20GB的逻辑盘可以格式化为FAT32格式。大于20GB的格式化为NTF格式。
支持RAID 0/1/jbod/big 的硬盘如何选择模式?
nvidia的网卡驱动一般不提供单独下载,基本都是包含在主板(芯片组)驱动里面 到技嘉网站下载安装主板驱动 NVIDIAMCP61/MCP68ChipsetDriver(includechipset\lan\sataraiddriver) 操作系统:WindowsXP32bit ://download.gigabyte.cn/FileList/Driver/motherboard_driver_chipset_nvidia_mcp68_xp.exe 驱动精灵之类不是万能滴! 没事不要胡乱更新什么驱动!
如何组RAID INTEL AMD nvidia
以上四种Raid模式,会有相应的指示灯,下面大概解释一下Raid的基本作用:1、FAST模式(即RAID 0)FAST状态也就是我们熟悉的RAID 0模式。在RAID 0状态下,存储数据被分割成两部分,分别存储在两块硬盘上,此时移动硬盘的理论存储速度是单块硬盘的2倍,实际容量等于两块硬盘中较小一块硬盘的容量的2倍。RAID 0的不足之处在于,任何一块硬盘发生故障,整个RAID上的数据将不可恢复。备注:copy**比较适合2、SAFE模式(即RAID 1)SAFE模式即RAID 1模式,在此种模式下,两块硬盘互为镜像。移动硬盘的实际容量等于较小一块硬盘的容量,存储速度与单块硬盘相同。RAID 1的优势在于任何一块硬盘出现故障是,所存储的数据都不会丢失,缺点在于硬盘容量损失较大。备注:非常重要的资料,如数据库,个人资料,是万无一失的存储方案3、JBOD模式在JBOD设置下,硬盘盒不使用任何RAID模式。在JBOD状态下,硬盘盒内的2块硬盘模式均出于独立运行的状态,在系统中也被识别为两颗独立的硬盘,用户可以任意选择存储文件的硬盘。如果其中一块硬盘损坏,另一块硬盘上的数据不受干扰。备注:相当于普通的硬盘盒模式,同时可以用一根USB或是eSATA认为两个硬盘,如果用eSATA的话,电脑host必须支持PM(端口倍增)功能,如不支持,请购买一个eSATA扩展卡,一般的SYBA原装的eSATA扩展卡都支持的!(不能用档板)4、BIG模式BIG模式是即硬盘盒的默认模式,在这种模式下,两块硬盘将被简单地捆绑合并为一块硬盘,硬盘的性能和读写速度与单块硬盘相同,移动硬盘的总容量等于两块硬盘容量之和。当写入数据时,系统会指定数据从第一个磁盘开始存储,当第一个磁盘的存储空间用完后,再依次从后面的磁盘开始存储数据。如果第一块磁盘的数据出现损坏,那么两块硬盘的数据将完全丢失。以上四种模式,各位烧友,可以根据自己的情况进行选择,注意事项如下:1,使用前请先备分该硬盘内的资料,一旦进行RAID设定或是变更RAID模式,将会清除原先硬盘里的所有资料,并要求您重新格式化硬盘,并将无法恢复!2,RAID1功能主要适合重要资料备份并不适合做为对拷使用,不能将两个硬盘互置使用,建立RAID时,我们建议使用相同品牌,型号跟大小的硬盘,以确保稳定性经及性能,一般情况下请不要随意更换或取出硬盘以避免造成资料的丢失4,当使用旧硬盘作RAID功能时,我们建议先重新格式化硬盘(新硬盘可以省略)5,RAID0/BIG模式下,其中一个硬盘损坏时,其它硬盘所有资料都将丢失。6,更换RAID模式时,需要在电源开启状态下进行,更换完成后,按Reset按键(资料将被清除)7,Raid1(SAFE)模式下,会先进行硬盘重建,此为正常现像,会需要一定的时间,一般100GB大约需要1个小时左右(具体视环境而定)8,初次使用或更换RAID模式,在开启电源的同时会将硬盘内的档案清除,请在此之前备份您的资料9,请确认您的硬盘是否支持RAID功能,目前已知Western Digital Desktop Edition的硬盘不支持Raid功能10,如果您是需要两个硬盘对拷,建议您使用JBOD功能以上仅供参考,各位烧友如果是初次使用Raid,强烈建议您使用google或是百度查找一下相关的Raid知识!当然,如果您不需要用到Raid功能,也是很好的选择,只要将选择JBOD模式即可!简简单单,即可拥有专家级的存储系统,有了Orico 1328rus存储系统,别的硬盘盒将可以直接淘汰,以后您只需要按自己的需求添加硬盘即可!
RAID 如何重建?
主板支持RAID就行了,行的话,买两个硬盘,按我下面粘贴的做。
在BIOS中启动了RAID功能后,ICH5R南桥芯片内置的“Intel RAID Option ROM”便开始启动,该软件是Intel RAID应用程序,提供BIOS和DOS服务。在系统启动POST(加电自检)时,屏幕上会有一些提示信息,按“Ctrl+I”键便可进入Intel RAID Configuration Utility窗口
在该窗口中,窗口上半部分是主菜单,下半部分显示的是已经安装好的两个硬盘的信息,例如硬盘型号、容量、是否已经组建RAID系统等。将光标移动到主菜单的“1.Create RAID Volume”上,然后按回车键,此时便进入创建RAID系统的主界面。
首先将光标移动到“Name”选项上,在此输入一个RAID卷的名称,一般用默认的名称即可;按“TAB”键,将光标停留在“RAID Level”选项上,在此按向上或向下的箭头按键,可以选择RAID的类型——RAID 0或者RAID 1;根据自己的实际需要选择RAID类型后,按“TAB”键将光标移动到“Strip Size”选项上,选择串列值,一般选择“128KB”。完成上述设置后,按“TAB”键,使光标停留在“Create Volume”上。
按下回车键,此时会出现一条提示信息,询问是否确认创建RAID系统。
小提示:
注意,如果是创建RAID 0这种类型的RAID系统,必须在创建前备份硬盘上的数据,否则一旦创建RAID 0系统,则硬盘上的所有数据及分区都会被删除。
按“Y”键确认创建RAID,此时会回到主界面,在窗口的下方会发现硬盘的信息已经发生改变,显示已经创建了一个RAID卷。
按“Esc”键,此时会出现确认是否退出的提示信息,按“Y”键退出RAID配置程序,此时系统重新启动。
四、硬盘分区及安装系统
如果创建的RAID系统是RAID 1,那么系统会自动将主盘上的数据备份到从盘上,此时如果主盘上已经安装了操作系统,则可以直接进入Windows,只要在进入Windows后安装Intel的ICH5R RAID驱动程序即可。
如果创建的是RAID 0,那么两块硬盘上的数据会全部被删除,此时要在DOS下对硬盘重新进行分区。分区的方法与常规的硬盘分区没有什么区别。分区完成后,在安装操作系统时,如果是安装Windows 2000/XP等NT核心的系统,则必须在出现“Press F6 if you need to install a third party SCSI or RAID driver……”这样一段提示语的时候按“F6”键,然后插入ICH5R的RAID驱动程序软盘,按“S”键装载该驱动。具体的操作方法与其他SATA控制芯片在安装Windows2000/XP时加载SATA控制器驱动时一样。
双硬盘热备份
Raid 1 是将两颗硬碟整合成一颗,
如果其中一颗硬碟损坏了,将坏的硬碟换下来后,改换一颗新的硬碟
但是有个条件!!新的硬碟容量定要大於或等於旧有硬碟的容量
当你接上新的硬碟后~~进入系统后,系统会主动告知你,要做还原动作!!
将你新的硬碟与原来的硬碟,重新整合成Raid 1
如果你有两块硬盘,并且主板的南桥芯片支持RAID功能,或者主板集成了第三方的RAID控制芯片,那么就可以组建RAID系统了。
一、支持RAID功能的芯片
目前支持RAID功能的南桥芯片主要有Intel的ICH5R(常见于一些高端的i865PE、i875P主板上)、ICH6R和ICH6RW(用于i915和i925系列主板),以及VIA的VT8237。这些芯片均支持SATA RAID功能,即利用两块SATA硬盘来组建RAID 0或RAID 1系统,而且它们的设置方法也大致相同。
注意:在构建RAID系统时,最好购买同容量、同品牌的同型号硬盘,这样可以最大程度地保护投资,避免浪费。
下面,我们就以Intel的ICH5R芯片为例,讲解如何利用两块硬盘来组建RAID 0或RAID 1系统。
二、在BIOS中打开RAID功能
安装好SATA硬盘之后,就要进入BIOS中打开南桥芯片的RAID功能。具体方法是:进入BIOS设置程序的“OnChip IDE Device”窗口,找到一个名为“SATA Mode”的选项,将它设置为“RAID”,然后保存BIOS设置并重新启动电脑。
三、组建RAID系统
在BIOS中启动了RAID功能后,ICH5R南桥芯片内置的“Intel RAID Option ROM”便开始启动,该软件是Intel RAID应用程序,提供BIOS和DOS服务。在系统启动POST(加电自检)时,屏幕上会有一些提示信息,按“Ctrl+I”键便可进入Intel RAID Configuration Utility窗口
在该窗口中,窗口上半部分是主菜单,下半部分显示的是已经安装好的两个硬盘的信息,例如硬盘型号、容量、是否已经组建RAID系统等。将光标移动到主菜单的“1.Create RAID Volume”上,然后按回车键,此时便进入创建RAID系统的主界面。
首先将光标移动到“Name”选项上,在此输入一个RAID卷的名称,一般用默认的名称即可;按“TAB”键,将光标停留在“RAID Level”选项上,在此按向上或向下的箭头按键,可以选择RAID的类型——RAID 0或者RAID 1;根据自己的实际需要选择RAID类型后,按“TAB”键将光标移动到“Strip Size”选项上,选择串列值,一般选择“128KB”。完成上述设置后,按“TAB”键,使光标停留在“Create Volume”上。
按下回车键,此时会出现一条提示信息,询问是否确认创建RAID系统。
小提示:
注意,如果是创建RAID 0这种类型的RAID系统,必须在创建前备份硬盘上的数据,否则一旦创建RAID 0系统,则硬盘上的所有数据及分区都会被删除。
按“Y”键确认创建RAID,此时会回到主界面,在窗口的下方会发现硬盘的信息已经发生改变,显示已经创建了一个RAID卷。
按“Esc”键,此时会出现确认是否退出的提示信息,按“Y”键退出RAID配置程序,此时系统重新启动。
四、硬盘分区及安装系统
如果创建的RAID系统是RAID 1,那么系统会自动将主盘上的数据备份到从盘上,此时如果主盘上已经安装了操作系统,则可以直接进入Windows,只要在进入Windows后安装Intel的ICH5R RAID驱动程序即可。
如果创建的是RAID 0,那么两块硬盘上的数据会全部被删除,此时要在DOS下对硬盘重新进行分区。分区的方法与常规的硬盘分区没有什么区别。分区完成后,在安装操作系统时,如果是安装Windows 2000/XP等NT核心的系统,则必须在出现“Press F6 if you need to install a third party SCSI or RAID driver……”这样一段提示语的时候按“F6”键,然后插入ICH5R的RAID驱动程序软盘,按“S”键装载该驱动。具体的操作方法与其他SATA控制芯片在安装Windows2000/XP时加载SATA控制器驱动时一样。
SATA接口BIOS设置解析
SATA硬盘和传统IDE接口硬盘在应用设置上有诸多的不同,很多电脑用户抱怨,具备SATA接口的主板在BIOS中的相关设置非常复杂,映射关系常常让人摸不着头脑,因此本篇对常见的问题做一些解析,希望能有助大家用好SATA硬盘。
ICH5 南桥、Award BIOS的设置
ICH5、ICH5R系列南桥是搭配i865PE/i875芯片组的,是第一代正式在南桥中集成SATA功能的芯片,也是目前较为成熟和兼容性较好的产品。它支持2个ATA100接口和2个SATA150接口,一共支持4个IDE设备和2个SATA设备,其中ICH5R还支持SATA RAID0和RAID1。我们测试用的主板是一块升技的IS7,这款主板用i865PE/ICH5R芯片组,BIOS是我们平时用得最多的AWARD6.0版。
在“系统周边设备”选项里,可以看到IDE和SATA的设置。
对于OnChip Serial ATA来说一共有5项可修改值:
Disable(禁止)、Auto(自动)、Enhanced Mode(增强模式)、Combine Mode(组合模式)、SATA Only(仅仅为SATA模式)。
Disable和Auto的意思一目了然,就不用说了,但是下面3种呢?看下面的表格。
是不是有点复杂?其实用默认的Auto设置实质上和Enhanced Mode一样,一般BIOS里的默认设置也都是Enhanced Mode,因为只有Enhanced Mode 才能完全启用6个设备,这时候会开启4个IDE通道,其中传统的IDE在一、二通道,SATA在三、四通道。
那么Combine Mode是起什么作用的?一会禁用这个,一会禁用那个的,用得着这么麻烦吗?其实这个模式主要是为了解决某些老型号的硬盘和光驱对ICH5的兼容性问题,所以实际用到的情况极少。
如果只有SATA设备(SATA接口的刻录机已经有上市产品了),也可以避免麻烦的设置,只用SATA Only。
基本的原则大家了解了,最后再举个实例来说明一下吧:比如,现在已经有一个PATA硬盘和两个光存储设备,后来又买了一个SATA硬盘准备作为系统主盘,那在BIOS里该如何选择呢?答案就是设置为Enhanced Mode,然后把PATA硬盘接在IDE1上,两个光存储设备接在IDE2上,SATA硬盘接在SATA1上,这样SATA硬盘就会自动识别为在IDE3通道上。这时还要注意的是BIOS中的启动优先级应设为Onchip SATA优先,即表示接在ICH5集成的SATA口上的硬盘为系统主盘。
至于ICH5R的RAID功能,也是在同样的位置开启,这时候会自动转换为Enhanced Mode。开启好了以后,系统自检完后会多一个RAID BIOS自检界面,这时按“Ctrl+I”就可以进入RAID BIOS,设置各种RAID功能。
开启RAID功能后,在Windows设备列表里会多出一个名叫“82801ER”RAID设备,如果使用RAID盘做系统盘,那么在安装Windows时需要按F6键,并插入随主板附送的驱动软盘安装RAID驱动程序。
ICH5 南桥、AMI BIOS的设置
也有很多主板用的是AMI的BIOS,特别是OEM型号用得较多。下面我们就以微星的865PE NEO2为例,介绍一下AMI BIOS中的ICH5 SATA设置:
和Award BIOS一样,这些选项也在“系统周边设备”设置里,其实近年来Award和AMI的BIOS选项的一致性已经越来越高了。但是进入图8所示的界面以后是不是有点晕了?怎么如此复杂……其实有点窍门的,可以用Award BIOS的相应选项来类比:
Legacy Mode = Combine Mode
Native Mode = Enhanced Mode
Legacy Mode下,选择映射SATA端口到IDE端口就可以了,Native Mode什么也不用设置,系统会自动开4个IDE通道出来。
至于SATA Only模式,在如图11所示的位置设置。
看来Award BIOS的人性化方面比AMI的还是要好不少,不过用了类比方式,较复杂的AMI BIOS设置也搞明白了。
VT8237 南桥的设置
和其他功能一样,老牌的芯片组厂商VIA和SiS两家也跟在Intel后面紧追不舍。VIA的VT8237南桥和SiS的SiS964南桥比ICH5发布得要晚一些,但是这两种南桥都只有RAID模式,没有映射模式,所以设置起来要简单得多。下面我们以升技的KV7主板(KT600北桥/VT8237南桥)为例来介绍一下VIA的SATA功能设置。
VT8237的SATA功能其实不用在主板BIOS里做任何设置,系统自检过后,和ICH5R一样,会多一个RAID自检界面,只不过快捷键变成了“Tab”而已,这时候已经检测到了SATA接口上的两个硬盘,按“Tab”进入,可以进行各种RAID设置,如果不建RAID,可以直接跳过。
和ICH5R一样,用SATA硬盘做系统盘的时候必须按F6,并插入随主板附送的驱动软盘。但是和ICH5系列有一点很大的不同,那就是在VT8237上不管是接1个硬盘还是2个硬盘,不管是否组建RAID,只要是在SATA硬盘上安装操作系统,都必须插入驱动软盘,按F6安装相关驱动,否则是无法识别硬盘的;所以买VT8237南桥主板的人可要注意了,软驱是不能少的!目前也只有ICH5系列南桥集成的SATA可以不用这个步骤,其他无论是南桥集成的(如VIA VT8237、SiS964、NV MCP-RAID),还是独立的SATA控制芯片(如SiI3112、Promise20387),都必须按F6键加载相关驱动。
SiS964的设置也和VT8237的基本一样,就不再详细叙述了。
RAID组建实战
好了,理论谈了那么多,应该去实践了。只有通过实践才能真实的提高我们水平。下面我们就以HighPoint HPT372 RAID控制芯片为例组建一个RAID系统。至于Promise的和HighPoint的方法大同小异,就不再多说了。
无论是主板板载的IDE RAID控制芯片还是独立的PCI接口IDE RAID控制器他们都有一个用来进行配置和工作的独立BIOS,他们的BIOS设置画面会在系统POST完成之后显示,我们可以看到这时候HighPoint HPT372 IDE RAID控制芯片的BIOS画面已经出现在屏幕上,我们按Ctrl+H进入控制界面,看到了如下内容:
这里我们看到可以选择的依次有Create Array(建立阵列)、Delete Array(删除阵列)、Create/Delete Spare(建立、删除)和Select Boot Disk(选择启动硬盘)这几个选项。而在选项的下方则显示了所识别到的硬盘和他们的工作状态。我们要建立一个阵列,所以选择Create Array。于是出现了下面的画面:
在这个画面中我们就可以完成所有的阵列建立设置工作,在Array Mode中我们可以选择建立RAID的种类,默认的是RAID 0模式,当然我们可以根据需要选择RAID 0、0+1、JBOD等。
当我们确定了选择的RAID模式之后,便需要为这个阵列进行命名,你可以选择自己好识别容易记的名字。确定名字之后我们就要来选择驱动器了。因为我们建立的是RAID 0模式,所以只需要2个硬盘。我们选定在下面设备栏中的两块硬盘。
完成以后就能设定块的大小了。所谓块的大小就是指阵列中的最基本数据单位。一般来说块大小越小越能充分利用空间。但是IDE RAID因为没有自己独立的I/O处理器,所以块越小也意味着越高的消耗。一般来说默认的64K或者32K都是不错的选择。
做外这一切之后整个阵列就建立完成了,选择Start Creation Process之后就能保存退出了。
但是在最后这步之前你一定要确定硬盘上没有有用的数据了,否则建立了阵列原来硬盘上的所有数据将会丢失而且不可恢复。就这样我们的磁盘阵列就建立好了。
如果需要从RAID启动,我们还需要在BIOS中把启动顺序设置为ATA RAID,独立的RAID卡我们则需要设置为SCSI启动。
对于Win9X的用户到此为止整个RAID就建立完毕了。我们在DOS下按照普通单个硬盘分区格式化安装系统就搞定了,而操作系统也只会把它当作一个驱动器。使用Windows NT/2000/XP的朋友就要麻烦一点了。不知道大家是否注意在刚开始安装的时候屏幕下面有一行小字说:如果拥有其他第三方SCSI、RAID卡的驱动请按F6这样的提示?
没错,我们就是要在这个时候果断的按下F6,按下之后我们耐心等待Windows XP安装程序的初始化,之后出现了这样的画面:
画面的意思是如果我们有SCSI或者RAID驱动可以在这画面上按S自行添加,我们把HPT372的驱动程序放入软驱,然后按S,安装程序就会自动开始读取软驱寻找适合的驱动程序,然后出现以下画面:
毫无疑问,我们必须选择使用于Windows XP的驱动程序,然后按回车,之后会有提示问是否真的是用这个驱动程序:
当然,我们再次按下S,却认使用这个驱动程序。然后操作系统拷贝完驱动程序之后会带领我们会到最初安装驱动的界面
如果还有任何其他的SCSI设备或者RAID设备都可以在这里添加,直到全部添加完成为止。好了,之后我们就可以照常安装Windows XP了。我们的RAID的建立到此也全面成功了,赶快去体验RAID给你带来的高可靠性和速度吧!
呵呵,看看我们2X IBM 120GXP RAID 0在Windows XP SP1下的速度:)
结语:
关于RAID我们就写到这里了,相信随着科技的进步IDE RAID芯片会在更多的主板上出现,而IDE RAID芯片的发展也会更为迅速,就象现在Serial ATA RAID芯片也已经蓄势待发一样。在硬盘内部传输率提高缓慢的今天,RAID是一个非常好的解决方案。同时希望本文能为大家起到一个抛砖引玉的作用,让大家更为了解熟悉IDE RAID,使用起来也更为得心应手。
两块硬盘怎么合并成一个 然后装系统
RADI 1本来就支持原来的系统阿。 。。可以保留原来的系统阿。
你仔细看看
可以啊 !
这个简单啊
你做一个RAID 1就可以了。。。
首先
看你的主板是否带软陈列,如果带的话,那样就可以不需要买磁盘陈列卡了....
先查看主板型号,再到网上查。
Intel南桥芯片ICH5R、ICH6R集成有SATA-RAID控制器,但仅支持SATA-RAID,不支持PATA-RAID。Intel用的是桥接技术,就是把SATA-RAID控制器桥接到IDE控制器,因此可以通过BIOS检测SATA硬盘,并且通过BIOS设置SATA-RAID。当连接SATA硬盘而又不做RAID时,是把SATA硬盘当作PATA硬盘处理的,安装OS时也不需要驱动软盘,在OS的设备管理器内也看不到SATA-RAID控制器,看到的是IDE ATAPI控制器,而且多了两个IDE通道(由两个SATA通道桥接的)。只有连接两个SATA硬盘,且作SATA-RAID时才使用SATA-RAID控制器,安装OS时需要需要驱动软盘,在OS的设备管理器内可以看到SATA-RAID控制器。安装ICH5R、ICH6R的RAID IAA驱动后,可以通过IAA程序查看RAID盘的性能参数。
VIA南桥芯片VT8237、VT8237R的SATA-RAID设计与Intel不同,它是把一个SATA-RAID控制器集成到8237南桥内,与南桥里的IDE控制器没有关系。当然这个SATA-RAID控制器也不见得是原生的SATA模式,因为传输速度也没有达到理想的SATA性能指标。BIOS不负责检测SATA硬盘,所以在BIOS里看不到SATA硬盘。SATA硬盘的检测和RAID设置需要通过SATA-RAID控制器自己BootROM(也可以叫SATA-RAID控制器的BIOS)。所以BIOS自检后会启动一个BootROM检测SATA硬盘,检测到SATA硬盘后就显示出硬盘信息,此时按快捷键Tab就可以进入BootROM设置SATA-RAID。在VIA的VT8237南桥的主板上使用SATA硬盘,无论是否做RAID安装OS时都需要驱动软盘,在OS的设备管理器内可以看到SATA-RAID控制器。VIA的芯片也只是集成了SATA-RAID控制器。
NVIDIA的nForce2/ nForce3/ nForce4芯片组的SATA/IDE/RAID处理方式是集Intel和VIA的优点于一身。第一是把SATA/IDE/RAID控制器桥接在一起,在不做RAID时,安装XP/2000也不需要任何驱动。第二是在BIOS里的SATA硬盘不像Intel那样需要特别设置,接上SATA硬盘BIOS就可以检测到。第三是不仅SATA硬盘可以组成RAID,PATA硬盘也可以组成RAID,PATA硬盘与SATA硬盘也可以组成RAID。这给需要RAID的用户带来极大的方便,Intel的ICH5R、ICH6R,VIA的VT8237都不支持PATA的IDE RAID。
NVIDIA芯片组BIOS设置和RAID设置简单介绍
nForce系列芯片组的BIOS里有关SATA和RAID的设置选项有两处,都在Integrated Peripherals(整合周边)菜单内。
SATA的设置项:Serial-ATA,设定值有[Enabled], [Disabled]。这项的用途是开启或关闭板载Serial-ATA控制器。使用SATA硬盘必须把此项设置为[Enabled]。如果不使用SATA硬盘可以将此项设置为[Disabled],可以减少占用的中断。
RAID的设置项在Integrated Peripherals/Onboard Device(板载设备)菜单内,光标移到Onboard Device,按进入如子菜单:RAID Config就是RAID配置选项,光标移到RAID Config,按就进入如RAID配置菜单:
第一项IDE RAID是确定是否设置RAID,设定值有[Enabled], [Disabled]。如果不做RAID,就保持缺省值[Disabled],此时下面的选项是不可设置的灰色。
如果做RAID就选择[Enabled],这时下面的选项才变成可以设置的**。IDE RAID下面是4个IDE(PATA)通道,再下面是SATA通道。nForce2芯片组是2个SATA通道,nForce3/4芯片组是4个SATA通道。可以根据你自己的意图设置,准备用哪个通道的硬盘做RAID,就把那个通道设置为[Enabled]。
设置完成就可退出保存BIOS设置,重新启动。这里要说明的是,当你设置RAID后,该通道就由RAID控制器管理,BIOS的Standard CMOS Features里看不到做RAID的硬盘了。
BIOS设置后,仅仅是指定那些通道的硬盘作RAID,并没有完成RAID的组建,前面说过做RAID的磁盘由RAID控制器管理,因此要由RAID控制器的RAID BIOS检测硬盘,以及设置RAID模式。BIOS启动自检后,RAID BIOS启动检测做RAID的硬盘,检测过程在显示器上显示,检测到硬盘后留给用户几秒钟时间,以便用户按F 1 0 进入RAID BIOS Setup。
nForce芯片组提供的RAID(冗余磁盘阵列)的模式共有下面四种:
RAID 0:硬盘串列方案,提高硬盘读写的速度。
RAID 1:镜像数据的技术。
RAID 0+1:由RAID 0和RAID 1阵列组成的技术。
Spanning (JBOD):不同容量的硬盘组成为一个大硬盘。
操作系统安装过程介绍
按F10进入RAID BIOS Setup,会出现NVIDIA RAID Utility -- Define a New Array(定义一个新阵列)。默认的设置是:RAID Mode(模式)--Mirroring(镜像),Striping Block(串列块)--Optimal(最佳)。
通过这个窗口可以定义一个新阵列,需要设置的项目有:选择RAID Mode(RAID模式):Mirroring(镜像)、Striping(串列)、Spanning(捆绑)、Stripe Mirroring(串列镜像)。
设置Striping Block(串列块):4 KB至128 KB/Optimal
指定RAID Array(RAID阵列)所使用的磁盘
用户可以根据自己的需要设置RAID模式,串列块大小和RAID阵列所使用的磁盘。其中串列块大小最好用默认的Optimal。RAID阵列所使用的磁盘通过光标键→添加。
做RAID的硬盘可以是同一通道的主/从盘,也可以是不同通道的主/从盘,建议使用不同通道的主/从盘,因为不同通道的带宽宽,速度快。Loc(位置)栏显示出每个硬盘的通道/控制器(0-1)/主副状态,其中通道0是PATA,1是SATA;控制器0是主,1是从;M是主盘,S是副盘。分配完RAID阵列磁盘后,按F7。出现清除磁盘数据的提示。按Y清除硬盘的数据,弹出Array List窗口:如果没有问题,可以按Ctrl-X保存退出,也可以重建已经设置的RAID阵列。至此RAID建立完成,系统重启,可以安装OS了。
安装Windows XP系统,安装系统需要驱动软盘,主板附带的是XP用的,2000的需要自己制作。从光驱启动Windows XP系统安装盘,在进入蓝色的提示屏幕时按F6键,告诉系统安装程序:需要另外的存储设备驱动。当安装程序拷贝一部分设备驱动后,停下来提示你敲S键,指定存储设备驱动:
系统提示把驱动软盘放入软驱,按提示放入软盘后,敲回车。系统读取软盘后,提示你选择驱动。nForce的RAID驱动与Intel和VIA的不同,有两个:NVIDIA RAID CLASS DRIVER和NVIDIA Nforce Storage Controller都要安装。
第一次选择NVIDIA RAID CLASS DRIVER,敲回车系统读入,再返回敲S键提示界面,此时再敲S键,然后选择NVIDIA Nforce Storage Controller,敲回车,系统继续拷贝文件,然后返回到下面界面。
在这个界面里显示出系统已经找到NVIDIA RAID CLASS DRIVER和NVIDIA Nforce Storage Controller,可以敲回车继续。
系统从软盘拷贝所需文件后重启,开始检测RAID盘,找到后提示设置硬盘。此时用户可以建立一个主分区,并格式化,然后系统向硬盘拷贝文件。在系统安装期间不要取出软盘,直到安装完成。
剩余的磁盘分区等安装完系统后,我们可以用XP的磁盘管理器分区格式化。用XP的磁盘管理器分区,等于/小于20GB的逻辑盘可以格式化为FAT32格式。大于20GB的格式化为NTF格式
第一种,磁盘阵列,两块硬盘合成一个,然后做系统。
------需要把两个硬盘做成磁盘阵列,两块硬盘组建RAID0磁盘阵列后在性能上相比之前会有33.3%~203%的性能提升,但是缺点一个硬盘上有损坏,另一个不也能正常使用。
-----磁盘阵列的设置,目前大多数电脑主板都可以设置的。如下几个步骤:
1、进入BIOS设定,按←→↑↓键找到Storage Configuration选项。
2、接着按Enter进入Storage Configuratlon选项,在SATA Port1-Port4和SATA
Port5-Port6这两项中打开RAID选项,然后按F10保存本次设定,重新启动计算机。
3、系统重新启动后同样要特别注意开机画面,按Ctrl+F进入RAID设定界面,如果不及时按也需要重新启动计算机。(与Intel主板有稍稍不同,按Ctrl+I进入RAID设定界面)
4、进入RAID设定界面后,可以看到与Intel主板界面还是有较大区别的。从上到下分为4个选项,1是View Drive
Assignments检视,2是建立磁盘阵列和定义界面,3是删除磁盘阵列界面,4是可以检视SATA控制器的组态,我们选择2选项进入。
5、进入2选项后,按Ctrl+C创建RAID就来到了上图界面。按上下箭头可以跳到不同的选项,,按空格键可以改变数值。在这里设定我们同样跟之前一样,选择RAID0选项,可选值为128kb,同时注意Assignment这里两块硬盘都要选择Y选项。
6、之后按Ctrl+Y保存,就会出现上图的界面,我们可以指定一个自己喜欢的raid名称。然后一直Ctrl+Y确认,硬盘会初始化并删除两块硬盘中原有的数据。
7、再次确认之后,就会显示出组建的RAID0磁盘阵列信息界面,如上图所示,最后退出重启计算机即可。到此,AMD芯片组的硬盘RAID0磁盘阵列就组建好了。
-----------------------------------------------------------------------------------------
二种,磁盘叠加,只要一个硬盘装系统,另一个挂载当移动硬盘
------先单插A盘,用PQ或者进PE分好区,装好系统;最后接上B盘(次盘作为一个单独移动的盘符显示),如果B盘容量大,想分多个盘符,进一下PE,分区一下。
------如果A盘有C(系统盘符)、D、E三个盘符;B盘有两个盘符。那么,在我的电脑显示总共是,C、D、E、F、G,五个盘符