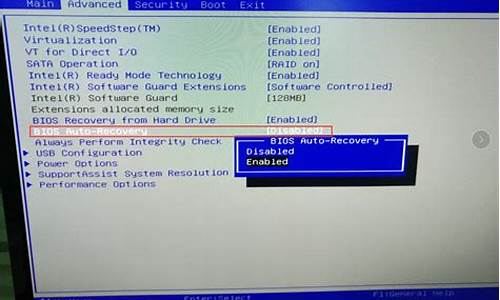您现在的位置是: 首页 > 驱动程序 驱动程序
win7虚拟机 vm_
tamoadmin 2024-08-29 人已围观
简介1.VM如何安装win72.虚拟机10怎么安装win7系统3.win7 64位 vm虚拟机4.虚拟机vm安装win764位,怎么安装求助5.vm虚拟机详细资料大全解决方法一:对虚拟机相对应的.vmx文件(如Win7.vmx)进行编辑修改。找到这一行:vmci0.present="TRUE"将TRUE改为FALSEvmci0.present="FALSE"保存此虚拟机的.vmx文件。重新运行虚拟机。
1.VM如何安装win7
2.虚拟机10怎么安装win7系统
3.win7 64位 vm虚拟机
4.虚拟机vm安装win764位,怎么安装求助
5.vm虚拟机详细资料大全

解决方法一:对虚拟机相对应的.vmx文件(如Win7.vmx)进行编辑修改。找到这一行:
vmci0.present
=
"TRUE"
将
TRUE
改为
FALSE
vmci0.present
=
"FALSE"
保存此虚拟机的.vmx文件。重新运行虚拟机。OK。解决方法二:在vm软件界面上,编辑虚拟机设置。在
虚拟机设置
->
选项
->
客户机隔离
->VM通信接口(VMCI)
把启用VMCI的钩去掉。
VM如何安装win7
rtualBox6.1和VMwareWorkstation16。根据查询win7使用说明得知,最高支持的虚拟机取决于硬件和虚拟化软件的版本,可以使用的虚拟机配置有VirtualBox6.1和VMwareWorkstation16。虚拟机指通过软件模拟的具有完整硬件系统功能的、运行在一个完全隔离环境中的完整计算机系统。
虚拟机10怎么安装win7系统
VM安装win7的步骤:
1、下载安装VM和原版win7镜像;
2、打开VM虚拟机,点击创建新的虚拟机;
3、选择典型安装,点击下一步;
4、选中安装程序光盘镜像文件,点击浏览选择win7镜像文件;
返回到新建虚拟向导窗口,点下一步;
5、Windows产品密钥:输入产品ID;
选择要安装的WIN7版本;
全名:输入计算机名,点下一步;
6、输入虚拟机名称;
选择系统安装路径,点下一步;
7、设置磁盘大小,点下一步;
8、自定义硬件:设置虚拟机系统内存大小;
9、自定义硬件之后就是创建磁盘,创建磁盘完成之后就开始安装系统了,等待安装完成即可。
win7 64位 vm虚拟机
工具/原料:en_windows_7_ultimate_with_sp1_x64_dvd_618240.iso丶win7电脑上已经安装VMware 10.0.3虚拟机丶电脑是win7 64位操作系统
方法/步骤:
1.首先,先准备win7系统的iso文件。
2.下载后,打开虚拟机,点击“Create a New virtual machine”。
3.选择自定义安装,然后选择下一步。
4.看到下面的界面,点击下一步。
5.选择稍后再安装win7系统。
6.此处选择window下的64位 Edition,因为这里安装的是英文版64位 win7 iso安装包。
7.选择一个路径,点击“下一步”。
8.点击“下一步”。
9.此处是给虚拟机分配的内存,根据本地电脑的内存而确定。
10.选择默认选项,点击“下一步”。
11.选择默认选项,点击“下一步”。
12.选择默认选项,点击“下一步”
13.选择默认选项,点击“下一步”
14.根据本地电脑的硬盘大小而分配,至少是40G。
15.选择默认选项,点击“下一步”
16.到如下界面,虚拟机安装win7系统,环境配置完成。
17.打开虚拟机,点击“Edit virtual machine settings”。
18.点击“CD/DVD”,然后在右侧选择“Use iso image File”,将刚才下载的win7 iso镜像上传上去,设置完之后,关闭此页面。
19.在主界面,打开虚拟机电源。
20.看到如下界面,点击“下一步”。
21.选择 install now。
22.选择接受,点击“next”。
23.选择自定义安装。
24.选中此盘,New一个新磁盘。
25.设置磁盘大小,此处设置为24000,即20G。
26.选择格式化,也可以不分盘,直接格式化,那样的话虚拟机上就会显示只有一个C盘,大小为40G。
27.点击“ok”,直接下一步,等待系统文件安装完毕。
28.此处填写虚拟机名,用于登陆虚拟机的时候,用户名显示。
29.此处填写登陆密码。
30.填写win7序列号。
31.分别设置win7系统的网络和时间
32.在虚拟机上win7系统安装成功。
只能插入20张 这道题给我拒绝认证吧
虚拟机vm安装win764位,怎么安装求助
下载vmware进行安装即可,x64 win7系统可以下载vmware的64位版本,也可以安装32位版本,以vmware 10为例,具体安装方法如下:
1、将下载的vmware安装包进行解压,这里以vmware 10.0为例,然后运行里面的安装程序。
2、进入欢迎界面后,点击下一步。(现在还是设置VMware的安装,还没有安装),在弹出的窗口中,必须接受协议,不然不能点击下一步。
3、如果你对虚拟机的安装不熟就选择典型安装。(其他版本的选择上面的选项。自定义选项会让你多选择几个默认的安装)
4、接下来的就是选择安装的目录了,当然如果你的电脑c盘够大够用,安装在c盘也可以,不过建议安装在非系统盘,免得影响电脑的运行速度。选择好了点击下一步。后面的将“启动的时候是否自己检测新版本”前面的勾去掉,否则每次开机更新会导致虚拟机运行时变卡。
5、接下来创建桌面图标选项,勾选“桌面”和“开始菜单文件夹”即可。一切设置完成等待安装程序安装,直到出现输入注册码窗口,自己可以网上搜索注册码或者下载相应版本的vmware的注册机。输入注册码后,安装完成。
vm虚拟机详细资料大全
方法/步骤
1、下载并安装vmware虚拟机软件。
2、参考如何用虚拟机安装原版win7教程。(第2-第7步骤)
3、打开创建好的win7虚拟机,
点击”编辑虚拟机设置“
在”硬件“项下的”CD/DVD(SATA)“里,勾选”使用ISO镜像“
然后点击下面的”浏览“,定位到之前下载好的winpe ISO镜像。
4、然后选择”开启虚拟机“这时会进入win7 pe。
这其实就像我们在电脑上用光盘启动电脑。
5、进入pe后,回到电脑桌面,打开UltraISO软碟通(若无请下载安装。)
注意,需要注册版。注册方法,直接在百度经验上搜索即可。输入名字和注册 码就可以直接注册。
如果不用注册版是无法进行下一步操作的。
6、将下载好的ghost win7添加到文件中,然后另存为“ghost win7.iso”
7、完成后,回到win7虚拟机界面,
如图示,在虚拟机窗口上面的虚拟机选项卡里,右键,选择“设置”
8、在”硬件“项下的”CD/DVD(SATA)“里,勾选”使用ISO镜像“
然后点击下面的”浏览“,定位到第6步里我们制作好的ghost win7.iso镜像。
然后,确定。
9、这个时候,在虚拟机里,打开我的电脑,就可以看到会多出一个光驱,打开后里面就有我们需要的win7 ghost镜像。
10、点击pe桌面上的“一键ghost",然后依次”恢复系统“-选择光驱win7镜像-选择恢复分区位置。确定就会进入经典的ghost还原界面。待还原完成后,重启虚拟机就可以进入ghost系统自动安装过程了。
注意:这里恢复位置不一定是c盘。因为pe下盘符比较乱,大家可以打开我的电脑,根据分区大小确定分区位置。
一般是要选择1:1就可以了。
vm虚拟机是一个“虚拟PC”软体。它使你可以在一台机器上同时运行二个或更多Windows、DOS、LINUX系统。与“多启动”系统相比,vm虚拟机用了完全不同的概念。多启动系统在一个时刻只能运行一个系统,在系统切换时需要重新启动机器,随着该软体用户不断增加,从10.0以后就有各种的语言版本。
基本介绍 中文名 :vm虚拟机 外文名 :VMware Workstation VM10.02虚拟机软体 软体大小 :490.76 MB 软体语言 :多国语言版 软体信息,基本介绍,软体特性, 软体信息 名称:VMware Workstation VM10.02虚拟机软体 软体大小:490.76 MB 软体语言: 多国语言版 软体类别: 收费软体 套用平台:Win7 / Vista / Win2003 / WinXP 基本介绍 VMWare是真正“同时”运行,多个作业系统在主系统的平台上,就象标准Windows应用程式那样切换。而且每个作业系统你都可以进行虚拟的分区、配置而不影响真实硬碟的数据,你甚至可以通过网卡将几台虚拟机用网卡连线为一个区域网路,极其方便。 软体特性 1、不需要分区或重开机就能在同一台计算机上使用两种以上的作业系统。 2、完全隔离了另外的作业系统, 并且保护不同类型的作业系统的操作环境以及所有安装在作业系统上面的套用软体和资料。 3、可在不同的作业系统之间能相互操作,包括网路、周边、档案共享以及复制、贴上的多种功能。 4、具有复原(Undo)功能。 5、还能够随时设定、修改作业系统的操作环境,如:记忆体、磁碟空间、周边的设备等等。