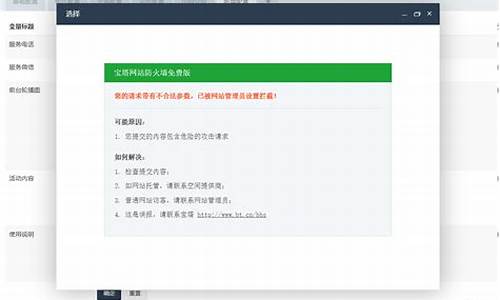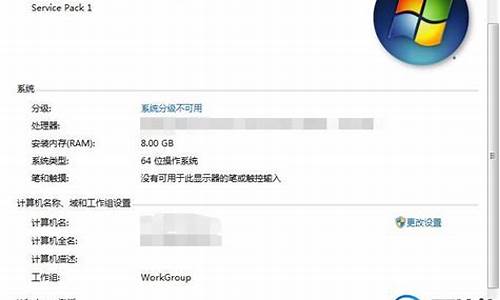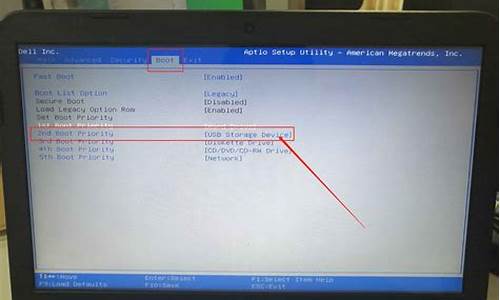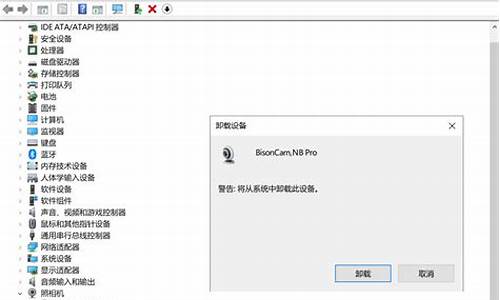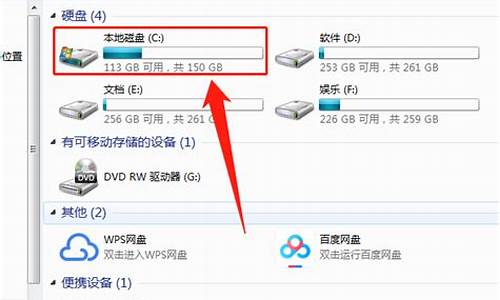您现在的位置是: 首页 > 驱动程序 驱动程序
一键u盘装系统最新版本_一键u盘装系统win8
tamoadmin 2024-08-31 人已围观
简介1.win8系统怎么用u盘重装系统2.win8.1专业版64位一键u盘装系统教程Windows 8 系统作为微软经典的操作系统,已经深入到很多人的记忆中,虽然其他更新的操作系统已经问世,但是依然有很多朋友选择继续使用win8系统,今天小编就来教大家学习下怎么使用U盘系统安装xp系统。 安装前的准备工作: 已制作好的U盘系统U盘启动盘。 下载Ghost
1.win8系统怎么用u盘重装系统
2.win8.1专业版64位一键u盘装系统教程
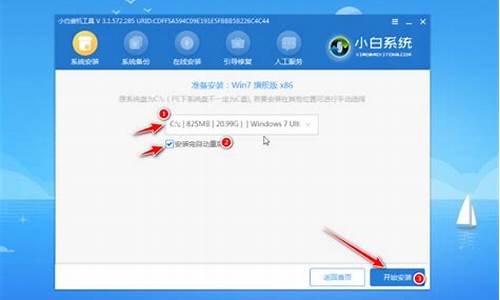
Windows 8 系统作为微软经典的操作系统,已经深入到很多人的记忆中,虽然其他更新的操作系统已经问世,但是依然有很多朋友选择继续使用win8系统,今天小编就来教大家学习下怎么使用U盘系统安装xp系统。 安装前的准备工作: 已制作好的U盘系统U盘启动盘。 下载Ghost win8系统镜像包,并将其放进U盘启动盘中。 具体安装步骤: 1、将U盘系统U盘启动盘连接电脑,然后重启电脑,当出现开机画面时按下启动快捷键,使用u盘启动盘进入U盘系统主菜单,接着选择02运行Win8PE维护系统,回车键进入,如图所示: 2、进入到win8PE后,会自动打开弹出U盘系统PE一键装机工具,我们可以在映像文件路径中选择存放于U盘中的Ghost win8的GHO系统镜像包,等待工具读取完毕后会自动提取所需要的安装文件。随后,在下方选择安装win8时所需要的磁盘分区,选完后点击确定,在接下来弹出的提示窗口中点击确定即可,如下图所示: 3、接下来装机工具会将所提取的系统文件释放到指定的磁盘分区中,这个过程需要大约1-3分钟,我们耐心等待完成即可。完成时会有提示重启电脑的窗口,我们点击确定,系统就会重启进入win8系统的安装流程,直到可顺利进入到桌面接口,如下图所示: 利用U盘系统安装win8系统教程的方法就介绍到这里了,喜欢使用win8系统的朋友不妨按照以上步骤来个给自己的电脑安装Win8系统。 以上就是专题栏小编带来的U盘系统启动制作工具装机版教程,更多教程请看?/zt/upanxitongqidong/?
win8系统怎么用u盘重装系统
用U盘装XP/WIN7/WIN8系统,分为以下4个步骤:
1.制作U盘启动盘。这里推荐老毛桃U盘启动盘制作工具,在网上一搜便是。
2.U盘启动盘做好了,我们还需要一个GHOST文件,可以从网上下载一个ghost版的XP/WIN7/WIN8系统,或你自己用GHOST备份的系统盘gho文件,复制到已经做好的U盘启动盘内即可。
3.设置电脑启动顺序为U盘,根据主板不同,进BIOS的按键也各不相同,常见的有Delete,F12,F2,Esc等进入 BIOS,找到“Boot”,把启动项改成“USB-HDD”,然后按“F10”—“Yes”退出并保存,再重启电脑既从U盘启动。
4.用U盘启动电脑后,运行老毛桃WinPE,接下来的操作和一般电脑上的操作一样,你可以备份重要文件、格式化C盘、对磁盘进行分区、用Ghost还原系统备份来安装操作系统。
win8.1专业版64位一键u盘装系统教程
win8系统用u盘重装系统步骤:
准备工具:
1、u启动盘
2、系统镜像包
具体步骤:
第一步
将制作好的大u盘启动盘插入usb接口(台式用户建议将u盘插在主机机箱后置的usb接口上),然后重启电脑,出现开机画面时,通过使用启动快捷键引导u盘启动进入到大主菜单界面,选择“02运行大Win8PE防蓝屏版(新电脑)”回车确认。
第二步
在进入大装机版pe系统桌面后,会自动弹出大PE装机工具窗口,此时点击“浏览(B)”进入下一步操作。
第三步
接着打开存放在制作好的大u盘启动盘中的ghost win8系统镜像包,点击“打开(O)”进入下一步操作。
第四步
等待装机工具所需要的系统文件之后,在下方磁盘列表中选择一个磁盘分区做为安装系统使用,然后点击“确定(Y)”进入下一步操作。
第五步
在弹出的窗口中,点击“是(Y)”可开始执行安装系统的操作。
第六步
此时装机工具正将系统文件释放到指定磁盘分区当中,耐心等待系统释放过程结束即可。
第七步
释放过程完成之后,电脑将自动重启,并将继续执行其他相关安装win8系统的安装过程,耐心等待所有安装过程结束即可。
win8.1系统和之前版本的操作系统相比,在启动速度和系统运行等方面都得到了大幅提升。如果需要安装win8.1系统,那么可以到下载win8.1专业版64位系统并根据以下介绍的一键u盘装系统教程来进行安装即可。
相关阅读:
U盘装win8/win8.1原版镜像教程
怎么一键重装系统win8.1步骤图解
一、准备工作
1、4G及以上U盘:怎么制作win8.1系统启动U盘
2、系统镜像:win8.1免激活下载
3、引导设置:怎么设置开机从U盘启动
二、win8.1专业版64位一键u盘装系统教程
1、在电脑上插入U盘,重启电脑按F12、F11、Esc等快捷键,在弹出的启动菜单中选择U盘选项回车;
2、启动进入win8.1系统U盘主菜单,选择1安装系统到硬盘第一分区;
3、转到这个界面,执行win8.1系统解压操作;
4、完成解压后,电脑自动启动并开始安装win8.1系统;
5、安装完成后,启动进入win8.1系统桌面即可。
以上关于win8.1专业版64位一键u盘装系统教程就和大家分享到这里。