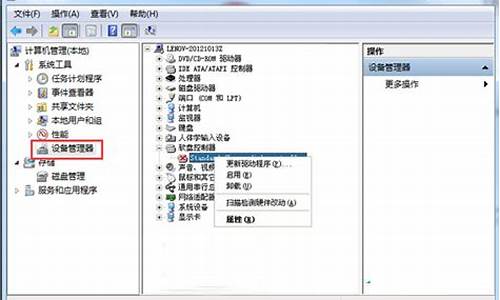您现在的位置是: 首页 > 驱动程序 驱动程序
调整cleartype文本_调整cleartype文本设置
tamoadmin 2024-08-31 人已围观
简介1.电脑显示器显示不清晰怎么办2.win10怎么设置cleartype,怎么关闭cleartype使用电脑的时间一长,很容易会造成眼睛疲劳。如果想要减轻眼睛的负担,那么我们可以使用Windows10系统的ClearType工具,让我们更清晰地看到屏幕内容。那么,Windows10该如何设置ClearType呢?下面,就随小编看看具体操作方法。具体如下:1、在win10电脑桌面上右击,选择“个性化”
1.电脑显示器显示不清晰怎么办
2.win10怎么设置cleartype,怎么关闭cleartype

使用电脑的时间一长,很容易会造成眼睛疲劳。如果想要减轻眼睛的负担,那么我们可以使用Windows10系统的ClearType工具,让我们更清晰地看到屏幕内容。那么,Windows10该如何设置ClearType呢?下面,就随小编看看具体操作方法。
具体如下:
1、在win10电脑桌面上右击,选择“个性化”;
2、在弹出的win10个性化对话框中,单击左下角的“显示”;
3、在弹出的win10显示对话框中,单击左边栏的“调整ClearType文本”;
4、然后就会弹出ClearType文本调谐器。如下图。选择其中一张您认为最清晰最漂亮的,适合阅读的文本,单击下一步;
5、然后,再选择其中一张您认为最清晰最漂亮的,适合阅读的文本,单击下一步;
6、然后,单击“完成”,完成对调整cleartype文本的设置;
7、至于关闭cleartype,只需要用同样的步骤,在上面第4步的时候,取消勾选“启用cleartype”就可以了。
Windows10系统设置ClearType的方法就为大家介绍到这里了。ClearType是Windows用来优化液晶显示器文字显示效果的技术,使win10系统字体显示得平滑而美观,提高文字的清晰度。感兴趣的朋友们,不妨试着操作看看吧!
电脑显示器显示不清晰怎么办
1. win10系统字体很模糊发虚该怎么办
方法/步骤
首先,在Win10的桌面点击鼠标右键,选择“显示设置”
在“显示设置”的界面下方,点击“高级显示设置”
在“高级显示设置”的界面中,点击下方的“文本和其他项目大小的调整的高级选项”
然后,点击“更改项目的大小”下面的“设置自定义缩放级别”
这里,选择100%,就代表着正常的缩放级别。所以,改成100%就好了,但要记得点击“确定”,在点击“应用”
然后,计算机会提示你“你必须注销计算机才能应用这些修改”,点击“立即注销”,之后从新进入Windows10,此时程序上的模糊字体就变得清晰了。
2. win10字体显示模糊怎么办 win10字体不清晰怎么办
win10字体模糊的原因和解决方法:
工具材料
win10系统电脑
原因是:Win10字体问题基本上是由于高分屏问题导致的,Win10自动帮你将屏幕的所有文本自动放大125%甚至更高,让你在小屏幕上能看清字体。这样就造成了字体模糊。
解决方法:
①鼠标右键在桌面空白处,选择“显示设置”,点击它。如图:
②在打开的窗口里“显示设置”下面,点击“高级显示设置”如图:
③然后在弹出的窗口里面,点击“文本和其他项目大小的调整的高级选项”。如图:
④在“更改项目的大小”下面,点击“设置自定义缩放级别”。如图:
⑤自定义大小选项,选择100%,就代表着正常的缩放级别。改成100%之后,点击“确定”、“应用”。如图:
⑥会提示“你必须注销计算机才能应用这些修改”,点击“立即注销”,重新打开电脑,这时程序上的模糊字体就变得清晰了。如图:
3. Win10字体不清晰怎么办
在Win10中,有些使用高分辨率和大尺寸显示器的会发现,有时字体会出现模糊的现象。此时是DPI缩放出现了问题,需要设置一个较高的DPI缩放级别来解决。
具体方法如下:
1. 按下Win+R组合键,输入regedit,打开注册表编辑器。
2. 定位到HKEY_CURRENT_USER\Control Panel\Desktop。
3. 找到Win8DpiScaling,将数值数据修改为1。
4. 找到LogPixels(如果没有就新建一个“DWORD (32位)值”,命名为LogPixels),将LogPixels修改为所需放大的百分比数值,注意十六进制与十进制的转换(括号内为十进制的放大百分比,括号外为十六进制的放大数值,例如想放大到120%,就填写78):78(120%),7D(125%),96(150%),C8(200%)。
5. 重启Explorer.exe,注销、重启电脑之后修改完毕。
注意,如果是第三方程序窗口显示模糊的问题,可以尝试以下步骤设置:
1、右键点击原本显示模糊的应用程序快捷方式,选择“属性”。
2、点击“兼容性”,勾选“高DPI设置时禁用显示缩放”,点击“确定”。
3、重启该应用程序确认是否解决显示模糊问题。
4. win10怎么解决电脑字体模糊
win10字体模糊的解决方法:工具材料win10系统电脑
方法步骤
①鼠标右键在桌面空白处,选择“显示设置”,点击它。如图:
2、在打开的窗口里“显示设置”下面,点击“高级显示设置”如图:
3、然后在弹出的窗口里面,点击“文本和其他项目大小的调整的高级选项”。如图:
4、在“更改项目的大小”下面,点击“设置自定义缩放级别”。如图:
5、自定义大小选项,选择100%,就代表着正常的缩放级别。改成100%之后,点击“确定”、“应用”。如图:
6、会提示“你必须注销计算机才能应用这些修改”,点击“立即注销”,重新打开 Windows10电脑,这时程序上的模糊字体就变得清晰了。如图:
5. win10电脑字体变模糊怎么办
1、首先,在Windows 10的桌面点击鼠标右键,选择“显示设置”2、在zd“显示设置”的界面下方,点击“高级显示设置”3、在“高级显示设置”的界面中,点击下方的“文本和其他项目大小的调整的高级选项”4、然后,点击“更改项目的大小”下面的“设置自定义缩放级别”5、这里,选择100%,就代表专着正常的缩放级别。
所以,改成100%就好了,但要记得点击“确定”,在点属击“应用”6、然后,计算机会提示你“你必须注销计算机才能应用这些修改”,点击“立即注销”,之后从新进入Windows10,此时程序上的模糊字体就变得清晰了。
6. win10系统字体很模糊发虚该怎么办
win10系统字体模糊发虚的解决方法: 工具材料 win10系统电脑 方法步骤 ①在系统桌面空白处,鼠标右键,点击“显示设置”如图: 2、在打开的窗口里“显示设置”下面,点击“高级显示设置”如图: 3、然后在弹出的窗口里面,点击“文本和其他项目大小的调整的高级选项”。
如图: 4、在“更改项目的大小”下面,点击“设置自定义缩放级别”。如图: 5、自定义大小选项,选择100%,就代表着正常的缩放级别。
改成100%之后,点击“确定”、“应用”。如图: 6、会提示“你必须注销计算机才能应用这些修改”,点击“立即注销”,重新打开 Windows10电脑,这时程序上的模糊字体就变得清晰了。
如图: 。
win10怎么设置cleartype,怎么关闭cleartype
可尝试以下操作:
1,调整cleartype:右键选择该软件快捷方式,选择属性-兼容性-勾选高DPI设置时禁用显示缩放。
2,调整缩放比例:右键桌面—显示设置—显示—高级显示设置—文本和其它项目大小调整的高级选项—设置自定义缩放级别—更改缩放为正常大小的百分比为100%。
3,调整cleartype文本:控制面板—显示—选择调整cleartype文本—选择清晰字体。
4,调节分辨率:打开控制面板—显示—调整分辨率—将项目大小改为中等或者较大
工具:win10系统
步骤:
在win10电脑桌面上右击,选择“个性化”。如下图。
单击左下角的“显示”。如下图。
单击左边栏的“调整ClearType文本”。如下图。
选择其中一张认为最清晰最漂亮的,适合阅读的文本,单击下一步。
再选择其中一张认为最清晰最漂亮的,适合阅读的文本,单击下一步。
单击“完成”,完成对调整cleartype文本的设置。
关闭cleartype,只需要用同样的步骤,在上面第4步的时候,取消勾选“启用cleartype”就可以了。如下图。