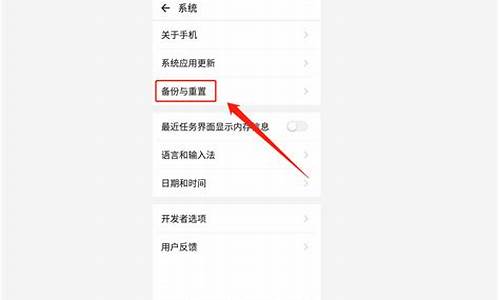您现在的位置是: 首页 > 驱动程序 驱动程序
p1007驱动win7_p1007驱动板坏了
tamoadmin 2024-08-31 人已围观
简介1.网路印表机为什么老是会离线?有什么办法处理吗?2.hp cp1025 win7系统64位驱动在哪里下载?3.一台电脑接了一台hp1007打印机,usb接口的,win7系统,但在设备与打印机里除了p1007的4.惠普1007的性能讲述5.你好,电脑升级到win10后,P1007有时候显示脱机,也不能删除文档,也不能删除打印机,求救!您好感谢您选择HP产品 ?laserjet P1007在win1
1.网路印表机为什么老是会离线?有什么办法处理吗?
2.hp cp1025 win7系统64位驱动在哪里下载?
3.一台电脑接了一台hp1007打印机,usb接口的,win7系统,但在设备与打印机里除了p1007的
4.惠普1007的性能讲述
5.你好,电脑升级到win10后,P1007有时候显示脱机,也不能删除文档,也不能删除打印机,求救!

您好
感谢您选择HP产品 ?
laserjet P1007在win10系统是可以正常使用的,以下是P1007在win10下的驱动链接,注意选择32bit或64bit,谢谢。
://support.hp/cn-zh/drivers/selfservice/HP-LaserJet-P1007-Printer/3435678/model/3435679#Z7_3054ICK0KGTE30AQO5O3KA30R1?
我是HP员工。
如果以上信息没有解决您的问题,您可以通过手机微信加公众号:“惠普服务”,在线带您操作。您还可以继续追问,或是通过访问惠普技术支持网页( .hp/cn )、惠普技术支持论坛( .hp.cn/hpcommunity )寻求帮助。感谢您对惠普的支持,如果需要咨询HP产品及耗材的价格,您直接发送您的姓名、电话(如果有备用电话也烦请留一个)、所在省市和您的具体购买需求给我发邮件到:ipge1@hp。我们会有专业的工程师为您“推荐合适机型和查询详细价格”,“更多优惠惊喜”等待着您!
网路印表机为什么老是会离线?有什么办法处理吗?
无线打印服务器配置步骤(基于无线网络打印服务器mk-wps101w)
请按说明书操作或者咨询客服。
以下为操作举例
0、准备。无线打印服务器连接电源,打印机连接电源开机,打印机连接无线打印服务器,你要设置的电脑/笔记本和无线打印服务器在同一个局域网内(网络连接同一台路由器)。
换路由器了,原来的是192.168.232.188。现在用192.168.1.188。
下面截图中用的是192.168.232.188,请注意修改为92.168.1.188。
访问:192.168.1.188。如果能正常进入界面则继续。
*以下为win10系统步骤界面截图,xp、win7系统参考执行。
1、进入“控制面板”》“硬件和声音”》“设备和打印机”。点击“ 添加打印机 ”
2、在“添加设备”窗口中选择“ 我所需要的打印机未列出 ”。
3、在“添加打印机”窗口选择“ 使用TCP/IP地址或主机名添加打印机(I) ”。点击“下一步”。
4、输入主机名或IP地址:“ 192.168.1.188 ”。端口名称任意(系统自动完成)。点击“下一步”。
设备类型(T):'自动检测'或者选择' TCP/IP设备 '。
5、稍等片刻~~~。
6、点选“自定义”,点击“设置”,端口名(P)默认,打印机名或IP地址(A)默认,协议: Raw(R), 原始设置端口号: 9100 。点击“确定”、“下一步”。
7、选择打印机驱动,厂商HP,打印机HP L... P... P1108 。(我们这边连接 无线打印服务器MK-WPS101W 的打印机是HP P1108),下一步。
8、直接下一步。
9、键入打印机名称,可以默认,这里我们为了方便以后选择使用,在括号里加入( 无线打印 )字样。
10、添加成功,设置为默认打印机, 先不要打印测试页 ,点击“完成”。
11、在设备和打印机窗口可以看到我们添加成功的打印机,右键,选择“ 打印机属性 ”。
12、打印机属性设置,属性窗口》端口, 去掉“启用双向支持”,否则打印机会连续不停打印! 。点击“确定”。保存你的文件, 重启电脑 完成配置。
13、 以上设置步骤只需进行一次,接下来开始使用吧。
因为之前设置时候,配置的打印机设置为默认,打印时注意检查下所选择的打印机。
最后:紧急打印时,如果嫌麻烦的话,别忘了可以把打印机连接到你的电脑上直接进行打印。
祝大家生活愉快!
*************下面是无线打印服务器设置注意事项,普通用户请忽略***************
针对惠普的P1007 1008? 1020? 1022? M1005 M1136等机器,还需要设置以下两处:电脑上的打印机——属性——端口,下面有个“启用双向支持”(如果是灰色不可选,即是驱动不对);另一处是打印服务器IP页面里的“服务”—打印服务器,那下面对应的端口下有双向支持,两处同时取消勾选,不启用。注意:这里电脑主机改动了设置,是需要重启电脑才生效的
hp cp1025 win7系统64位驱动在哪里下载?
网路印表机为什么老是会离线?有什么办法处理吗?
我猜测是印表机自动休眠,断开网路连线。你看印表机就会发现显示网路未连线,网线也不亮灯。每次我都是重启印表机就好了,但是应该有更好办法解决。
同事共享的印表机我们用总是显示离线 5分
在装置和印表机里进行重新整理试试。
区域网的印表机连线为什么一直显示离线状态,怎么解决这个问题呀 使用者都启用了,而且也是用IP地址共享后连
你先进到 windows的印表机列表里,右击印表机,看弹出来的选单里有没有“联机”一个选项,或者直接在印表机管理里,看这个印表机的状态是不是被手工离线了(看状态,是不是离线,再看能不能把“离线”前的小勾去掉)
如果还是不行,可以删了这个印表机重新新增一次共享印表机。
win7网路印表机离线怎么办?
Win7印表机共享设定(详细图文步骤)
jingyan.baidu/...1
1、用管理员帐户登陆电脑 2、电脑在一个区域网内,IP一致,比如都为192.168.1.X 3、电脑都要在相同的工作组,比如都在WORKGROUP组 4、都要开启来宾账户,预设账户名为:guest。 5、关闭windows防火墙。 6、作业系统必须有正确的许可权设定: XP系统档案共享:右键单击要共享的资料夹,选择[共享和安全],勾选 在网路上共享这个资料夹。 Win7系统:网路和共享中心---点选 网路 右边的 自定义---将网路型别设定为工作或者家庭网路,高阶共享设定---启用 网路发现、档案共享、印表机共享。密码保护的共享则可以设定为关闭。 如果你用的是Home Basic版本,那么换系统吧,Home Basic不提供档案共享功能。 7、NWlink IPX/SPX/NETBIOS这个协议要新增,不新增的话也能列印,只不过不能自动搜到印表机,需要执行里输入IP访问新增印表机,新增这个协议的方法是:开启网路连线属性,点TCP/IP,点安装,点协议,就看到了,点了等著自动新增上去。 8、必须开启的服务:右键点选我的电脑 或计算机—管理----服务和应用程式,开启服务,或者用WIN+R开启,执行---输入services.msc回车,开启服务,设定将以下服务的[启动型别]选为[自动],并确保[服务状态]为[已启动] DHCP Client Remote Procedure Call Remote Procedure Call (RPC) Locator Function Discovery Resource Publication Server Workstation puter Browser DNS Client UPnP Device Host SSDP Discovery TIP/IP NetBIOS Helper
无线印表机离线问题
印表机离线故障原因分析:
1、如果印表机在电脑上显示离线,请检查印表机埠是否开启及电脑上的埠放开没有,还有可能要更换最新的列印驱动
2、如果是网路印表机,ping印表机地址确保网路是连通的
3、询问是否有人更改了印表机设定,有些印表机有开启和离线这个先项
4、还有可能是不是列印元件不好
5、双击印表机图示,取消“离线使用印表机”
6、如果你用自己的电脑是可以,到他们公司不可以,有可能是路由器上有防火墙
印表机离线故障解决办法:
步骤一:检查印表机指示灯
确保开启印表机电源,并且印表机处于待机准备就绪状态。
印表机指示灯闪烁的处理方法请参考:
HP LaserJet P1007、P1008 镭射印表机 - 指示灯闪烁
HP LaserJet P1505、P1505n 镭射印表机 - 指示灯闪烁
返回页首
步骤二:清除列印任务
由于列印后台服务程式处理失败而未能够列印的任务,会停留在列印任务列表中,导致列印伫列堵塞无法正常列印,印表机状态显示为“离线”,此时需要清除堵塞的列印任务。
清除列印任务的方法请参考:
清除未完成的列印作业
返回页首
步骤三:检查印表机状态
将印表机 USB连线线连线到电脑,开启印表机电源。
依次点选“开始”→“印表机和传真”。在“印表机和传真”视窗中,找到印表机的图示。
在“印表机和传真”视窗中,右键点选您使用的印表机图示,选择“使用联机印表机”选单项。如图 1 使用联机印表机所示:
图 1: 使用联机印表机
注 :选择“使用联机印表机”选单项后,印表机状态由“离线”改为“准备就绪”。
在“印表机和传真”视窗中,完成设定后印表机图示会显示正确的状态。如图 2 印表机状态所示:
图 2: 印表机状态
注 :正确的印表机状态:“文件”为“0”,“状态”为“准备就绪”。
这时,印表机就能够正常使用了。
注意事项
造成印表机“离线”状态的原因很多,您可以首先做以下操作:
关闭印表机电源,然后重新启动电脑。这样操作能够让电脑处于一个正常的使用环境中。重启电脑后开启印表机电源,将印表机 USB 连线线连线到电脑,再次传送列印任务,一般就能够正常列印了。
如果印表机还是“离线”状态,可以按照下列解决方法中的步骤逐个操作,帮助您解决问题。
印表机为什么老是显示离线?
如果你的电脑安装了360安全卫士,而且用的是公司的印表机,那么我给你提供一种方法:开启“360流量防火墙”(别告诉我你不知道这个在哪儿哈),选择“区域网防护”,关闭“区域网隐身”,就可以了。如果用尽了各种方法,还是显示离线状态,那么在只有列印时,拔掉网线再重插,或者禁用网路介面卡后再开启,这种笨办法列印了。
共享印表机每天都显示离线怎么办
你没试过点选联机么?
为什么印表机连线到了电脑,还显示离线状态?
开启印表机介面 印表机 离线使用。。前面的对钩去掉
印表机显示离线是什么原因?
我经历了这些,总结经验如下:一步一步往下尝试 1.如果是网路印表机,ping印表机地址确保网路是连通的 2.询问是否有人更改了印表机设定,特别要注意是否把印表机做了节能设定 3.检查是否墨盒没了 4.双击印表机图示,取消“离线使用印表机”,即选择联机列印 5.下载最新的网路印表机驱动-》断开印表机网路-》重起印表机-》伺服器上删除印表机-》印表机连网-》新增印表机(更新驱动)-》列印测试页(要是印表机没点反应就是肯定不行) 6.检查印表机网路联结器,也就是接并口的装置(包括并口资料线),最好能换一个相同装置上去尝试(我就是这里出了问题) 7.没办法了,直接打电话给厂商
gyhjjx/
印表机机就显示离线,联机后还是无法列印怎么解决?
1、进入装置和印表机页面,然后双击印表机驱动图示。
2、在上述跳出的框中的“印表机(P)”的选单栏中,激击选中倒数第三项“印表机离线使用”,不出意外这个时候印表机驱动图示会亮起来,即变成有效的状态。
3、上述2步操作,仍不能列印的话,请右键印表机驱动进入“印表机属性”的页面,在“埠”一栏下,挨个切换印表机使用的USB埠,选择能够列印的USB埠。
一台电脑接了一台hp1007打印机,usb接口的,win7系统,但在设备与打印机里除了p1007的
在 Windows 7 下安装 HP1020 打印机驱动程序方法
注意事项:电脑上曾经安装过 HPLaserJet 激光打印机的驱动程序,重新安装驱动程序之前,需要先删除以前安装的驱动程序,否则可能会出现无法找到设备或者安装不上驱动程序的现象。
一、Windows 7 下手动删除驱动程序的方法。
安装网站下载的即插即用驱动程序前,建议先手动删除打印机驱动程序,然后再安装驱动程序。
适用机型
HP LaserJet 1018、HP LaserJet 1020、HP LaserJet 1022、HP LaserJet P1505、HP LaserJet P1007、HP LaserJet P1008。?
操作方法:依次点击“开始()”→“控制面板”,在“控制面板”窗口中,点击“设备和打印机”选项。
注 :本文以 HP LaserJet 1020 激光打印机的操作方法为例,其他型号打印机的操作方法也可以以此作为参考。 在“设备和打印机”窗口中,右键点击“HP LaserJet 1020”图标,选择“删除设备”菜单项。如图 1 删除设备所示:
图 1: 删除设备
在“删除设备”窗口中,点击“是”按钮。如图 2 确认删除设备所示:
图 2: 确认删除设备
必须断开 USB 连接线,重新启动电脑。
重新启动电脑后不要进行任何打印操作。
在“设备和打印机”窗口中,点击“Microsoft XPS DocumentWriter”打印机图标,选择“打印服务器属性”菜单。如图 3 打印服务器属性所示:
图 3: 打印服务器属性
在“打印服务器属性”窗口中,点击“驱动程序”选项卡,选择“HP LaserJet 1020”打印机型号,然后点击“删除”按钮。如
图 4 属性所示:
图 4: 属性
在“删除驱动程序和驱动程序包”窗口中,选择“删除驱动程序和驱动程序包。”选项,然后点击“确定”按钮。如图 5 删除驱动程序包所示:
图 5: 删除驱动程序包
在“打印服务器属性”窗口中,点击“是”按钮。如图 6 打印机服务器属性所示:
图 6: 打印机服务器属性
在“删除驱动程序包”窗口中,点击“删除”按钮。如图 7 删除驱动程序所示:
图 7: 删除驱动程序
在“删除驱动程序包”窗口中,点击“确定”按钮。如图 8 确认删除驱动程序所示:
图 8: 确认删除驱动程序
这时,就可以按照正确的步骤安装驱动程序了。下载并安装驱动程序的操作方法请参考:
HPLaserJet 1020、1022 激光打印机 -在Windows 7 下安装即插即用驱动程序
二、在安装驱动程序前,不要连接打印机 USB 连接线。
单击此处下载HP LaserJet 1020 激光打印机即插即用驱动程序。
单击此处下载HP LaserJet 1020 plus 激光打印机即插即用驱动程序。
运行下载的驱动程序。
在“许可协议”窗口中,选择“我接受许可协议的条款”选项,然后点击“下一步”按钮。如图 1 许可协议所示:
图 1: 许可协议
注 :本文以 HP LaserJet 1020 激光打印机的操作方法为例,其他型号打印机的操作方法也可以以此作为参考。 驱动程序开始自动复制安装文件。如图 2 正在安装所示:
图 2: 正在安装
在“通过 USB 端口进行连接”窗口中,将打印机 USB 连接线连接到电脑,并且开启打印机电源,驱动程序会自动检查连接的设备。
如果没有提示将打印机 USB连接线连接到电脑 ,请通过添加打印机方式安装驱动程序,具体方法请参考: 无法安装驱动程序,怎么办?
如图 3 连接设备所示:
图 3: 连接设备在“祝贺您!软件安装已完成。”窗口中,点击“完成”按钮。如图 4 安装完成所示:
图 4: 安装完成
这时,您就可以使用激光打印机了。
惠普1007的性能讲述
1.安装票据打印机或者普通打印机之前确定:
打印机的各设备正常其中包括:打印机、数据传输线(一头连到打印机一头连到电脑USB接口的)、打印机电源线、打印纸张;
准备打印机的相关的驱动程序。说明一下,一般购买打印机的时候会有一张光盘,如果光盘不见了的话,可以到相应打印机的官方网站下载和自己系统匹配的打印机驱动;
2.票据打印机和普通打印机安装步骤:
首先确定打印机的电源线已经正常的通电到打印机上(具体可以看打印机上的一些电源灯有没亮即可),简单点的说就是打印机通完电之后,再按打印机的开关之后,打印机有没动静。如果没动静,就看看插座之后的有没通电之类的;
确定打印机能通电之后,再把打印机数据线,插到打印机上,另一头一般都是USB口的,这一头插在电脑的USB上,个人建议最好是插在主机箱的后面的那些USB接口上;
插好之后,一般电脑桌面的右下角就会有提示找到新硬件之内的;如果没有找到的话,可以查看是不是自己的计算机相关设置或者打印机有没通电,又或者数据线接触是否良好!
再之后就是放好纸张;
然后就是计算机方面的设置了!
前提是桌面右下角已经有一些提示了,比如说找到新硬件之内的;如果有这种提示就说明,电脑已经找到了新硬件了,现在需要做的就是安装打印机的驱动程序。
在桌面左下角找到开始菜单,并单击开始菜单,找到打印机和传真机此项;
你好,电脑升级到win10后,P1007有时候显示脱机,也不能删除文档,也不能删除打印机,求救!
惠普1007全称HP LaserJet P1007 黑白激光打印机, 打印速度: 每分钟14页,首页输出时间:9秒,打印分辨率:600X600dpi。内存:2MB 、处理器:266MHz ,接口:USB 2.0,纸张容量:150页。 软件名称:惠普1007打印机驱动V8.0 中文安装版
软件大小:3.1M
软件类别: 打印机驱动
软件授权: 免费软件
软件产地:国产软件
软件语言:中文
应用平台:WinXP 驱动名称:
HP惠普LaserJet P1007/P1008/P1505/P1505n打印机驱动8.0版For WinXP-32位/Vista-32/Win7-32位。
驱动描述:
适合型号:HP惠普Laserjet P1007/P1008/P1505/P1505n打印机。
打印机脱机故障原因分析:
如果打印机在电脑上显示脱机,请检查打印机端口是否开启及电脑上的端口放开没有,还有可能要更换最新的打印驱动;
如果是网络打印机,ping打印机地址确保网络是连通的;
询问是否有人更改了打印机设置,有些打印机有开启和脱机这个选项;
还有可能是不是打印组件不好;
双击打印机图标,取消“脱机使用打印机”;
如果你用自己的电脑是可以,到别的电脑不可以,有可能是路由器上有防火墙。
可以通过以下几种方法避免发生这类型的问题:
随时保证打印机中有足够的打印纸。一般保持 10 - 20 张 A4 白纸最佳。先检查并放好纸张后再按打印按钮。
打印过程中一旦发生了缺纸或卡纸造成的打印中断,请按一体机上的“黑白”或者“彩色”复印按钮继续打印,也可以按取消按钮继续未完成的打印作业。此时千万不要按电源键将一体机关机,这样的误操作就会导致脱机的相,进而无法继续打印了。
出现这类问题,千万不要进行刷新端口、卸载重装驱动等操作,这些复杂的操作不但解决不了问题,而且还会带来其他软件故障。