您现在的位置是: 首页 > 驱动程序 驱动程序
系统重装教程_拯救者系统重装教程
tamoadmin 2024-09-05 人已围观
简介1.如何重装计算机系统|怎样重装计算机系统图文步骤把原来的内存条用橡皮擦擦金手指,再重新结实应该就可以了。如果能开机,但系统无法正常启动,可能是系统坏了。直接换个验证过的系统盘重装系统就行了,这样就可以全程自动、顺利解决 系统无法启动 的问题了。用u盘或者硬盘这些都是可以的,且安装速度非常快。具体安装方法如下: U盘安装用ultraiso软件,打开下载好的系统安装盘文件(ISO文件),执行“写入
1.如何重装计算机系统|怎样重装计算机系统图文步骤
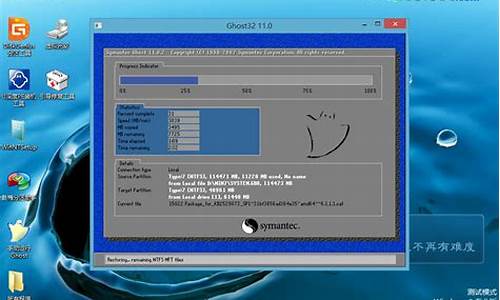
把原来的内存条用橡皮擦擦金手指,再重新结实应该就可以了。如果能开机,但系统无法正常启动,可能是系统坏了。直接换个验证过的系统盘重装系统就行了,这样就可以全程自动、顺利解决 系统无法启动 的问题了。用u盘或者硬盘这些都是可以的,且安装速度非常快。具体安装方法如下:
U盘安装用ultraiso软件,打开下载好的系统安装盘文件(ISO文件),执行“写入映像文件”把U盘插到电脑上,点击“确定”,等待程序执行完毕后,这样就做好了启动及安装系统用的u盘,用这个做好的系统u盘引导启动机器后,即可顺利重装系统了。
硬盘安装前提是,需要有一个可以正常运行的Windows系统,提取下载的ISO文件中的“*.GHO”和“安装系统.EXE”到电脑的非系统分区,然后运行“安装系统.EXE”,直接回车确认还原操作,再次确认执行自动安装操作(执行前注意备份C盘重要资料)。
如何重装计算机系统|怎样重装计算机系统图文步骤
1、将准备的的win7系统镜像包存储到已做好的u深度u盘启动盘根目录中。
2、将u深度u盘插在要安装的电脑usb口,开机按F12键,选择从U盘启动。
3、进入u深度主菜单,选择02u深度Win8PE标准版(新机器),按下回车键进入。
4、进入pe后会自启u深度pe装机工具,将保存在u盘的系统镜像添加进来,并选择c盘,点击“确定”。
5、在弹出的小窗口,直接按下"确定"即可。
6、等待磁盘完成格式化后,将会进行win7镜像文件安装,等待进度条完成。
7、进度条完成后,拔除u盘,重启系统,无需进行操作,等待安装完成即可。
怎么样重装计算机系统?早期的计算机系统重装需要借助光盘,现在重装方法非常多,不再局限于光盘,而且重装方法越来越简单。比如可以通过硬盘重装、在线重装以及U盘重装等,其中硬盘重装和在线重装是最简单的两种方法,无需借助U盘或光盘,这边小编以硬盘重装win7硬盘版为例,跟大家介绍重装计算机系统方法。
重装须知:
1、硬盘重装仅适用当前有系统且系统可以正常使用的电脑,否则需要光盘或U盘重装
2、如果是ghost系统,通过本文的方法安装,如果是原版系统,通过nt6hdd来安装
3、如果是预装win8/win10机型,不建议直接从硬盘重装计算机系统,要用U盘重装
相关教程:
onekeyghost安装系统步骤
nt6hddinstaller硬盘安装win7系统教程(原版)
在线一键安装系统图文步骤
重装准备:
1、系统iso文件下载:深度技术win7旗舰版
2、解压工具:WinRAR或好压等等
方法一、U盘重装:u盘启动pe装系统教程
方法二、硬盘重装计算机系统步骤如下
1、将下载完的计算机系统iso压缩包文件下载到C盘之外的分区,比如下载到F盘,右键使用WinRAR等工具解压到当前文件夹或指定文件夹,不能解压到C盘和桌面,否则无法重装;
2、弹出对话框,执行计算机系统iso压缩包解压过程,需要等待几分钟;
3、解压之后,我们打开安装目录,找到安装系统.exe程序;
4、双击安装系统.exe打开这个安装界面,选择还原系统,映像文件路径选择win7.gho文件,勾选要安装的位置C盘,如果不是显示C盘,要根据卷标或容量来判断C盘,再勾选执行完成后重启,最后点击执行;
5、弹出提示框,提示映像文件即将还原到分区C,点击确定继续;
6、这时候电脑会重启,进入到这个界面,默认选择SysCeoRecovery项启动;
7、启动进入这个界面,执行C盘格式化以及计算机系统安装到C盘的部署过程,需要等待3-5分钟;
8、上述执行完成后会自动重启,进入这个界面,执行系统驱动安装和配置过程,安装完成将执行自动激活操作;
9、整个重装过程5-10分钟,最后启动进入全新系统桌面,计算机系统重装完成。
以上就是如何重装计算机系统的方法,如果你需要重装计算机系统,可以参考上面的方法,可以硬盘重装,也可以通过U盘重装。









