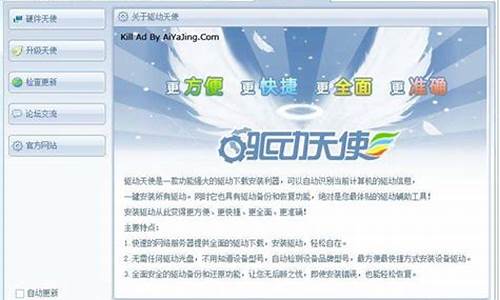您现在的位置是: 首页 > 驱动程序 驱动程序
电脑开机显示器黑屏但电脑一直在运行_电脑开机显示器黑屏以后又好了
tamoadmin 2024-09-06 人已围观
简介1.电脑启动了,但是屏幕黑屏2.电脑开机后液晶显示器黑屏,过一会儿又能亮,怎么回事3.电脑显示器在开机后不定期的一段时间后就黑屏了,之后显示器又自己闪几下然后就可以继续工作4.电脑开机在输入开机密码后会黑屏一会,重启后就没事了5.电脑显示器经常性黑屏,几秒钟后又好了,一般是硬件原因 建议从做系统看一下如果不行,应该是主板或者电源问题一、开机黑屏10例及解决 1、开机显示屏黑屏,仅指示灯亮,主机没任
1.电脑启动了,但是屏幕黑屏
2.电脑开机后液晶显示器黑屏,过一会儿又能亮,怎么回事
3.电脑显示器在开机后不定期的一段时间后就黑屏了,之后显示器又自己闪几下然后就可以继续工作
4.电脑开机在输入开机密码后会黑屏一会,重启后就没事了
5.电脑显示器经常性黑屏,几秒钟后又好了,

一般是硬件原因
建议从做系统看一下如果不行,应该是主板或者电源问题
一、开机黑屏10例及解决
1、开机显示屏黑屏,仅指示灯亮,主机没任何反映。手伸主机背后感觉不到风扇在转。测各路电压皆无。拆下发现电源调整管坏,换之正常。
2、开机长声报警,应为内存故障。拔下内存,清金手指,插入正常。
3、开机电源和CPU风扇都正常,但屏幕无任何反映,且无自检声。此机用SLOT1结构,CPU易接触不良,重装正常。
4、开机自检正常,但屏幕不亮。据机主介绍,拔过后面的显示信号线。拔下一看,一插针被顶弯。
5、开机屏幕不亮。机器不自检。用表针短接主板上的启动端,正常启动。原来是面板上的启动开关坏了。
6、开机不自检,检查电源正常。用最小系统法,当拔掉光驱时,机器能正常启动。再安上故障再现。说明光驱出现了问题引起机器不能启动。此例应引起同行的注意。
7、开机不启动,据机主说,他动过BIOS,想通过软跳线超频CPU,导致此故障的出现。打开机器,给主板放电(主板上有两个插针用于清除BIOS设置)后正常。原来,过高的超频导致CPU罢工。
8、故障同7,机主进入BIOS,把机器设成了”最优化设置”,导致黑屏。处理同上。
9、开机有自检声,但屏幕不亮。用检测卡检测主机无障。打开显示器见主机过来的信号线在显示器主板上出现需焊。重焊正常。
10、同上。显示器开关电源输出原低于正常值,查电源开关IC坏。
二、防止电脑死机二十五招
1、在同一个硬盘上安装太多的操作系统会引起系统死机。
2、CPU、显示卡等配件不要超频过高,要注意温度,否则,在启动或运行时会莫名其妙地重启或死机。
3、在更换电脑配件时,一定要插好,因为配件接触不良会引起系统死机。
4、BIOS设置要恰当,虽然建议将BIOS设置为最优,但所谓最优并不是最好的,有时最优的设置反倒会引起启动或者运行死机。
5、最好配备稳压电源,以免电压不稳引起死机。
6、如果有条件的话,加装一个UPS,使电脑在停电后不会造成死机。
7、对来历不明的软盘和光盘,不要轻易使用,对E-mail中所附的软件,要用KV300、瑞星等杀毒软件检查后再使用,以免传染后,造成系统死机。
8、在应用软件未正常结束时,别关闭电源,否则会造成系统文件损坏或丢失,引起自动启动或者运行中死机。对于Windows98/2000/NT等系统来说,这点非常重要。
9、在安装应用软件当中,若出现提示对话框“是否覆盖文件”,最好选择不要覆盖。因为通常当前系统文件是最好的,不能根据时间的先后来决定覆盖文件(除非你对文件的时间很在意)。
10、在卸载软件时,不要删除共享文件,因为某些共享文件可能被系统或者其他程序使用,一旦删除这些文件,会使应用软件无法启动而死机,或者出现系统运行死机。
11、设置硬件设备时,最好检查有无保留中断号(IRQ),不要让其他设备使用该中断号,否则引起IRQ冲突,从而引起系统死机。
12、在加载某些软件时,要注意先后次序,由于有些软件编程不规范,在运行是不能排在第一,而要放在最后运行,这样才不会引起系统管理的混乱。
13、在运行大型应用软件时(如OFFICE 2000),不要在运行状态下退出以前运行的程序,否则会引起整个Windows98系统的崩溃。
14、在内存较小的情况下(如4MB-16MB),最好不要运行占用内存较大的应用程序,否则在运行时容易出现死机。建议在运行这些程序时应及时保存当前正在使用的文件。
15、对于系统文件或重要文件,最好使用隐含属性,这样才不致于因误操作而删除或者覆盖这些文件。
16、修改硬盘主引导记录时,最好先保存原来的记录,防止因修改失败而无法恢复原来的硬盘主引导记录。
17、最好少用软件的测试版,因为测试版在某方面不够稳定,在使用后会使系统无法启动。
18、在Windows95/98中尽量不要运行16位应用程序,因为16位的应用程序会与Windows中的32位应用程序产生冲突,从而引起死机或无法启动。
19、在升级BIOS之前,应确定所升级的BIOS版本,同时应先保存一下原先的版本,以免升级错误而使系统无法启动。
20、尽量不要使用盗版的软件,因为这些软件里隐藏着大量,一旦执行,会自动修改你的系统,使系统在运行中出现死机。
21、在机箱中,可能蕴藏了大量的灰尘,灰尘若接触了配件的电路,会使系统不稳定或死机。
22、在执行磁盘碎片整理的时后,不要运行大型应用软件,否则引起死机。
23、用杀毒软件检查硬盘期间,不要运行其它的应用程序,以防止系统死机。
24、在上网的时候,不要一次打开太多的浏览窗口,导致不足,引起死机。
25、在关闭计算机的时候,不要直接使用机箱中的电源按钮,因为直接使用电源按钮会引起文件的丢失,使下次不能正常启动,从而造成系统死机。
对经常死机朋友,请试试以上方法,相信会对大家有一定的帮助的,有时候要针对具体情况来取不同的对策,切不可生搬硬套。
三、别让你的Windows泄漏你的秘密
你的 PC机会向外透露你所进行的工作。那些窥探者在你的计算机中查找一阵后,就会发现大量各种信息:已经被你删除的收到和发出的邮件,你访问过的 Internet网站,搜索规则及你在网页表单中输入的数据,甚至你在文档中使用的词汇,包括你后来修改和删除的单词。的是,如果你知道一些秘密技巧,那就能保护自己不受侵扰。而下面介绍的正是这些保护计算机中秘密的一些方法。
1、彻底地一次删除文件
首先,应从系统中清除那些你认为已肯定不用的文件,这里我们指的是你丢弃到回收站中的所有垃圾文件。当然,你可以在任何想起的时候把回收站清空,但更好的方法是关闭回收站的回收功能。要彻底地一次删除文件,可右击“回收站”图标,选择“属性”,然后进入“全局”选项卡,并给“删除时不将文件移入回收站,而是彻底删除”复选框打上选中标记。
2、决不留下已删除文件的蛛丝马迹
即使窥探者无法直接浏览文档内容,他们也能通过在Microsoft Word或Excel的文件菜单中查看你最近使用过哪些文件来了解你的工作。这个临时列表中甚至列出了最近已经被你删除的文件,因此最好关闭该项功能。在Word或Excel中,选择“工具”菜单,再选择“选项”菜单项,然后进入“常规”选项卡,取消对“列出最近所用文件”复选框的选中标记。可消除最近被删除的文件留下的踪迹,为此,在Word、Excel和其他常用应用程序中清除文件菜单中的文件清单。
3、隐藏文档
接下来,应隐藏你目前正在使用着的文档的踪迹。打开“开始”菜单,选择“文档”菜单项,其清单列出了你最近使用过的约15个文件。这使得别人能够非常轻松地浏览你的工作文件或个人文件,甚至无需搜索你的硬盘。要隐藏你的工作情况,就应将该清单清空。为此,你可以右击“开始”菜单中的“属性”菜单项,然后选择“高级”,进入“高级”选项卡,单击该选项卡底部的“清除”按钮即可。
四、拖慢系统启动的几个原因
大家都希望电脑一开机就可以立即进入Windows 系统而不用等待,但由于种种原因常常未能如愿,甚至一开机就死机的情况也时有发生。其实有些时候Windows 启动速度缓慢并不是它本身的问题,而是一些设备或软件造成的,看看下面拖慢系统启动的8个原因,再查一查你的电脑是不是也存在类似问题!
1、USB硬盘和扫描仪等设备
如果电脑安装了扫描仪等设备,或在启动时已经连接了USB硬盘,那么不妨试试先将它们断开,看看启动速度是不是有变化。一般来说,由于USB接口速度较慢,因此相应设备会对电脑启动速度有较明显的影响,应该尽量在启动后再连接USB设备。如果没有USB设备,那么建议直接在BIOS设置中将USB功能关闭。
提示:由于Windows 启动时会对各个驱动器(包括光驱)进行检测,因此如果光驱中放置了光盘,也会延长电脑的启动时间。
2、令人心烦的网卡
如果设置不当,网卡也会明显影响系统启动速度,如果你的电脑用不着网卡,那就直接将网卡拔掉,以免影响系统启动速度。
如果你的电脑连接在局域网内,安装好网卡驱动程序后,默认情况下系统会自动通过DHCP来获得IP地址,但大多数公司的局域网并没有DHCP服务器,因此如果用户设置成”自动获得IP地址”,系统在启动时就会不断在网络中搜索DHCP 服务器,直到获得IP 地址或超时,自然就影响了启动时间,因此局域网用户最好为自己的电脑指定固定IP地址。
3、文件和打印机共享
有些安装了Windows XP专业版的电脑也会出现启动非常慢的问题,甚至达到了1分40秒之多!系统似乎死机了,登录系统后,桌面也不出现,电脑就像停止反应,1分钟后才能正常使用。这是由于使用了Bootvis.exe 程序后,其中的Mrxsmb.dll文件为电脑启动添加了67秒的时间!
要解决这个问题,只要停止共享文件夹和打印机即可:选择开始→设置→网络和拨号连接,右击“本地连接”,选择“属性”,在打开的窗口中取消“此连接使用下列选定的组件”下的“Microsoft网络的文件和打印机共享”前的复选框,重启电脑即可。
4、断开不用的网络驱动器
为了消除或减少 Windows 必须重新建立的网络连接数目,建议将一些不需要使用的网络驱动器断开,也就是进入“我的电脑”,右击已经建立映射的网络驱动器,选择“断开”即可。
5、硬盘分区太多也有错
如果你的Windows 2000没有升级到SP3或SP4,并且定义了太多的分区,那么也会使启动变得很漫长,甚至挂起。所以建议升级最新的SP4,同时最好不要为硬盘分太多的区。因为Windows 在启动时必须装载每个分区,随着分区数量的增多,完成此操作的时间总量也会不断增长。
6、桌面图标太多也会惹祸
桌面上有太多图标也会降低系统启动速度。Windows每次启动并显示桌面时,都需要逐个查找桌面快捷方式的图标并加载它们,图标越多,所花费的时间当然就越多。建议大家将不常用的桌面图标放到一个专门的文件夹中或者干脆删除!
提示:有些杀毒软件提供了系统启动扫描功能,这将会耗费非常多的时间,其实如果你已经打开了杀毒软件的实时监视功能,那么启动时扫描系统就显得有些多余,还是将这项功能禁止吧!
7、字体过多也拖后腿
尽管微软声称Windows可以安装1000~1500种字体,但实际上我们却发现当安装的字体超过500 种时,就会出现问题,比如:字体从应用程序的字体列表中消失以及Windows的启动速度大幅下降。在此建议最好将用不到或者不常用的字体删除,为避免删除后发生意外,可先进行必要的备份。
8、微软自己起“内讧”
还记得Windows XP的某个补丁造成系统启动变慢的新闻吧?(比如:代号为 Q328310的补丁会造成Windows 2000/XP启动和关机速度奇慢,甚至有可能导致注册表锁死)可见微软自己内部出问题的可能性也不小,如果你在升级了某个系统补丁后,突然发现系统启动变慢,那么最好留意一下是不是补丁惹的祸。
五、系统提示“内存不足”的九大原因及解决方法
一、剪贴板占用了太多的内存
实际上,剪贴板是内存中的一块临时区域,当你在程序中使用了“复制”或“剪切”命令后,Windows将把复制或剪切的内容及其格式等信息暂时存储在剪贴板上,以供“粘贴”使用。如果当前剪贴板中存放的是一幅图画,则剪贴板就占用了不少的内存。这时,请按下述步骤清除剪贴板中的内容,释放其占用的内存:
1、单击“开始”,指向“程序”或“所有程序”,指向“附件”,指向“系统工具”,然后单击“剪贴板查看程序”,打开“剪贴板查看程序”窗口。2、在“编辑”菜单上,单击“删除”命令。3、“关闭”剪贴板“查看程序”窗口。
为了与Microsoft Office程序提供的多重剪贴板相区分,上述所说的剪贴板,常被我们称为系统剪贴板。如果你正在使用Micros Office程序,而且使用了其多重剪贴板功能,那么你应清空“Office剪贴板”上的项目,方法是:在“Office剪贴板”任务窗格 (Office XP)或工具栏(Office2000)上,单击“全部清空”或”清空‘剪贴板’”。当清空“Office剪贴板”时,系统剪贴板也将同时被清空
二、打开的程序太多
如果同时打开的文档过多或者运行的程序过多,就没有足够的内存运行其他程序。这时,对于多文档界面(MDI)程序,如Word、Excel等,请关闭当前文档外的所有文档,并退出当前未使用的程序,然后或许你就能够继续执行因“内存不足”而被中断的任务。
三、重新启动计算机
如果只退出程序,并不重新启动计算机,程序可能无法将内存归还给系统。请重新启动计算机以释放系统,然后再次运行程序或执行被中断的任务。
四、自动运行的程序太多
如果在启动Windows时自动运行的程序太多,那么,即使重新启动计算机,也没足够的内存用来运行其它程序。
(一)确定设置为自动运行的程序是否太多
1、单击“开始”,然后单击“运行”。
2、在“打开”框中,键入“Msconfig”,单击“确定”按钮,打开“系统配置实用程序”窗口。
3、单击“常规”选项卡,选中“选择性启动”复选钮,清除“处理Win.ini文件”复选框和“加载启动组项目”复选框。
4、单击“确定”按钮,当系统提示重新启动计算机时,请单击“是”按钮。
重新启动电脑后,如果内存不足的问题已经解决,你就可以将计算机配置为启动时不打开任何程序。
(二)配置计算机不自动打开任何程序
1、恢复在Msconfig中所作的更改,方法是:在“系统配置实用程序”窗口,单击“常规”选项卡,选择“正常启动”,单击“确定”按钮,然后重新启动计算机。
2、删除“启动”文件夹中的所有快捷方式
①单击“开始”,指向“设置”,然后单击“任务栏和开始菜单”,系统弹出“任务栏属性”对话框。
②单击“开始菜单程序”选项卡,单击“删除”按钮。
③单击“启动”文件夹旁的加号,以显示设置为自动运行的程序列表。如果“启动”文件夹旁没有加号“+”,则表明没有设置为自动运行的程序,请单击“关闭”按钮以终止此过程。
④单击“启动”文件夹中的每个快捷方式,然后单击“删除”按钮。此操作将从“开始”菜单中删除快捷方式,但并不从硬盘中删除相应的程序。对于“启动”文件夹中的每个快捷方式,重复该步骤。
⑤单击“关闭”按钮。
⑥单击“确定”按钮。
3、禁用从Win.ini文件加载的所有程序
①如上所述打开“系统配置实用程序”窗口。
②单击“Win.ini”选项卡,双击“[windows]”,然后清除“load=”和“Run=”复选框。
③单击“确定”按钮,当系统提示重新启动计算机时,请单击“是”按钮。
五、让Windows管理虚拟内存设置
如果没有设置让Windows管理虚拟内存或者禁用虚拟内存,那么计算机可能无法正常工作,也可能收到“内存不足”的消息,或在运行某程序时出现相同的错误消息。
1、单击“开始”,单击“设置”,单击“控制面板”,然后双击“系统”。
2、在“系统属性”对话框中,单击“性能”选项卡,然后单击“虚拟内存”按钮。
3、选中“让Windows管理虚拟内存设置—(推荐)”选项,将计算机中可作为虚拟内存使用的硬盘空间量设置为默认值。此时,虚拟内存分页“win386.swp”能够根据实际内存的使用情况动态缩小和放大,最小容量为0,最大容量为硬盘的全部可用空间。
4、单击“确定”按钮。
六、增加可用磁盘空间
由于Windows以虚拟内存分页文件的格式使用硬盘空间以模拟RAM,所以,尽管已设置为让Windows管理虚拟内存,但是当虚拟内存分页文件所在的驱动器(默认为Windows系统所在的硬盘分区)没有足够的空间时,仍会出现“内存不足”的错误。此时,请执行以下一项或多项操作,增加 Windows虚拟内存分页文件所在驱动器上的可用空间:
1、清空回收站,方法是:在桌面上,右键单击“回收站”,再单击“清空回收站”。
2、从磁盘中删除临时文件,方法是:打开“Windows管理器”或“我的电脑”窗口,右键单击要释放其空间的磁盘,然后单击“属性”,在“常规” 选项卡上,单击“磁盘清理”按钮,选中要删除的不需要的文件前的复选框(如图3),可以阅读列表下面区域中每个文件类型的说明,单击“确定”按钮。
3、从磁盘中删除过期的文件或已存档的文件。
4、删除从未使用过的所有文件。
七、程序文件被毁坏
如果仅仅是使用某个程序时,系统提示内存不足,而其他程序可以正常运行,那么可能的原因是该程序文件被毁坏,从而导致内存问题。然而Windows并没有确切地提示表明该程序已损坏,所以请尝试删除并重新安装该程序,然后重新运行该程序。如果系统不再提示内存不足,那么说明原程序文件确实被损坏。
八、使用内存优化软件
内存优化软件有很多,比如RAM Idle和Memo Kit就是比较出色的两个。这些软件都可以设置自动清空剪贴板、释放被关闭程序未释放的内存、对Win386.swp文件进行重新组织等,从而免除你手工操作的麻烦,达到自动释放内存的目的,不妨一试!
九、查杀
系统感染电脑也是导致内存不足的罪魁祸首,当系统出现“内存不足”的错误时,请使用最新的防毒软件查杀,或者在清除电脑之后,就解决了“内存不足
电脑启动了,但是屏幕黑屏
电脑黑屏是很多人都遇到过的问题,但是很多人并不知道该如何解决。本文将为大家提供一份电脑黑屏急救指南,帮助大家一步步排查问题,解决电脑黑屏的困扰。
检查电源指示灯如果电源指示灯灭了,可能是电源插头松动,重新插好试试。
检查传输线如果电源指示灯亮着,但显示器仍黑屏,检查连接电脑和显示器的传输线是否松动或损坏,及时更换或重新插拔。
检查显卡如果传输线没问题,可能是电脑主机显卡松动。用螺丝刀等工具打开电脑机箱,拆下显卡清洁灰尘后重新安装,并检查显卡风扇是否正常工作。
检查内存条如果显卡没问题,检查电脑内存条是否松动或因灰尘过多导致接触不良。同样需要打开电脑机箱,检查并清洁内存条。
检查CPU风扇如果内存条没问题,检查CPU风扇是否正常工作。风扇不工作可能导致CPU温度过高,电脑启动自我保护而黑屏。
检查软件如果以上硬件都没问题,可能是软件问题。检查电脑是否中毒或安装了冲突的软件,及时杀毒或卸载问题软件。
电脑开机后液晶显示器黑屏,过一会儿又能亮,怎么回事
电脑启动了,但屏幕却一片漆黑,这可能是由于多种原因造成的。首先,我们需要检查电源插头是否牢固连接在电源插座中,确保电源正常供电。如果电源正常,那么我们需要进一步检查显示器是否已经打开。如果显示器没有打开,那么我们需要检查显示器的电源线和接口是否接触良好。
如果显示器已经打开,但仍然出现黑屏问题,那么我们需要检查显卡是否正常工作。我们可以尝试重新插拔显卡或者更换显卡来解决这个问题。同时,我们还需要检查电脑内部各个部件是否安装正确,特别是内存条和硬盘。如果内存条或硬盘出现故障,也可能导致黑屏问题的出现。
除了以上硬件故障外,软件问题也可能导致电脑启动后屏幕黑屏。例如,操作系统崩溃、感染、驱动程序不兼容等都可能导致黑屏问题的出现。因此,我们需要尝试进入安全模式或者恢复系统来修复这个问题。如果无法修复,我们可能需要重新安装操作系统或者升级驱动程序来解决这个问题。总之,电脑启动后屏幕黑屏是一个比较常见的问题,但我们可以取以上措施来进行排查和修复。如果以上方法都无法解决问题,那么我们需要考虑将电脑送到专业的维修中心进行检修。
电脑显示器在开机后不定期的一段时间后就黑屏了,之后显示器又自己闪几下然后就可以继续工作
电脑开机显示器没有反应,肯定是电脑硬件有问题了,最好用替换法排除问题,判断方法:
1、按下键盘上的大小写开关键。灯亮说明是显卡、显示器、其它硬件等故障。
2、键盘灯不亮说明是内存、CPU、主板、或者电源问题。
解决方法:
1、键盘灯不亮首先用橡皮擦拭内存条,并检查内存条的金手指是否有烧焦的痕迹。把内存更换插槽。
2、查看主板上面的电容、电阻,看电容是否有鼓包,主板上是否有焦味,并清理主板上的灰尘。
3、拆下CPU风扇,通电开机,用手测试CPU是否有温度变化,没有则是CPU未工作,要么主板坏了,要么CPU没插好,重新拔插CPU。
4、电源问题,电源虽然通了电,但不能让主板正常工作,更换电源试下。
5、显示卡松了,或氧化,键盘灯会亮,屏幕不显示,用橡皮擦拭下显卡金手指,并检查显卡上的电容是否鼓包。
6、最小化测试法,只留电源、主板、CPU、内存、显卡、键盘、显示器,把其余所有主板上的线都拔掉,用镙丝刀短接开关针脚,如果正常,则把其余硬件,一件件往上加,直到找出问题原因。
7、电脑中或者系统文件丢失,安装补丁造成的情况,可以参考系统下载基地教程.ghost008/jiaocheng/来重装一下系统,就可以解决。
温馨提示:所有操作应关掉电源,如果对电脑硬件不熟,建议找专业维修人员处理。
电脑开机在输入开机密码后会黑屏一会,重启后就没事了
使用一段时间之后黑屏,黑屏时显示器指示灯正常亮,说明显示器的高压输出电路有问题,大多是高压逆变电路末级或者供电级元件发热量大,长期工作造成虚焊所致;
如果属于虚焊,重新焊好即可。
电脑显示器经常性黑屏,几秒钟后又好了,
电脑开机后黑屏没反应排查:
一:显示器
若是因为显示屏而造成黑屏的话,那么,要先检查电源线是否有破损或接触不良,若有,则要及时的排除。
二:信号线
若是因信号线而导致黑屏的话,则要检查信号线的D形插头是否有断针,歪针或短针等情况,然后在看看信号线内部是否有短线,而有的话,则要更换优质的信号线,这样电脑显示屏就能恢复正常了。
三:显卡
在使用电脑时,若显卡损坏,没有将信号送出去,显示器则会出现黑屏现象。此外,显卡和主板不兼容,显卡插座接触不好或松动、损坏,都会造成显示屏黑屏现象,因此,要先认真的排查,找出原因,才能对症下药。
四:电源
若电脑电源出现了故障,那其他部件则不能正常工作了,比如:在电源发生故障时,主机会发出连续短促的“嘀”声报警,并且显示器不亮。
五:主板
主板故障,一般是因为CMOS设置错误,将首个显卡设置成了PCI或板载P显卡,,但显示屏没有连接到相应的位置,从而导致显示屏不亮。此外,CPU,内存、显卡,声卡,调制解调器,网卡发生冲突,也会导致显示屏黑屏等现象。
六:破坏
在网络时代,的破坏力相当强,比如:CIH之类的,能直接对主板的BIOS芯片进行改写,造成机子无法启动,不自检,若没有编程器等工具,主板只能报废。此外,BIOS芯片被破坏了,很容易影响维修人员的判断,耽误许多时间。
电脑显示器经常性黑屏,可能是接线不好,系统故障,显卡不好等
先更换一个显示器,是否显示器故障,然后就是显卡和系统故障了
电脑使用时突然黑屏多是由显卡和内存造成的,显示器、主板等其他配件的可能性不大。您应该把内存重新拔下来,用橡皮擦把金手指部分擦亮,同时也不要忘了把内存插槽上的灰尘打扫干净,在重新插上内存时,要确保DIMM插槽两边的塑料卡口和内存的缺口严丝合缝。
对于一些较老或组装的电脑,黑屏是比较容易出现的故障。电脑出现黑屏的硬件原因有多种,例如,显示器损坏、显卡损坏、显卡接触不良等。要排除黑屏故障,应用排除、替换相结合的方法,其基本原则是先替换可疑性最大的电脑部件,可以按下列步骤分析故障原因。
一、检查电脑部件是否安插入牢靠
首先请检查显示器电缆是否牢固可靠地插入到主机接口中,然后再检查显卡与主板I/O插槽之间的接触是否良好。如有必要,请将显卡取下,重新安插一次,确保安插到位,接触良好。
二、确认显示器是否损坏
如果显示器和显卡安装牢靠,那么请换一台确认正常的显示器试一试。如果不再黑屏,那么原因是显示器可能损坏了。
三、确认风扇是否有问题
如果显示器未损坏,请进一步检查CPU风扇是否运转。如运转,可用万用表测量电压输出是否正常为±12V、±15V,若不正常可以换一个电源试一试。
四、检测CPU、显卡和内存条
如仍出现黑屏,则可将除CPU、显卡、内存条之外的所有组件取下,然后加电启动电脑。如果内存有故障,应会有报警声。如果不是内存原因,请换一个正常的CPU,开机重新检测。如仍出现黑屏,则只能换一个主板了,问题也应该出现在主板上。
除了硬件方面的原因引起黑屏现象外,也有以下三个方面的“软”原因可能会引发“黑屏”。 软
一、硬件加速设置过高
硬件加速可以使得要处理大量图形的软件运行得更加流畅,但是如果电脑硬件加速设置得过高,则可能导致“黑屏”现象。为解决“黑屏”故障,请首先尝试降低硬件加速。
1、单击Windows“开始”菜单,单击“控制面板”,然后双击“显示”。
2、选择“疑难解答”选项卡,在“硬件加速”下,将滑块从“全”逐渐拖动到接近“无”的位置。
3、单击“确定”按钮。
下一篇:联想一键ghost_联想一键换机