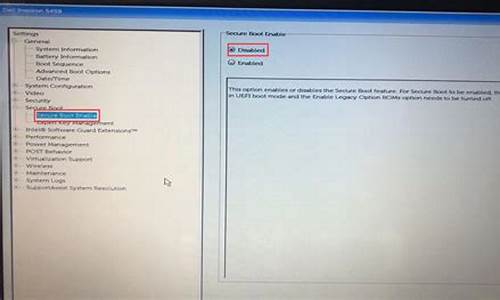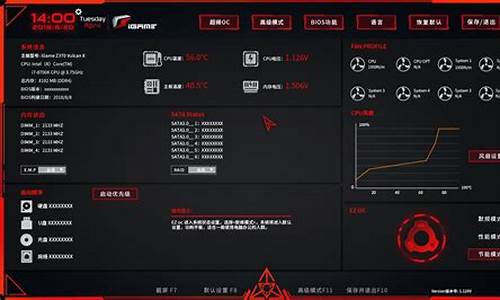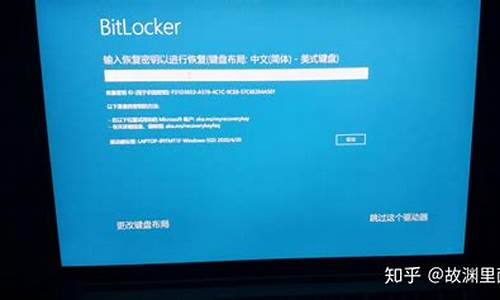您现在的位置是: 首页 > 驱动程序 驱动程序
虚拟机win7 32位_虚拟机专用win7系统32
tamoadmin 2024-09-07 人已围观
简介1.pd虚拟机装win7 ghost镜像装不上,求助2.win7 32位的电脑,安装了VMware虚拟机,怎么从VMware上安装Linux系统?3.如何在虚拟机中安装Win7系统4.win7,32位操作系统,适合安装哪个版本的虚拟机啊?5.win7 32位系统安装VWware虚拟机错误6.如何在win7系统里装virtualbox虚拟机建立一个新的虚拟机1、打开我们的虚拟机,然后在文件中选择新建
1.pd虚拟机装win7 ghost镜像装不上,求助
2.win7 32位的电脑,安装了VMware虚拟机,怎么从VMware上安装Linux系统?
3.如何在虚拟机中安装Win7系统
4.win7,32位操作系统,适合安装哪个版本的虚拟机啊?
5.win7 32位系统安装VWware虚拟机错误
6.如何在win7系统里装virtualbox虚拟机

建立一个新的虚拟机
1、打开我们的虚拟机,然后在文件中选择新建一个虚拟机,或者在主页上选择新建一个虚拟机,都是一样的。
2、在这里我们简单行事,选择“典型”安装。
3、在这里点击浏览,将我们下载好的win7镜像系统添加进去,然后选择第三个“稍后安装操作系统”点击下一步继续操作。
4、选择我们所安装的系统的名称,上面的选择第一个,下面的选择win7就可以了。
5、然后我们新建一个文件夹,将它保存在我们的新建文件夹中,不要保存在系统盘。
6、设置硬盘大小,一般按照默认设置来,也可以加大一点,看个人的需求,下面的选择第二个,方便我们等会分区,然后点击下一步。
7、在这里我们选择自定义硬件。
8、在左边的硬件当中选择第三个“CD/DVD”然后右侧的连接中,选择“使用ios映像文件“点击”浏览“将我们下载好的ios镜像文件添加到这里面来。
点击下面的”高级“,选择第三个”IDE“点击确定。然后关闭硬件设置。
安装windows7系统
1、建立好虚拟机之后,我们就要安装系统了,安装过程并没有那么复杂,按照提示操作就可以了。
右键点击我们刚才创建的虚拟机的名称,在电源中,选择”打开电源时进入固件“
2、稍后我们就进入到BIOS设置界面,在这里我们使用键盘上来操作,使用方向键将光标移动到第四个选项”boot“上面来。
3、然后找到"CD-ROM drive",使用”+“号键将它的位置调整到第一个上面来。
4、按F10保存我们的设置更改,然后弹出对话框我们选择”yes“回车确定。
5、进入到工具界面,我们选择第五个,直接分成4个区,这样非常简单,不用我们自己去分区。
6、选择”yes“回车确定,这两个对话框我们都选择”yes“。
7、然后再次回到系统工具箱,我们选择第一个,将系统安装在我们的分盘上,直接按”1“键就可以了,你也可以使用鼠标操作。
8、然后就是漫长的等待了,我们耐心等待安装即可,反正心急吃不了热豆腐,趁这个时间去喝杯茶,跑杯咖啡,或者浏览一会网页啥的都行,干等就没意思了。
9、安装程序正在启动服务。
10、正在准备windows。
11、当它返回打我们的工具界面时,我们不要有任何的操作,右下角有一个时间,我们等着就好。
12、稍后我们就能进入到我们的系统桌面了,系统安装也就到此完结了。
13、当然,我们刚安装完之后一般不是最佳分辨率,我们鼠标右键点击桌面,然后调整合适的分辨率,点击确定保存设置即可全屏。
14、进入我们所熟悉的win7界面。
pd虚拟机装win7 ghost镜像装不上,求助
可以安装,需求软件打开windows下载中心:
://.microsoft/china/windows/virtual-pc/download.aspx
选择WIN7系统版本和语言,点击下载。
具体步骤如下:
1、下载好两个文件后,首先运行Windows XP Model 的安装文件:“WindowsXPMode_zh-cn.exe”;
2、在询问虚拟磁盘的安装位置处,点击浏览可以把它创建到你需要的地方,一般放到剩余磁盘空间足够大的地方;
3、安装完成;
4、运行第二个下载的安装文件“Windows6.1-KB958559-x86.msu”;
注意,这个文件是Windows的升级程序,只有联网才可以安装成功,运行前,请确定已经连接到网络。
5、安装完成,按提示,重启计算机。
6、重新启动计算机并进入系统,开始部署Windows XP Mode.
依次开始-所有程序-Windows Virtual PC-Windows XP Mode .弹出Windows XP Mode许可协议窗口,一概同意,下一步;
7、下一步后,弹出询问把xpmode安装哪的窗口,根据需要放置就可以了,这里放在J盘一个名为Windowsxpmode的文件夹下。并设置密码。
8、设置完毕后,继续下一步会看到提示Windows XP Mode 将共享此计算机上的驱动器。意思就是启动设置后,在Windows XP Mode虚拟机中可以访问你主机上的磁盘分区,果断点:“启动设置”;
9、然后进入设置Windows XP Mode,此过程需要5-10分钟;
10、完成后会自动启动Windows XP Mode。
win7 32位的电脑,安装了VMware虚拟机,怎么从VMware上安装Linux系统?
虚拟机安装win7镜像文件安装不了解决方法:原因:是由于硬盘问题导致的;重新安装尝试。
安装方法:
1、安装好VirtualBox虚拟机软件。
软件名称虚拟机系统VirtualBox官方中文版。
软件大小84.40MB。
软件下载地址虚拟机系统VirtualBox官方中文版。
2、启动virtual Box软件,点击新建按钮,新建一个新的虚拟系统。
3、输入虚拟系统的名称,选择操作系统的版本,这里向大家演示的是选择32位的win7系统。
4、配置虚拟系统的内存,使用默认的512MB,可根据需求调节大小,最好不要超过物理机的一半内存量。
5、创新虚拟硬盘,可以用来安装操作系统和存储文件。
6、进入创建虚拟磁盘向导。
7、分配虚拟磁盘的大小。默认使用动态分配即可。它会根据系统的大小自动增加虚拟磁盘容量。
8、选择虚拟系统文件存储的地方和配置虚拟磁盘大小。这步做好后,准备工作就已经就绪。
9、启动前面新建的虚拟系统。
10、选择要安装的操作系统镜像文件。(ps:图中使用的是Ghost类型的win7系统。)
11、启动系统,进行操作系统安装。
12、选择第三项来安装win7系统。
13、直接回车或者点击OK,进入Ghost系统。
14、按图示进行操作即可。选择从镜像文件来恢复系统。
15、选择Ghost文件夹。
16、选择以.GHO结尾的文件。
17、默认选择即可,直接选择OK进入下一步。
18、默认选择即可,选择OK进入下一步。
19、选择确认马上进入系统恢复安装过程。
20、系统恢复安装中,等待安装完成。
21、安装完成后,选择重启启动。重启后,会出现前面那个安装画面,选择重硬盘启动即可,就进入了win7系统。
如何在虚拟机中安装Win7系统
方法/步骤
1、安装好VMware软件,本文安装的是11.0版本;(VMware官方网址:://.vmware);注意检查电脑配置要求:主频1Ghz以上,内存2G及以上,硬盘20G空间。
2、下载CentOS6.3镜像文件(CentOS中文站网址:://.centoscn/CentosSoft/),其他版本安装过程一样。此处选用CentOS 6.3 32位版本,系统占用较少。
3、打开VMware软件,在主页创建新的虚拟机,之后选择典型安装,之后选择稍后安装系统。注意:不要选择第二项安装程序光盘映像文件,该操作为自动化最小化安装,安装过程无法中断,无法自定义,故不选。
4、之后选择Linux系统版本,CentOS,32位(64位选CentOS 64位).给系统取名(随意),安装位置(系统盘除外);通常分配20G给虚拟机,实际安装完成大约4-5G,实际占用大小与由使用情况确定。
5、之后选择自定义硬件,打开配置虚拟机硬件配置。具体配置如下图,可以按实际需求和电脑配置设置。注意:内存不能小于628M,网络建议选择桥接,光驱选择镜像文件地址(DVD1为系统镜像)。设置完成后点击确定完成。
6、设置完毕后,打开电源(绿色三角,开启此虚拟机),在开机启动界面选择第一项:Install or upgrade an existing system,等待系统从CD(镜像)中读取系统,中间弹窗'SKIP'。
7、进入系统设置图形界面,类似于Windows系统,依次按图设置语言,时区,存储,主机名,密码(6位)。
8、之后进入创建自定义布局(进行分区),依次创建启动分区/boot(200M),家目录分区/home(2G,自己调整),swap分区和根分区/(使用全部可用空间),设置完成后下一步格式化创建分区。
9、进入下一步选择系统安装模式:桌面版,最小化安装,基本服务器,数据库服务器等等,我们这里选用最小化安装(适用于服务器,稳定和占用最少),也可选择BASIC SERVER。下一步开始安装系统,等待10分钟后重启即可。
10、重启完毕,系统即安装完成,使用root账户和设置的密码登录即可在Linux系统的世界畅游啦!
win7,32位操作系统,适合安装哪个版本的虚拟机啊?
Mac虚拟机安装win7方法:
1、运行Parallels Desktop 9 for Mac,进入“新建虚拟机”向导,提供两种系统安装模式:“安装Windows或其它操作系统”或“从PC迁移Windows”,这里选择“安装Windows或其他操作系统”,单击“继续”进行下一步操作。
2、Parallels Desktop提供三种安装介质供用户选择:CD光盘、镜像文件以及USB驱动器。这里选择“USB驱动器(如何制作系统安装U盘)”。点击“继续”,Parallels Desktop 自动检测到系统信息,单击“继续”,进行下一步安装。
3、在“Windows产品密钥”向导中勾选“快速安装”选项,同时取消“该版本需要提品密钥”勾选,点击继续。设定虚拟机呈现方式“如同Mac”或“如同PC”;为了展示给新手,这里选择“如同 PC”选项,点击继续进行下一步安装:
4、根据向导步骤设定虚拟机系统的名称和安装位置,可使用默认配置。如有需要,也可根据实际情况自行设置合适的安装位置。确定位置后勾选“安装前设定”选项。接着点击“继续”进行下一步定制虚拟机的硬件信息。配置好虚拟机的硬件之后点击“继续”,进行虚拟机安装。
5、Parallels向导进入虚拟机BIOS启动界面并自动开始安装Windows 7。熟悉的Windows 7安装界面,稍等片刻,Windows7即能自主安装成功。
6、通过Parallels Desktop在Mac上安装Windows7系统圆满完成,开始体验Mac & Windows7同时使用。
win7 32位系统安装VWware虚拟机错误
Windows Virtual PC版本:6.1.7600.16393
需求软件打开windows下载中心:
://.microsoft/china/windows/virtual-pc/download.aspx
具体步骤如下:
1、下载好两个文件后,首先运行Windows XP Model 的安装文件:“WindowsXPMode_zh-cn.exe”;
2、在询问虚拟磁盘的安装位置处,点击浏览可以把它创建到你需要的地方,一般放到剩余磁盘空间足够大的地方;
3、安装完成;
4、运行第二个下载的安装文件“Windows6.1-KB958559-x86.msu”;
注意,这个文件是Windows的升级程序,只有联网才可以安装成功,运行前,请确定已经连接到网络。
5、安装完成,按提示,重启计算机。
6、重新启动计算机并进入系统,开始部署Windows XP Mode.
依次开始-所有程序-Windows Virtual PC-Windows XP Mode .弹出Windows XP Mode许可协议窗口,一概同意,下一步;
7、下一步后,弹出询问把xpmode安装哪的窗口,根据需要放置就可以了,这里放在J盘一个名为Windowsxpmode的文件夹下。并设置密码。
8、设置完毕后,继续下一步会看到提示Windows XP Mode 将共享此计算机上的驱动器。意思就是启动设置后,在Windows XP Mode虚拟机中可以访问你主机上的磁盘分区,果断点:“启动设置”;
9、然后进入设置Windows XP Mode,此过程需要5-10分钟;
10、完成后会自动启动Windows XP Mode。
如何在win7系统里装virtualbox虚拟机
输出错误文件A:\GHOSTERR.TXT ,而是ghost在恢复时产生了错误而要自动将错误报告文件保存到这个位置:
A:\
现在都没有软驱了,没有A盘了,当然会显示输出GHOSTERR.TXT错误。 也就是说实际上引起错误的并不是GHOSTERR.TXT这个文件,而是GHOST恢复过程出现错误引起的。
qxwt123继续回答
一般出现A:\GHOSTERR.TXT错误有以下几种情况:
1、下载下来的iso是否完整一致
如果是iso的问题,那么就别指望成功了,网上下载的系统文件一定要校验一下MD5值
2、刻碟速度是否过于高速
有的人贪省力,用高速刻录,当然容易导致读盘失败,没法子,得重新做盘了,如果运气好的话,多试几次也有希望
3、你的光驱读盘是否有问题
如果光驱本身读盘就有问题,那么就只好换一个光驱来装了。
4、你的光盘是否有划痕或存在质量问题
怎么处理不用说了吧?换光盘
5、你安装恢复前是否格式化了C盘
如果要格式化c盘的话,不要用快速格式化,要用正常的格式化
6、内存存在不兼容问题
这个可能性很小,但隐蔽得很,在运行Windows系统时没有任何兼容问题,但在安装系统时却表现出来文件无法复制等问题,但明明系统文件是正常的哦!是如果你找不到其他原因,也不要排除哦,你可以把内存条换一个槽,或者取下其中的一条,或者擦金手指
7、电源或者说供电负载能力下降所致
克隆系统是一个强制的、严格的写入的过程,电源负载能力下降在系统运行时没有表现出来,在GHOST时,工作严密,稍有错误,GHOST恢复工具即停止
8、目标磁盘有错误(或者有坏道)或硬盘的分区引导有问题
需要解决硬盘问题,可以尝试用PTD修复硬盘分区的引导,或者用DM对硬盘重新分区并格式化
9、超频:因为超频不稳定导致的恢复失败
10、在前系统中是否用过冰点或者还原精灵,如果用过这两个东西其中任意一个话,都要把盘格一次,才能装进去;如果是品牌电脑,应该注意硬盘保护系统在起作用,如:联想的慧盾
11、Ghost工具与GHO镜像版本不符:
Ghost镜像文件是高版本,Ghost是低版本会报错,解决方法换个高版本Ghost就能解决
你注意,你是虚拟机安装,GHOST系统,虚拟机设置好后,你可以:
1、把系统安装文件ISO设置成自己的虚拟机光驱,启动虚拟机后从这个ISO启动即可开始安装
2、你把虚拟机硬盘事先进行分区操作,分区软件还是可以这样:
设置一个盗版系统光盘ISO为虚拟机的光驱光盘,从这个ISO启动虚拟机即可出现光盘界面,选择磁盘工具进入操作,进行分区,格式化。
方法/步骤
1
首先安装好Virtual Box 虚拟机软件。安装过程很简单,跟普通软件类似。
2
启动virtual Box软件,点击新建按钮,新建一个新的虚拟系统。
3
输入虚拟系统的名称,选择操作系统的版本,这里演示的是选择32位的win7系统。其他系统在下拉框选择即可。
4
配置虚拟系统的内存,这里使用了默认的512MB,可根据自己的需求调节大小,最好不要超过自己物理机的一半内存量。
5
创新虚拟硬盘。顾名思义,跟我们电脑的硬盘一样,只不过它是虚拟的,在我们的物理硬盘上划分出来的。可以用来安装操作系统和存储文件。按照图示的安装选择即可。
6
进入创建虚拟磁盘向导。按照图示选择即可。
7
分配虚拟磁盘的大小。这里默认使用动态分配即可。它会根据系统的大小自动增加虚拟磁盘容量。
8
选择虚拟系统文件存储的地方和配置虚拟磁盘大小。
这步做好后,准备工作就已经就绪。
9
启动前面新建的虚拟系统。如图所示。
10
选择要安装的操作系统镜像文件。图中使用的是Ghost类型的win7系统。其他情况类似。
11
启动系统,进行操作系统安装。
选择第三项来安装win7系统。
直接回车或者点击OK,进入Ghost系统。
按图示进行操作即可。选择从镜像文件来恢复系统。
选择Ghost文件夹。
选择以.GHO结尾的文件。如图所示。
默认选择即可,直接选择OK进入下一步。
默认选择即可,选择OK进入下一步。
选择OK,马上进入系统恢复安装过程。
系统恢复安装中,等待安装完成。
安装完成后,选择重启启动。重启后,会出现前面那个安装画面,选择重硬盘启动即可,就进入了win7系统。
END
注意事项
此经验适用其他所有windows系列操作系统。
操作系统镜像文件使用的是Ghost 恢复安装法。原版镜像文件安装稍有不同,但是基本通用。