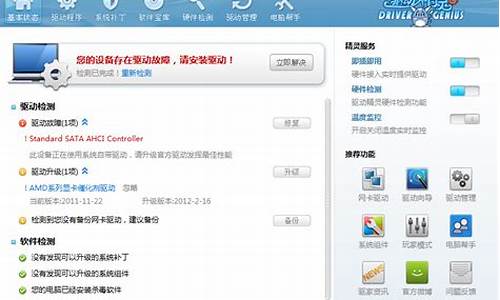您现在的位置是: 首页 > 驱动程序 驱动程序
宏基笔记本如何进入bios设置u盘启动_宏基笔记本怎么进入bios设置u盘启动
ysladmin 2024-05-19 人已围观
简介宏基笔记本如何进入bios设置u盘启动_宏基笔记本怎么进入bios设置u盘启动 下面,我将用我自己的方式来解释宏基笔记本如何进入bios设置u盘启动的问题,希望我的回答能够对大家有所帮助。让我们开始讨论一下宏基
下面,我将用我自己的方式来解释宏基笔记本如何进入bios设置u盘启动的问题,希望我的回答能够对大家有所帮助。让我们开始讨论一下宏基笔记本如何进入bios设置u盘启动的话题。
1.笔记本怎样设置U盘启动?
2.宏基笔记本BIOS找不到U盘启动项
3.宏基电脑怎样设置bios从u盘启动
4.宏基(Acer)笔记本win7系统怎么在bios里设置U盘启动的方法
5.acer电脑如何进入BIOS设置USB为第一启动设备?

笔记本怎样设置U盘启动?
1、在未接入U盘的情况下开机按F2进入BIOS ,右上角Boot Priority两个选项,如下图:2、关机后插入U盘,重新开机进入BIOS,再看Boot Priority,可以看到三个选项,其中第二项就是U盘选项,U盘厂商型号不同,显示的名称也不同,如下图:
3、通过鼠标点中第二项U盘启动项,然后拖拽到第一项,原第一项会自动下降到第二项,如下图:
4、按F10,点击OK,保存退出,设置完成。
宏基笔记本BIOS找不到U盘启动项
在使用宏基笔记本的时候,有网友反映他电脑在使用的时候总是不能进入到系统,这是怎么回事呢?其实这是因为电脑在设置引导启动时设置了U盘上的引导文件,导致电脑无法正常进入到系统。如果想要修改BIOS的话,可以从宏基笔记本的BIOS中进行修改。首先我们需要打开你电脑后盖上的USB2.0接口(注意:USB2.0只适用于台式机或者是笔记本)。然后进入计算机设置界面,选择设备管理器。选择USB磁盘设备进入下一步操作。点击编辑设备可对系统中可移动设备进行操作。点击确定后弹出以下界面:1、点击start即可进入到U盘引导启动设置。进入到U盘的引导模式。修改默认值为,选择你的引导盘作为第一启动设备,也可以直接在第一启动设备上加载启动镜像文件。
2、选择02运行powercfg.exe,将里面的项目复制到BIOS文件夹中(也可以直接输入/exit-e)。然后,按照图中提示的操作就可以完成。当你完成了以上设置后,你会发现,我的电脑又恢复了正常。如果你不能用这个方法的话,你可以进入BIOS来进行修改试试。
3、在BIOS文件夹中找到刚才的bios设置,并点击编辑。然后选择HardDiskBoot并按回车键,接着会弹出如下界面:在此界面中点击HardDiskBoot。接着会弹出一个窗口,选择HardDiskboot启动顺序并按回车键。此时会弹出一个界面,在该界面下选中ExitBiosStorageMenu并按回车。
4、选择U盘1(这一步根据你电脑的品牌和型号选择),并按Enter键保存即可。如果你是宏基笔记本的话,可以通过下面方法来进行修改:设置光驱为第一启动项,在光驱启动界面下选择U盘1,使用F12或F10键调出菜单栏,选择从USB设备启动器启动,在其中输入regedit后回车确认。选择U盘1后回车确认,此时电脑会自动重启。
5、重启计算机,可以设置开机启动项了。需要注意的是,如果你的电脑设置为第一启动项是光驱,那么你只需将USB盘改成光驱启动就可以了,这样做可以保证USB盘不会与电脑系统冲突。然后重启电脑就可以正常进入系统了。
宏基电脑怎样设置bios从u盘启动
宏基笔记本BIOS找不到U盘启动项,因为操作方法错误。设置U盘启动的方法如下:1、在笔记本开机时按F8,进入BIOS模式,如下图所示:
2、在BIOS模式中,找到Boot并点击选择Boot,如下图所示:
3、然后再选择Hard Disk Drivers并按回车,如下图所示:
4、在Hard Disk Drivers中选择U盘,并按回车键,如下图所示:
5、按F10保存设置,即可完成设置u盘启动,如下图所示:
宏基(Acer)笔记本win7系统怎么在bios里设置U盘启动的方法
1、开机按F2进入bios设置界面,然后切换到“boot”栏,移动光标选择“Boot priority order”按回车确定。2、接着在弹出的Boot priority order设置窗口,移动上下方向键将“USB HDD”移动到第一项,然后按F10保存并重启电脑。如下图所示
3、如果用户嫌bios设置U盘比较麻烦,可以直接通过快捷键U盘启动,首先需要在BIOS设置里面,将界面切换到“Main”栏,然后移动光标选择“F12 Boot Menu”回车确认,在弹出的小窗口中移动光标选择“Enabled”回车确认,后按F10保存并且重启电脑即可。如下图所示
4、想要使用快捷键U盘启动的用户,完成步骤三操作后,开机按F12再选择U盘启动即可。
acer电脑如何进入BIOS设置USB为第一启动设备?
大家知道,u盘装系统已经成为越来越多用户电脑装机的首选方式,人们对其亲睐的首要原因就是其快速和便捷性,再也不需要烦人的光盘,也从此不必担心电脑光驱是否损坏,一个小小的u盘即可轻松完成电脑系统的安装,很多宏基笔记本win7系统电脑用户不知道怎么在bios里面设置然后进入到u盘启动主菜单界面,那么就想换个windows系统,由于用户有携带U盘,想要用U盘直接启动来安装系统,但是在BIOS里又不知道该怎么设置U盘启动,下面来介绍下在宏基(Acer)笔记本win7系统电脑U盘启动最简单的设置方法。
一、用快捷热键方式启动BOOT菜单进入U盘
1、宏基快捷键是F12,有的电脑启用了F12,但也有的电脑没有启用F12快捷键,所以我们先要到BIOS中去打开快捷键F12,启用它。如果用户的笔记本想换成ghost系统之类的系统,那么可以参考以下步骤,开机进入标志画面后,按F2键进入BIOS。
2、进入BIOS主界面后,在Main项下,找到F12BootMenu,其中文意思是“F12启动菜单”,它现在的设置是Disabled(关闭),我们要把它打开,先把光标移到这一项上来,然后按Enter键。
3、当按了Enter键以后,会弹出一个小窗口,有两个选项,一个为Disabled(关闭),另一个为Enabled(打开),我们要选择Enabled这一项,然后按Enter键确定,这样就打开了F12快捷键,然后按F10保存并退出。
4、重新启动电脑后,当进入标志画面时,就可按F12快捷键,立即进入启动菜单BootManager,在这里有四个选项启动,1硬盘,2光盘,3网卡,4U盘,如果你想用U盘启动,可以用上下方向键把光标移到第4项,然后按Enter键,就能立即从U盘启动,如果用光盘启动,同样把光标移到第2项,按Enter键就可以了。
二、用传统方法设置BIOS从U盘启动
1、打开电脑,开机便按F2键,便会直接进到BIOS里面。
2、选择BIOS主界面中的Boot选项,在Boot界面里,有七个选项,当然,由于BIOS版本不一样,这里面显示的项目也会不一样,在这里,第四项USBHDD为U盘启动项,第一项CD/DVD:HL-DT-STDVDRAMGT20M-(PS)为光盘启动项,要用U盘启动,先用上下方向键把光标移到第四项USBHDD上,然后用F5/F6键,把它移动到最上面第一位,设置好后按Enter键确定。
3、最后,当然要对设置进行保存,到BIOS主界面的Exit选项,在其界面里,找到ExitSaveChanges这一项,中文意思是“退出并保存设置”,当然,我们也可以用更快捷方法,按F10就可以进行保存并退出了。
4、下面还补充说一下,如果用U盘PE装系统,可能有的时候会找不到硬盘,这是因为有的PE系统比较老,不兼容ACHI模式,所以不能识别到硬盘,现在新式的PE系统大多支持ACHI模式,所以,如果在装系统时找不到硬盘,那一般都是SATAMode模式不对,所以要进BIOS对其修改一下,首先进入到BIOS下的Main这一项,找到SATAMode,然后按Enter进入。
5、然后会弹出一个小窗口,在这个窗口中选择IDEMode这一项,按Enter键确定,这样在U盘PE下就可以找到硬盘了,最后当然还要按F10进行保存。
想要用U盘安装系统的话,那么BIOS设置U盘启动也是一个只要的环节,从教程对宏基(Acer)笔记本U盘启动简单设置方法介绍,相信很多用户对自己电脑的U盘启动设置也有一定把握了吧,如果你还在为这个问题而困扰的话,那么快按教程的方法去操作设置。
1.可以根据不同的电脑型号,选择相应的热键,进入bios。2.设置U盘启动
4.在进入高级BIOS设置(Advanced BIOS Features)界面后,首先要选择硬盘启动优先级:Hard Disk Boot Priority。
5.在进入到硬盘启动优先级界面后,需使用小键盘上的加减符号来选择与移动设备,要将U盘选择在最上面。然后,按住ESC键退出,这时会回到图2的设置界面。
6.完成上一步后,再选择第一启动设备:该版本的BIOS这里没有U盘的“USB-HDD”、“USB-ZIP”同类的选项,选择移动设备“Removable”也不能正常启动。但是,选择“Hard Disk”就可以启动电脑。
7.进入硬盘驱动器“Hard Disk Drives”界面,需要选择U盘作为第一启动设备“1st Drive”。如果之前在“Hard Disk Drives”里已经选择U盘为第一启动设备,如下图。那么在这个界面里就会显示有U盘,我们就可以选择U盘作为第一启动设备,如下个步骤。
8.当我们之前就在上图的硬盘驱动器“Hard Disk Drives”中选择U盘作为第一启动设备“1st Drive”后,要启动优先级设备选择,这时才会显示有U盘,然后我们就可以优先选择U盘作为第一启动设备。
BIOS技术源于IBMPC/AT机器的流行以及第一台由?康柏公司研制生产的“克隆”PC。在PC启动的过程中,BIOS担负着初始化硬件,检测硬件功能,以及引导操作系统的责任。
在早期,BIOS还提供一套运行时的服务程序给操作系统及应用程序使用。BIOS程序存放于一个断电后内容不会丢失的只读 内存中;系统过电或被重置 (reset) 时,处理器第一条指令的位址会被定位到 BIOS 的内存中,让初始化程序开始执行。
英特尔公司从2000年开始,发明了可扩展 固件接口(Extensible Firmware?Interface),用以规范BIOS的开发。而支持EFI规范的BIOS也被称为EFI BIOS。之后为了推广EFI,业界多家著名公司共同成立了统一可扩展固件接口论坛(UEFI Forum),英特尔公司将EFI 1.1规范贡献给业界,用以制订新的国际标准UEFI规范。
目前UEFI规范的最新版本是2.3.1,英特尔公司曾经预测,2010年,全世界或有有60%以上的 个人电脑使用支持UEFI规范的BIOS产品。
非常高兴能与大家分享这些有关“宏基笔记本如何进入bios设置u盘启动”的信息。在今天的讨论中,我希望能帮助大家更全面地了解这个主题。感谢大家的参与和聆听,希望这些信息能对大家有所帮助。