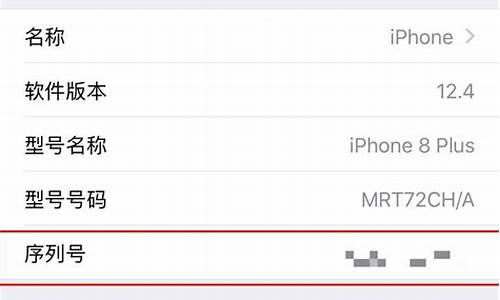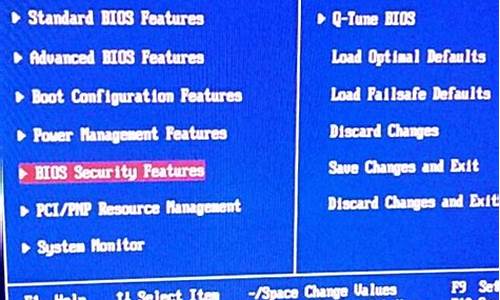您现在的位置是: 首页 > 驱动程序 驱动程序
安装打印机驱动要插线吗_安装打印机驱动要插线吗怎么插
ysladmin 2024-05-21 人已围观
简介安装打印机驱动要插线吗_安装打印机驱动要插线吗怎么插 最近有些日子没和大家见面了,今天我想和大家聊一聊“安装打印机驱动要插线吗”的话题。如果你对这个话题还比较陌生,那么这篇文章就是为你而写的,让我们一起来了解一
最近有些日子没和大家见面了,今天我想和大家聊一聊“安装打印机驱动要插线吗”的话题。如果你对这个话题还比较陌生,那么这篇文章就是为你而写的,让我们一起来了解一下吧。
1.打印机要连网线吗
2.票据打印机和普通打印机的安装步骤
3.打印机驱动下载好了怎么安装
4.OKI打印机安装步骤:轻松搞定
5.如何正确安装针式打印机的驱动问题,急!
6.怎样在电脑上连接打印机

打印机要连网线吗
问题一:PC电脑连接打印机,必须要用网线吗? 现在一般打印机都是USB口的,也有些带网络接口。具体用什么线得看你机器接口了
问题二:打印机需要连接网线吗 一般的打印机是不需要链接网线,只有和特殊的机器才需要接网线。现在大部分机器的都是直接支持无线的。
问题三:网络打印机需要连接电脑吗? 你去看一下打印机的IP。然后添加就行了。或者在添加打印机里查找网络上的打印机。
问题四:打印机插网线要怎么添加 首先:先把打印机连入交换机,然后再局域网内的电脑上装上打印机驱动,在控制面板里面找到“打印机和传真”。
然后“添加打印机”,在弹出的对话框内点“下一步”,接着选择“连接到此计算机的本地打印机”(注意:去掉“自动检测并安装即插即用打印机”)。
然后点下一步,“创建新端口”(standard tcp/ip port),然后下一步,再下一步,在弹出的对话框内,输入打印机的IP地址,下面的端口名自动生成。然后一直下一步到结束!
问题五:如何连接网络打印机?注意是直接在打印机上插网线,不连电脑的那种 首先:俯把打印机连入交换机,然后再局域网内的电脑上装上打印机驱动,在控制面板里面找到“打印机和传真”,然后“添加打印机”,在弹出的对话框内点“下一步”,接着选择“连接到此计算机的本地打印机”(注意:去掉“自动检测并安装即插即用打印机”),然后点下一步,“创建新端口”(standard tcp/ip port),然后下一步,再下一步,在弹出的对话框内,输入打印机的IP地址,下面的端口名自动生成。然后一直下一步到结束!
问题六:怎样将一台电脑和打印机用网线连接? 了解。
首先打印机必须支持网络连接,然后你必须有一台路由器或者交换机什么的。吧打印机和电脑都用网线连接到一台路由器或者交换机,然后使用打印机的驱动光盘里的驱动或者工具进行安装设置即可。
问题七:打印机用网线怎么连接 松下MB788CN带LAN口的,你可以直接接上网线,设置IP就可耽共享了,具体的设置在说明书上可以看到,照着做就可以了。
问题八:打印机只连接网线可以共享吗? 只要是在一个局域网内,只接网线也可以共享的。就像是局域网共享文件一样。
问题九:怎样用网线直接连接网络打印机? 在电脑上安装打印机驱动。安转完打印机驱动后再在电脑做相应设置(以打印机Canon iR2018 UFRIILT为例):
开始---控制面板---打印机和传真---添加打印机---下一步---连接到此计算机的本地打印机,删去下面的方框内小勾---下一步---创建新端口,选择standardTCP/IP port---下一步---填写打印机IP(例如:134.37.84.19)--下一步--选择 相应打印机型号(例如:Canon iR2018 UFRIILT)--浏览找到打印机驱动程序UFRII_Driver_V290_W32_ZH,打开文件夹Driver,执行CNLB0C 安装程序,完成。
问题十:为什么打印机要连网线 打印机连不连网线与是什么打印机有关,网络打印机需要通过网线和交换机,电脑等连接使用,当然无线连网线了。
票据打印机和普通打印机的安装步骤
打印机安装驱动时先拔掉数据线,再插上数据线,是为了让电脑和打印机之间进行端口批配,只有端口匹配完成,电脑才能正常驱动这款打印机!如果不进行端口匹配的话,电脑就不能驱动这款打印机,也就打印不了文件了。
正确的安装方法有三种:
1 就是最常见的,安装驱动前先不要连接数据线,等驱动安装过程中电脑提示,打印机和电脑连接时再连接上数据线,类似下图:
打印机开机端口就会自动匹配完成,匹配完成后上图就会自动消失!并提示安装成功。此时在电脑的硬件设备中会出现一个新的打印设备。打印时选择这个新出现的设备就可以打印了。
2 第二种安装方法,数据线先连接电脑,打印机开机后,电脑右下角就会发现新硬件,
类似下图:
按照新硬件安装向导,点击下一步 安装驱动文件也可以正常安装完成。并提示安装成功。此时在电脑的硬件设备中会出现一个新的打印设备。打印时选择这个新出现的设备就可以打印了。
3 第三种方法也是先连接数据线,打印机开机,电脑右下角没有提示发现新硬件,这样就要通过电脑去查到打印机,点 电脑开始-设置-设备-打印机和扫描仪-点添加打印机
找到你要安装的打印机的型号,再安装打印机驱动,并提示安装成功。此时在电脑的硬件设备中会出现一个新的打印设备。打印时选择这个新出现的设备就可以打印了。
打印机驱动下载好了怎么安装
在安装票据打印机或普通打印机之前,请确保以下事项。本文将为您介绍票据打印机和普通打印机的安装步骤,帮助您顺利完成打印机的安装和设置。 检查打印机各部件在安装票据打印机或普通打印机之前,请检查打印机的各部件是否正常,包括打印机、数据传输线(一头连接打印机,一头连接电脑USB接口的)、打印机电源线以及打印纸张。
准备打印机驱动程序在安装票据打印机或普通打印机之前,请确保已准备好打印机的驱动程序。通常,在购买打印机时,会附带一张光盘。如果光盘丢失,可以前往相应打印机的官方网站下载与您的系统相匹配的打印机驱动程序。
连接打印机票据打印机和普通打印机的安装步骤类似。首先,确保打印机的电源线已正常通电到打印机上。您可以通过查看打印机上的电源灯是否亮起,来判断打印机是否通电。然后,将打印机数据线插入到打印机上,另一头插入电脑的USB接口。建议将数据线插入电脑主机箱后面的USB接口。
检查电脑设置连接好之后,电脑桌面右下角通常会提示找到新硬件。如果没有找到,请检查计算机相关设置或打印机是否通电,以及数据线接触是否良好。接下来,我们需要安装打印机的驱动程序。
放置打印纸张在安装票据打印机或普通打印机之前,请放置好打印纸张。
OKI打印机安装步骤:轻松搞定
下载打印机驱动步骤如下:1、打开控制面板,点击“设备和打印机”。
2、点击“打印服务器属性”。
3、在“”驱动程序”一栏下点击“添加”。
4、此时会出现添加打印机驱动程序向导,点击下一步。
5、根据你的计算机的操作系统位数来选择,然后点击下一步。
6、选择你要安装的打印机驱动的制造商和型号,点击下一步。
7、此时我们就完成了添加打印机驱动,点击完成即可。
打印机驱动程序获取方式
1、USB直接驱动
将打印机的数据线,在连接好电源和电脑的情况下,电脑自动识别,自动安装相关的驱动程序。 这种情况适合即插即用型的打印机。
2、光盘驱动
正确连接打印机后,需将厂家提供的光盘,插入到电脑的光驱中,通过系统提示逐步进行下一步指令,安装好打印机的驱动,一般完成后,即可使用。
3、网络驱动
有些厂商会提供网络驱动程序,正确连接打印机后,在电脑接入网络的情况下,在厂商指定的网站下载驱动程序,进行安装。这种情况适合驱动光盘遗失或厂家没有提供光盘的情况。
如何正确安装针式打印机的驱动问题,急!
想要顺利安装OKI打印机吗?跟着我的步骤,让你轻松搞定 连接数据线首先,别忘了把打印机的数据线连接到电脑。
打开“设备和打印机”打开电脑的“控制面板”,在“硬件和声音”菜单里找到“设备和打印机”。
查找打印机型号在“设备和打印机”中查找面板上是否有你的打印机型号。
添加打印机如果找不到,点击“添加打印机”,选择“添加本地打印机”,然后在“使用现有的端口”里选择“OKI”。按照提示下载并安装打印机驱动,最后打印个测试页看看是否一切顺利。
使用安装盘如果你有打印机驱动安装盘,直接放入电脑,按照提示操作,轻松完成安装。
下载驱动如果光盘不慎丢失,去官网下载对应驱动,记得要根据自己电脑的操作系统来选择哦。解压后,在“设备和打印机”中添加打印机,选择正确的“driver”路径就可以啦!
怎样在电脑上连接打印机
Win7系统上的驱动安装方式(USB数据线连接)1.使用usb线连接电脑与打印机,打印机开机,右下角会出现未能正确安装驱动提示。
2.点击Win7系统左下角“开始-设备和打印机”。
3.选择“添加打印机”。
4.选择“添加本地打印机”。
5.选择USB端口。
6.选择“从磁盘安装”
7.选择“浏览”。
8.找到已经提前下载好并解压成功的驱动文件,选中兼容系统的版本。
9.选中文件夹中的OEM文件,点击打开。
10.选择“确定”安装。
11.选择与对应设备适配的驱动程序。
12.点击“下一步”。
13.等待安装完成。
14.点击“开始-设备和打印机”对话框中会出现安装完成的打印机图标,右键选中打印机图标--选择打印机属性-打印测试页,成功即可。
一、打开设置界面,选择“设备”二、点击“添加打印机或扫描仪”左侧的 “+”号按钮;?
三、此时机器会自动搜索,当搜索不到时,点击我需要的打印机不在此列表中,选择TCP/IP下一步;
四、在主机名或ip地址后面输入网络打印机的ip,点击下一步;
五、会出现让你安装驱动,如果之前电脑中安装过驱动就选择使用当前的驱动,如果没有就需要重新安装驱动。
六、全部完成之后会出现打印机的名称(可自行更改),是否需要共享,设置为默认打印机,按照自己的需要操作;
最后就会发现打印机已经安装好了,如下图所示:
好了,今天关于“安装打印机驱动要插线吗”的话题就讲到这里了。希望大家能够对“安装打印机驱动要插线吗”有更深入的认识,并且从我的回答中得到一些帮助。