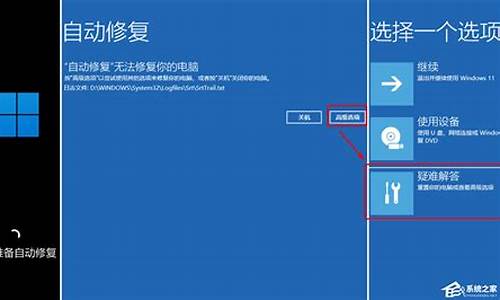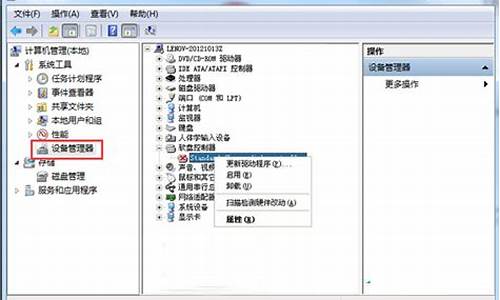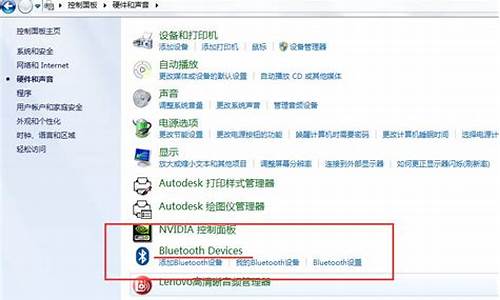您现在的位置是: 首页 > 驱动程序 驱动程序
如何进入bios设置开机启动项功能_如何进入bios设置开机启动项功能界面
ysladmin 2024-05-21 人已围观
简介如何进入bios设置开机启动项功能_如何进入bios设置开机启动项功能界面 大家好,今天我将为大家介绍一下关于如何进入bios设置开机启动项功能的问题。为了更好地理解这个问题,我对相关资料进行了归纳整理,现在让我们一起来看看
大家好,今天我将为大家介绍一下关于如何进入bios设置开机启动项功能的问题。为了更好地理解这个问题,我对相关资料进行了归纳整理,现在让我们一起来看看吧。
1.如何在BIOS中设置启动项
2.联想电脑开机按f12后,怎么设置默认启动项
3.联想笔记本开机按F2进 BIOS BOOT启动选项,找不到u盘启动项,怎么设置

如何在BIOS中设置启动项
如何在BIOS中设置启动项?
如何在BIOS中设置启动项?
BIOS是基本输入输出系统的缩写,是计算机启动时用来检测和初始化硬件的程序。在BIOS设置中,最常见的任务之一就是设置启动项。本文将介绍如何在BIOS中设置启动项。
步骤一:打开计算机并进入BIOS设置
首先,打开计算机并等待启动。在启动过程中,按下计算机制造商指定的键(通常是F2或Delete键)来进入BIOS设置。如果您不确定哪个键是正确的,请参阅计算机的用户手册或访问制造商的网站以获取帮助。
步骤二:选择启动选项
一旦进入BIOS设置,使用方向键导航到“Boot”或“Startup”选项,然后按Enter键。接下来,您将看到一个屏幕,上面显示了各种启动选项。使用方向键选择您想要设置的启动选项。
步骤三:设置启动顺序
选择启动选项后,您需要选择您想要的启动顺序。启动顺序确定了计算机在启动时查询哪些设备以查找启动文件。您可以使用方向键移动设备名称,然后使用+和-键调整启动顺序。更改后,请确保保存设置。
步骤四:保存设置并重新启动计算机
在BIOS设置中,您可以使用F10键或相应的命令保存更改,然后退出BIOS设置。之后计算机将重新启动。请注意,在重新启动之后,系统将按照您设置的启动顺序启动。如果您不想启动到某个设备,请确保将其从启动序列中删除。
总结:
通过上述步骤,您可以轻松地在BIOS中设置启动项。无论您想从哪个设备启动计算机,BIOS设置都可以轻松帮助您完成此操作。请注意,在BIOS设置期间,一定要小心,不要更改您不熟悉的设置。
联想电脑开机按f12后,怎么设置默认启动项
先把U盘插入笔记本的USB接口上,插上U盘后重启电脑本,电脑启动时连续按Del键或者F2键进入BIOS设置界面。开机按F2进入BIOS,在BOOT选项卡中,将BOOTOPTION#1设置为需要的选项,并按F10保存退出。
第一种:调用快速引导菜单。①开机出现ASUSLOGO时,立即按F8键。②调出引导菜单,选择U盘启动。第二种:进入bios设置。①开机,立即按del键,进入bios,用拖动法调整引导顺序。
华硕主板可通过以下步骤设置U盘启动:当看到开机画面时,连续按下“del”键,会进入到BIOS设置界面。如下图所示:此时我们按“F8”键,将进入启动菜单选择窗口,如下图所示:通过以上步骤即可选择U盘启动。
华硕主板bios启动项无硬盘操作步骤如下:工具:华硕ROGG21CN。开机进入BIOS界面。按F9并找到相关项目。将电脑开机,开机时连续按F10进入bios设置界面。找到相关项目并进入。
电脑开机出现品牌logo时,迅速按下F2键、Delete键或者ESC键进入BIOS界面。在BOIS界面中,通常用方向键选择,回车键确定,ESC键返回。
联想笔记本开机按F2进 BIOS BOOT启动选项,找不到u盘启动项,怎么设置
步骤如下:1、开机时按住F12键进入到该电脑的BIOS设置界面,选择高级BIOS设置Advanced BIOS Features。
2、在进入高级BIOS设置(Advanced BIOS Features)界面后,首先要选择硬盘启动优先级:Hard Disk Boot Priority。
3、进入到硬盘启动优先级(Hard Disk Boot Priority)界面后,需使用小键盘上的加减符号(+、-)来选择与移动设备,要将U盘选择在最上面。然后,按住ESC键退出。
4、完成上一步后,再选择第一启动设备(First Boot Device):选择“Hard Disk”就可以启动电脑。
扩展资料
关于默认启动项的相关信息:
1、msconfig是Windows系统中的“系统配置实用程序”,它可以自动执行诊断xp系统的配置问题时所用的常规解决步骤。它管的方面可够宽,包括:一般(常规)、system.ini、win.ini、BOOT.INI、服务、启动。它是xp系统底层最先启动的程序,可见它的重要性了。这里面可是自启动程序非常喜欢呆的地方。
2、系统配置实用程序中的“启动”选项和我们在下面讲的"启动"文件夹并不是同一个东西,在系统配置实用程序中的这个启动项目是Windows系统启动项目的集合地,几乎所有的启动项目部能在这里找到----当然,经过特殊编程处理的程序可以通过另外的方法不在这里显示。
3、打开“启动”标签,“启动项目”中罗列的是开机启动程序的名称,“命令”下是具体的程序附加命令,最后的"位置"就是该程序在注册表中的相应位置了,你可以对可疑的程序进行详细的路径、命令检查,一旦发现错误,就可以用下方的"禁用"来禁止该程序开机时候的加载。
(
参考资料:
1、首先重新启动电脑,在启动的同时按F2按键,这里主要是要进入到bios的界面。
2、接着进入到bios的界面,选择标题选项中的boot选项,也就是引导选项。
3、进入boot的界面,可以看到界面中usb boot的选项,后边的选项为disabled,也就是禁用的意思,这里需要先将其启用,直接按回车键。
4、接着会弹出一个选择的小窗口,在选项中选择enabled选项,也就是启用的意思。
5、接着usb boot的选项就会变成enabled选项,这个时候就成功启用usb引导功能,也就能识别U盘了。
今天关于“如何进入bios设置开机启动项功能”的探讨就到这里了。希望大家能够更深入地了解“如何进入bios设置开机启动项功能”,并从我的答案中找到一些灵感。