您现在的位置是: 首页 > 驱动程序 驱动程序
进入bios后如何启动电脑window7_进入bios后如何启动电脑window7无需u盘
ysladmin 2024-05-10 人已围观
简介进入bios后如何启动电脑window7_进入bios后如何启动电脑window7无需u盘 希望我能够为您提供一些关于进入bios后如何启动电脑window7的信息和知识。如果您有任何疑问或需要进一步的解释,请随时告诉我。1.怎样进入bios界
希望我能够为您提供一些关于进入bios后如何启动电脑window7的信息和知识。如果您有任何疑问或需要进一步的解释,请随时告诉我。
1.怎样进入bios界面安装win7系统?
2.windows7 Bios 怎样设置U盘为第一启动程序
3.宏基(Acer)笔记本win7系统怎么在bios里设置U盘启动的方法
4.华硕笔记本装win7后无法启动 应该怎么办呢
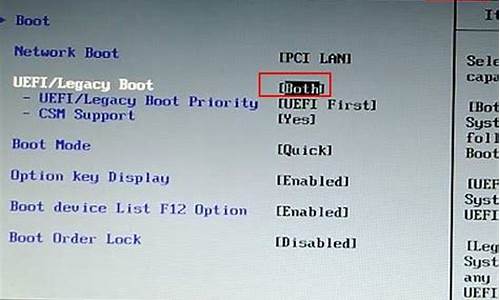
怎样进入bios界面安装win7系统?
不同厂商和版本的BIOS,其密码设置方法基本相同,现以 Phoenix-Award 6.0为例。在计算机启动过程中,当屏幕下方出现“Press DEL to enter SETUP”提示时,立即按“Del”键进入CMOS设置程序。在主菜单中有两项是用于设置密码权限,分别是:“Set Supervisor Password(设置超级用户密码)”和“Set User Password(设置用户密码)”。另外,在“Advanced BIOSFeatures”菜单的“Security Option(检查密码方式)”项目是用于设置密码应用的类型,分别有两项:“Setup”和“System”。通过密码权限和检查密码方式的设置,可以组合成六种密码设置方案,但实际上只有四种方案是可行的。
方案一:“Security Option”设置为“Setup”,再设置“Set Supervisor Password”。这样,开机进入CMOS设置程序时将要求输入Supervisor Password密码,但进入操作系统前不要求输入密码。此方案适合公共场合的计算机,如:学校机房、办公室等。
方案二:“Security Option”设置为“Setup”,再设置“Set Supervisor Password”和“Set User Password”(采用两个不同的密码)。这样,开机进入CMOS设置程序时将要求输入Supervisor
Password或User Password密码(如果输入的是User Password,只能更改User Password,但不能更改CMOS参数),但进入操作系统前不要求输入密码。此方案适合公共场合的计算机,如:学校机房、办公室等。
方案三:“Security Option”设置为“System”,再设置“SetSupervisor Password”。这样,不但在进入CMOS设置程序时要求输入Supervisor Password密码,而且进入操作系统前也要求输入Supervisor Password密码。此方案适合个人计算机。
方案四:“Security Option”设置为“System”,再设置“Set Supervisor Password”和“Set User Password”(采用两个不同的密码)。这样,开机进入CMOS设置程序时将要求输入Supervisor
Password或User Password密码(如果输入的是User Password,只能更改User Password,但不能更改CMOS参数),进入操作系统前也要求输入Supervisor Password或User Password密码。此方案适合公共场合的计算机,如:学校机房、办公室等。此方案适合个人计算机,并允许指定的几个人使用。
密码固然有保护作用,但若自己忘了密码却会带来麻烦。因此,除了会设置密码外,更要学会破解CMOS密码。CMOS密码的破解是指在忘记密码,无法进入 CMOS设置程序或无法进入操作系统的情况下破解密码。虽然很多人提到过Award BIOS和AMICMOS所谓的“万能”密码在新型主板上根本无法通过,以下几种方法可以让你轻松破解CMOS密码。
刷新BIOS法
适用密码设置方案:方案一和方案二
上网找到这块主板的最新BIOS文件和与BIOS相对应的BIOS刷新程序。然后在DOS下刷新BIOS。这种方法是非常有效的。不过需要注意的是:刷新BIOS有很大的危险性,最好在有经验的高手指导下进行操作。
跳线放电法
适用密码设置方案:所有方案
拆开机箱,在主板上找到一个与CMOS有关的跳线,此跳线平时插在1-2的针脚上,只要将它插在2-3的针脚上,然后打开主机电源开关,这时屏幕还是黑屏状态,实际上主机已清空CMOS内容。此时,再将CMOS跳线跳回1-2针脚即可。
小提示:有些主板上的CMOS跳线的针脚已被屏蔽,这时只要找一镊子,将镊子的两脚与跳线的2-3相接触。此时打开电源开关后即可清空CMOS内容。
电池放电法
适用密码设置方案:所有方案
拆开机箱,在主板上找到一粒圆形的钮扣电池(保证CMOS参数和系统时钟不会因计算机的断电而丢失)。取出COMS电池后,等待3分钟以上,再放回电池座,密码即可解除。
windows7 Bios 怎样设置U盘为第一启动程序
如果硬盘安装有WIN7的话,可以进BIOS将硬盘设置为第一启动盘,步骤如下:1、开机时按F2键进入BIOS系统,选择Startup,选择Boot;
注:不同品牌的机器进入BIOS的按键有所不同,可以看下左下角的提示信息。
2、选择带HDD字样的行,用+或者-,将该行移到序号1上;
3、按F10键保存退出。
宏基(Acer)笔记本win7系统怎么在bios里设置U盘启动的方法
windows7在Bios设置U盘为第一启动程序方法如下:1、在开机页面一定要注意观察页面的英文,这个时候需要记住进入BIOS设置的键盘按钮,示例图中是DEL键(具体键位根据个人电脑显示为准)。
2、进入了BIOS设置窗口,选择startup。
3、选择boot,点击回车键进入。
4、在进入新的页面中,可以看到上方依次排列的“1、2、3"三项(有的BIOS为1st Boot Device;2nd Boot Device;3th Boot Device),分别代表着“第一项启动、第二项启动、第三项启动”。
USB FDD就是U盘启动,HDD就是硬盘启动,CD就是光驱启动。将U盘调整到第一个即可。
5、完成设置之后,用F10来保存(具体根据个人电脑查看保存按键,查看方式如下图)。
6、在弹出的对话框,选择“Yes”并点击回车键,这个时候电脑会自动重启,这样就设置完成了,把U盘修改成了第一启动项。
华硕笔记本装win7后无法启动 应该怎么办呢
大家知道,u盘装系统已经成为越来越多用户电脑装机的首选方式,人们对其亲睐的首要原因就是其快速和便捷性,再也不需要烦人的光盘,也从此不必担心电脑光驱是否损坏,一个小小的u盘即可轻松完成电脑系统的安装,很多宏基笔记本win7系统电脑用户不知道怎么在bios里面设置然后进入到u盘启动主菜单界面,那么就想换个windows系统,由于用户有携带U盘,想要用U盘直接启动来安装系统,但是在BIOS里又不知道该怎么设置U盘启动,下面来介绍下在宏基(Acer)笔记本win7系统电脑U盘启动最简单的设置方法。
一、用快捷热键方式启动BOOT菜单进入U盘
1、宏基快捷键是F12,有的电脑启用了F12,但也有的电脑没有启用F12快捷键,所以我们先要到BIOS中去打开快捷键F12,启用它。如果用户的笔记本想换成ghost系统之类的系统,那么可以参考以下步骤,开机进入标志画面后,按F2键进入BIOS。
2、进入BIOS主界面后,在Main项下,找到F12BootMenu,其中文意思是“F12启动菜单”,它现在的设置是Disabled(关闭),我们要把它打开,先把光标移到这一项上来,然后按Enter键。
3、当按了Enter键以后,会弹出一个小窗口,有两个选项,一个为Disabled(关闭),另一个为Enabled(打开),我们要选择Enabled这一项,然后按Enter键确定,这样就打开了F12快捷键,然后按F10保存并退出。
4、重新启动电脑后,当进入标志画面时,就可按F12快捷键,立即进入启动菜单BootManager,在这里有四个选项启动,1硬盘,2光盘,3网卡,4U盘,如果你想用U盘启动,可以用上下方向键把光标移到第4项,然后按Enter键,就能立即从U盘启动,如果用光盘启动,同样把光标移到第2项,按Enter键就可以了。
二、用传统方法设置BIOS从U盘启动
1、打开电脑,开机便按F2键,便会直接进到BIOS里面。
2、选择BIOS主界面中的Boot选项,在Boot界面里,有七个选项,当然,由于BIOS版本不一样,这里面显示的项目也会不一样,在这里,第四项USBHDD为U盘启动项,第一项CD/DVD:HL-DT-STDVDRAMGT20M-(PS)为光盘启动项,要用U盘启动,先用上下方向键把光标移到第四项USBHDD上,然后用F5/F6键,把它移动到最上面第一位,设置好后按Enter键确定。
3、最后,当然要对设置进行保存,到BIOS主界面的Exit选项,在其界面里,找到ExitSaveChanges这一项,中文意思是“退出并保存设置”,当然,我们也可以用更快捷方法,按F10就可以进行保存并退出了。
4、下面还补充说一下,如果用U盘PE装系统,可能有的时候会找不到硬盘,这是因为有的PE系统比较老,不兼容ACHI模式,所以不能识别到硬盘,现在新式的PE系统大多支持ACHI模式,所以,如果在装系统时找不到硬盘,那一般都是SATAMode模式不对,所以要进BIOS对其修改一下,首先进入到BIOS下的Main这一项,找到SATAMode,然后按Enter进入。
5、然后会弹出一个小窗口,在这个窗口中选择IDEMode这一项,按Enter键确定,这样在U盘PE下就可以找到硬盘了,最后当然还要按F10进行保存。
想要用U盘安装系统的话,那么BIOS设置U盘启动也是一个只要的环节,从教程对宏基(Acer)笔记本U盘启动简单设置方法介绍,相信很多用户对自己电脑的U盘启动设置也有一定把握了吧,如果你还在为这个问题而困扰的话,那么快按教程的方法去操作设置。
1、重启笔记本按esc进入BIOS设置,然后按F7进入高级模式,按→方向键移动到Security,选择SecureBoot,然后回车进入把SecureBootcontrol选enabled改为disabled关闭安全启动,然后按F10保存重启。
2、重启后切换到BOOT的选项,分别把fastboot和csmsupport由disabled改成enabled,分别开启快速启动和兼容模式。
3、继续把bootoption#1选项改为普通引导的,bootoption#1和bootoption#2硬盘启动位置对换,设置第一启动项为普通硬盘引导,带WindwosBootManager的为UEFI引导分区。
4、插入U盘启动盘,重启按ESC选择识别到U盘启动项,回车。
好了,今天关于“进入bios后如何启动电脑window7”的话题就讲到这里了。希望大家能够通过我的介绍对“进入bios后如何启动电脑window7”有更全面、深入的认识,并且能够在今后的实践中更好地运用所学知识。
上一篇:通用摄像头驱动二维码









