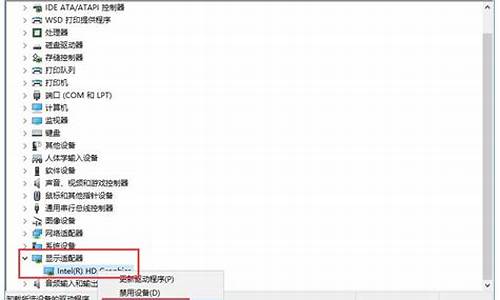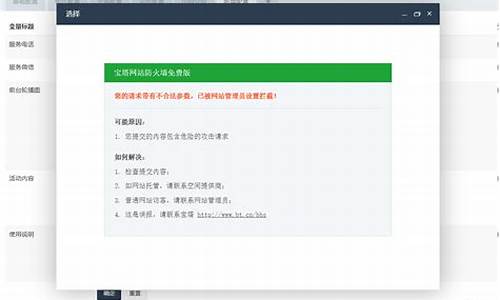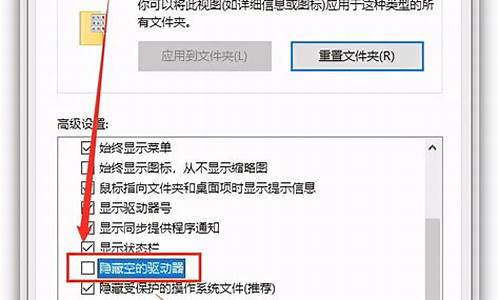您现在的位置是: 首页 > 驱动程序 驱动程序
win10底部任务栏无响应win键也不能使用_win10底部任务栏无响应win键也不能使用怎么办
ysladmin 2024-05-27 人已围观
简介win10底部任务栏无响应win键也不能使用_win10底部任务栏无响应win键也不能使用怎么办 在这个数字化的时代,win10底部任务栏无响应win键也不能使用的更新速度越来越快。今天,
在这个数字化的时代,win10底部任务栏无响应win键也不能使用的更新速度越来越快。今天,我将和大家分享关于win10底部任务栏无响应win键也不能使用的今日更新,让我们一起跟上时代的步伐。
1.Win10正式版任务栏点击无反应怎么办?
2.win10底部任务栏无响应两种修复方法

Win10正式版任务栏点击无反应怎么办?
方案一:重启“Windows资源管理器”。\x0d\直接按键盘组合键“Ctrl+Alt+Del”打开“任务管理器”,切换到“进程”选项卡,选中“Windows资源管理器”项,点击“重新启动”按钮。待”Windows资源管理器“重启完成后,再尝试右击任务栏。\x0d\\x0d\方案二:重新“部署操作进程”。\x0d\点击桌面左下角的“Cortana”语音搜索框,输入“PowerShell”,并从搜索结果中找到如图所示的工具并右击,从其右键菜单中选择“以管理员身份运行”项。\x0d\\x0d\此时将以“管理员”身份运行“Windows PowerShell”程序,将以下命令复制粘贴到命令提示符界面,并按回车以执行:\x0d\Get-AppXPackage -AllUsers | Foreach {Add-AppxPackage -DisableDevelopmentMode -Register "$($_.InstallLocation)\AppXManifest.xml"}\x0d\\x0d\最后耐心等待“系统部署进程”操作的完成,整个过程大概需要2至10分钟左右的时间。最后就可以尝试右击任务栏执行其它相关操作啦。\x0d\\x0d\方案三:针对右击任务栏应用图标时弹出菜单缓慢的情况,通常是由于加载“最常访问”列表造成的。如图所示:\x0d\\x0d\如果想取消冗长的“最常访问”列表的显示,则点击桌面左下角的“开始”菜单,从其扩展菜单中点击“设置”按钮。\x0d\\x0d\从打开的“设置”窗口中,找到“个性化”项点击进入。通过“个性化”设置界面可以对系统“背面”、“屏幕”、“颜色”、“主题”以及“开始”菜单进行定制。\x0d\\x0d\待打开“个性化”界面后,切换到“开始”选项卡,关闭“在’开始‘屏幕和任务栏的的跳转列表中显示最近打开的项”项。\x0d\\x0d\方案四:通过新建Windows用户来重置系统设置。\x0d\导致任务栏出现“假死”、“右击无反应”现象的其它原因可能是系统设置不当所造成的。对此可以通过创建新用户来尝试解决问题。\x0d\依次进入“控制面板”-“用户管理”-“管理其它用户"界面。\x0d\\x0d\从”选择要更改的用户“界面中,点击“在电脑设置中添加新用户”按钮,以创建新用户。通过新用户登陆即可解决任务栏右击无反应的问题。
win10底部任务栏无响应两种修复方法
win10任务栏无反应假死有重启资源管理器、关闭硬盘休眠、使用命令结束电脑桌面假死状态三种方法。不少朋友提到遇到过电脑桌面假死,桌面图标怎么点击都没反应,最后无奈只能强制关机才能解决问题,下面就一起来看看三种处理电脑桌面假死的方法吧。
方法一:重启资源管理器
首先使用组合快捷键“Win+D”快速显示桌面,看是否能解决桌面假死状态。
若快捷键没能顺利解决,则再使用组合键“Ctrl+Alt+Del”,唤出系统菜单选择任务管理器。
然后在任务管理器中找到并右键点击“windows资源管理器”,最后选择重新启动即可。
方法二:关闭硬盘休眠
使用组合键“Win+i”以打开设置页,选择“系统”选项。
在系统设置页内切换至“电源和睡眠”模块,将睡眠模式下的设置都修改为“从不”即可。
方法三:使用命令结束电脑桌面假死状态
使用组合键“Win+R”打开电脑运行页,并在对话窗口中输入“CMD”点击确定。
打开管理员命令窗口,输入“Dism/Online/Cleanup-Image/ScanHealth”命令,再点击Enter。
然后再输入“Dism/Online/Cleanup-Image/CheckHealth”命令,点击Enter。在下一行里再输入“DISM/Online/Cleanup-image/RestoreHealth”,点击Enter。以上命令完成后对电脑进行重启。
当电脑重启后,再次进入管理员命令窗口,输入“sfc/SCANNOW”,点击Enter。完成以上步骤后,电脑一般就不会再出现桌面假死情况了。
以上就今天关于处理电脑桌面假死问题的三种方法啦,真诚希望可以帮到您!
近期一些用户反馈说升级到Win10正式版后底部任务栏无响应,查询后终于发现故障原因,这是由于“Windows资源管理器”运行异常所造成的,同时也与“最常访问”扩展菜单影响右键菜单弹出速度有关。为此,下文告诉大家两种修复方法。
具体方法如下:
1、方案一:重启“Windows资源管理器”。
直接按键盘组合键“Ctrl+Alt+Del”打开“任务管理器”,切换到“进程”选项卡,选中“Windows资源管理器”项,点击“重新启动”按钮。待”Windows资源管理器“重启完成后,再尝试右击任务栏。
2、方案二:重新“部署操作进程”。
点击桌面左下角的“Cortana”语音搜索框,输入“PowerShell”,并从搜索结果中找到如图所示的工具并右击,从其右键菜单中选择“以管理员身份运行”项。
3、此时将以“管理员”身份运行“WindowsPowerShell”程序,将以下命令复制粘贴到命令提示符界面,并按回车以执行:
Get-AppXPackage-AllUsers|Foreach{Add-AppxPackage-DisableDevelopmentMode-Register"$($_.InstallLocation)\AppXManifest.xml"}
4、最后耐心等待“系统部署进程”操作的完成,整个过程大概需要2至10分钟左右的时间。最后就可以尝试右击任务栏执行其它相关操作;
5、方案三:针对右击任务栏应用图标时弹出菜单缓慢的情况,通常是由于加载“最常访问”列表造成的;
6、如果想取消冗长的“最常访问”列表的显示,则点击桌面左下角的“开始”菜单,从其扩展菜单中点击“设置”按钮;
7、从打开的“设置”窗口中,找到“个性化”项点击进入。通过“个性化”设置界面可以对系统“背面”、“屏幕”、“颜色”、“主题”以及“开始”菜单进行定制;
8、待打开“个性化”界面后,切换到“开始”选项卡,关闭“在’开始‘屏幕和任务栏的的跳转列表中显示最近打开的项”项;
9、方案四:通过新建Windows用户来重置系统设置。
导致任务栏出现“假死”、“右击无反应”现象的其它原因可能是系统设置不当所造成的。对此可以通过创建新用户来尝试解决问题。
依次进入“控制面板”-“用户管理”-“管理其它用户"界面。
10、从”选择要更改的用户“界面中,点击“在电脑设置中添加新用户”按钮,以创建新用户。通过新用户登陆即可解决任务栏右击无反应的问题。
如果你win10系统任务栏突然都不好使了,不妨试试上述方法,可以有效帮助大家修复。
非常高兴能与大家分享这些有关“win10底部任务栏无响应win键也不能使用”的信息。在今天的讨论中,我希望能帮助大家更全面地了解这个主题。感谢大家的参与和聆听,希望这些信息能对大家有所帮助。