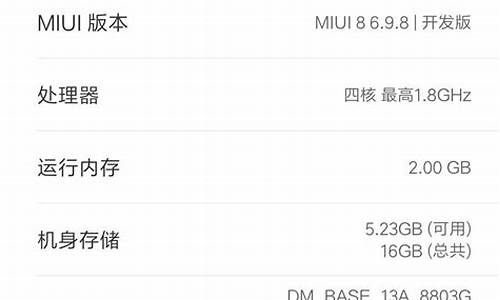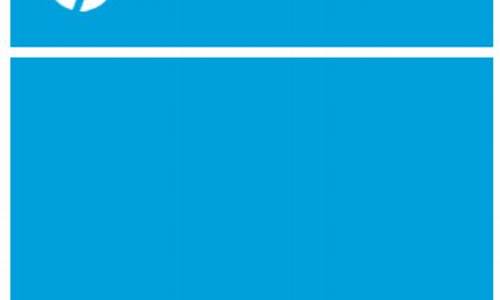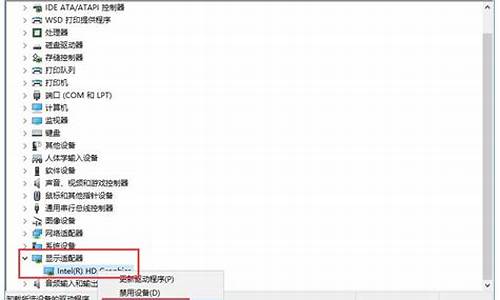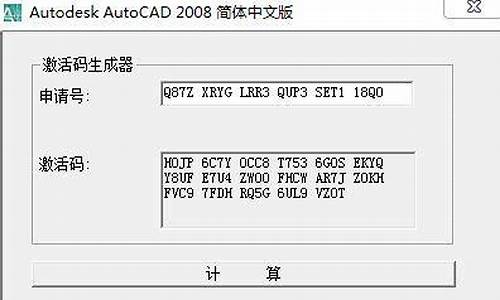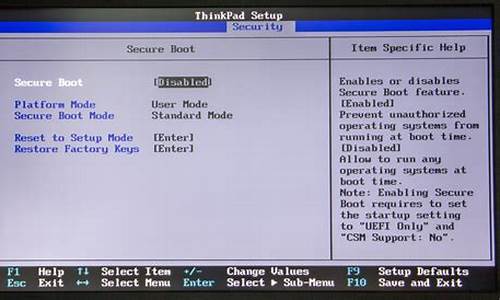您现在的位置是: 首页 > 驱动程序 驱动程序
360win10使用教程
ysladmin 2024-06-04 人已围观
简介360win10使用教程 最近有些日子没和大家见面了,今天我想和大家聊一聊“360win10使用教程”的话题。如果你对这个话题还比较陌生,那么这篇文章就是为你
最近有些日子没和大家见面了,今天我想和大家聊一聊“360win10使用教程”的话题。如果你对这个话题还比较陌生,那么这篇文章就是为你而写的,让我们一起来了解一下吧。
1.win10系统用360压缩软件解压文件的详细步骤
2.360升级win10系统的操作步骤
3.win10怎么用360wifi
4.win10系统如何启用360软件小助手|win10系统打开360软件小助手的方法
5.360免费升级win10怎么用,360免费升级windows10
6.Win10系统可以使用360免费WiFi吗

win10系统用360压缩软件解压文件的详细步骤
网上有很多解压缩的软件,其中有一款360压缩软件非常好用,相比传统软件,压缩速度提升了2倍以上。有些用户在win10免激活系统下载360压缩软件,但是不知道怎么使用。针对此疑问,接下去小编告诉大家用360压缩软件解压文件的详细步骤。
具体方法如下:
1、从网上搜索360压缩,或者从360安全卫士的软件管家下载后直接安装。桌面出现如图所示快捷方式;
2、打开后出现360压缩的软件界面;
3、压缩文件在电脑的哪个文件包,打开后主界面就会显示文件包的内容;
4、点击添加压缩文件,可以将电脑中任何文件进行压缩;
5、视频文件压缩范围较小,word文档,,或者软件压缩后体积会明显缩小;
6、标题栏选择的“工具”,出现一个菜单。选开启智慧菜单后,任何文件都会方便用360压缩软件进行整理;
7、选择好一个文件压缩时,会让你选择压缩方式;
想要压缩时间短,选择快速压缩。
想要压缩体积很小,就选择第二个压缩方式。
8、被压缩之后的文件,如果想要恢复原来的大小。点击鼠标右键,选择解压文件,就会将文件变成原来的格式,方便修改。
win10系统用360压缩软件解压文件的详细步骤分享到这里了,360压缩软件功能强大,希望对大家有所帮助。
360升级win10系统的操作步骤
360桌面助手360安全卫士里面的一款整理电脑桌面的工具,如果你的电脑桌面有非常多的快捷方式和文件夹。那么就可以使用到60桌面助手了,能够帮助大家快速找到所需文件,那么win10系统360桌面助手如何使用?阅读下文教程,一起看看解决方法。
具体方法如下:
1、首先打开360安全卫士,在最上方菜单栏里面选择功能大全;
2、然后点击我的工具,选择底部的新功能尝鲜,安装一下这个小工具;
3、安装好之后双击桌面上的360桌面助手,打开之后就会电脑桌面的图标进行重新排列;
4、点击桌面,会自动整合以及文件夹一类的东西放到一个栏目里面;
5、点击文件,可以搜索自己电脑里的相关文件,比如这里我搜lol,那电脑里面和lol有关系的文件都会显示,还是不同分类的展现;
6、这一行是一些小工具,可以更方便做事情,第一个就是截图,第二个是护眼,三是记事本,四是计算器;
7、如果想把已经整合的文件夹和单独放,那么我们可以点击整合的菜单。选择解散收纳盒,这样就还原了这些文件夹和。
win10系统360桌面助手的使用方法介绍到这里了,360桌面助手功能非常好用,能够帮助用户管理数据文件。
win10怎么用360wifi
360升级win10系统如何操作?win10系统自发布后就深受用户的喜爱,电脑安装win10系统的方法有很多种,最近有网友想要了解360升级win10系统的方法,那么今天,小编就把360升级win10系统的步骤教程带给大家.
360如何升级win10系统
工具/原料
系统版本:windows7
品牌型号:台式电脑/笔记本电脑
制作工具:360安全卫士
方法步骤
1.当我们使用360升级win10系统时,首先进入到360安全卫士的主页面,点击右侧“更多”进入工具箱。
2.在这里找到“免费升级win10”工具。
3.进入页面后我们点击“立即检测”按钮。
4.此时检测工具会开始对电脑进行全方位的硬件检测。
5.满足条件后,我们点击“立即升级”即可。
6.升级win10系统完成后就可以开始体验啦。
总结
当我们使用360升级win10系统时,首先进入到360安全卫士的主页面,点击右侧“更多”进入工具箱。
在这里找到“免费升级win10”工具。
进入页面后我们点击“立即检测”按钮。
此时检测工具会开始对电脑进行全方位的硬件检测。
满足条件后,我们点击“立即升级”即可。
升级win10系统完成后就可以开始体验啦。
这就是升级win10系统的方法所在,希望能帮助到大家。
win10系统如何启用360软件小助手|win10系统打开360软件小助手的方法
win10安装360随身WiFi方法:1,将360随身WiFi插入到电脑的USB接口。2,然后登陆360随身Wifi官网,然后根据自己的操作系统版本下载对应的360随着Wifi驱动,下载完成后,点击安装即可自动完成。3,完成以上两步之后,电脑屏幕中会出现免费WLAN名称与密码提示,如果要修改可以点击修改下无线网络名称与密码。4,最后使用其他设备搜索无线网络,即可看到360随身Wifi创建的无线网络了,使用刚才提示的密码连接即可。
360免费升级win10怎么用,360免费升级windows10
360软件小助手是一款功能非常强大的管理工具,它能够解决用户平时启动软件遇到难找到,屏幕间来回切换,启动不快等问题。那么,这么一款软件,如何去启用并根据自己的习惯去选择设置呢?下面,小编就以win10系统为例,分享启用360软件小助手的具体方法。
一:启用360软件小助手
1、安装了360安全卫士软件的朋友,可以点击打开桌面的图标进入360安全卫士,如图1所示;若没有安装的朋友,建议先下载安装;
2、如果添加了360软件小助手就可以显示在360安全卫士主界面,如图2所示。此时,单击360软件小助手即可启用;
3、若没有将360软件小助手添加至功能大全中,点击图1中功能大全旁边的“更多”进入已添加功能和未添加功能页面;
4、在未添加功能处,找到并点击”360软件小助手“图标,添加360软件小助手至已添加功能处;
5、然后点击已添加功能处,点击”360软件小助手“即可启用软件小助手。
二:设置360软件小助手
1、右键单击击桌面左小角的360软件小助手图标,可进入设置中心,也可以设置是否开机启动。
2、在360软件小助手页面,找到并点击”设置“,进入设置中心;
3、进入360软件小助手设置中心,在设置中心,可以看到常规设置、快捷键设置和高级设置;
4、在常规设置中,可以设置开机时自动运行360软件小助手,开启自动更新软件排序功能,设置好后,点击”确定“即可,如图13所示。快捷键设置和高级设置,程序类似;
5、然后点击右下角属性栏的360软件小助手图标,即可离开360软件小助手页面;
6、如果不想用360软件小助手,右键单击360软件小助手图标,点击”退出”即可。
以上就是小编为大家介绍到的win10系统打开360软件小助手的方法了。步骤有点多,大家在操作过程中注意千万不要遗漏!
Win10系统可以使用360免费WiFi吗
360升级win10的步骤:
1、首先打开电脑上安装的360安全卫士软件,在软件主界面中点击选择“升级助手”选项,打开升级Win10的主页面。
2、进入升级助手以后,页面会提示可以免费升级Win10操作系统,那么点击页面中的“立即免费升级”菜单选项。
3、接下来,应用会自动检测电脑硬件配置情况,如果电脑硬件配置足够安装Win10系统以后就可以安装了,如果硬件配置不够的话将无法安装,但是只要能安装Win7&8系统,Win10就一定可以安装。
4、接下来,就是下载系统安装镜像的时间了,这个时间取决于网络带宽,如果网速足够快的话,大约一个小时就可以下载完毕了,这段时间静静的等待吧。
5、等到系统镜像文件下载完毕之后,就是软件自动校验安装包的时间了,这段时间大约需要十来分钟,然后是漫长的安装包解压过程,这段时间除了等待别无他法。
6、接下来,终于出现了Win10操作系统的安装界面,然后同时360升级助手显示“正在执行Win10系统安装”的消息提示。
7、接下来,Win10系统安装程序会检查更新,如果网络保持连接的话会自动下载更新,只能静静的等待。
8、更新文件下载完毕之后,总算可以开始正常的安装了,点击要保留的文件即可,建议勾选保留个人文件、应用和Windows设置,如果支持的话。
9、接下来,还得等待一段时间让安装程序来获取更新,更新下载完毕之后,系统在检测了拥有足够的磁盘空间之后就开始安装文件啦。
10、接下来,Win10安装程序就会铺满整个电脑桌面,同时显示“Windows 10 正在安装中”的消息提示页面,这个过程大约持续10分钟左右。
11、最后,等待程序将Windows 10安装文件全部复制到硬盘之后,安装程序会自动退出,同时360升级助手会提示“立即重启”来继续系统的安装,点击立即重启按钮即可。
12、接下来,系统重启之后就会自动执行安装,这个过程中不需要任何操作,等到系统升级完毕后,就可以进入桌面啦。到此,360升级Win10就完成。
WIN10系统使用360免费WIFI共享功能的方法如下:1、下载9.2版以上的360安全卫士。2、打开“连我wifi”功能。3、打开后,点击一键创建,设置自己的wifi账号和密码,即可共享WIFI使用。4、如不需要热点,点击“关闭无线网络”即可。
好了,今天关于“360win10使用教程”的话题就到这里了。希望大家通过我的介绍对“360win10使用教程”有更全面、深入的认识,并且能够在今后的学习中更好地运用所学知识。