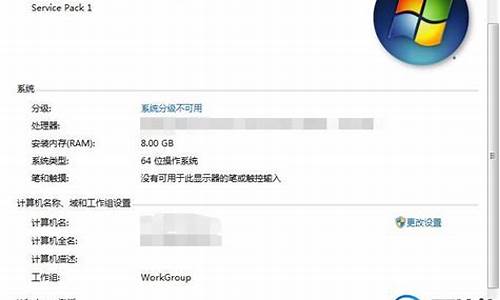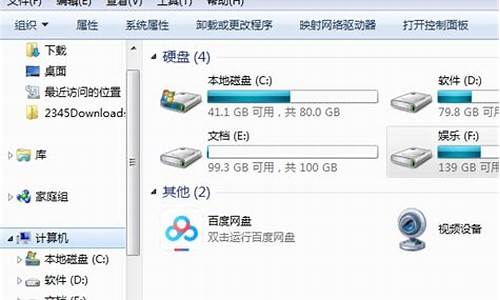您现在的位置是: 首页 > 维护升级 维护升级
闪迪u盘使用教程详解_闪迪u盘使用教程详解视频_1
ysladmin 2024-06-07 人已围观
简介闪迪u盘使用教程详解_闪迪u盘使用教程详解视频 非常感谢大家聚集在这里共同探讨闪迪u盘使用教程详解的话题。这个问题集合涵盖了闪迪u盘使用教程详解的广泛
非常感谢大家聚集在这里共同探讨闪迪u盘使用教程详解的话题。这个问题集合涵盖了闪迪u盘使用教程详解的广泛内容,我将用我的知识和经验为大家提供全面而深入的回答。
1.如何使用u启动u盘启动盘安装系统
2.sandisk u盘里面的文件是什么东西 有什么用 怎么用

如何使用u启动u盘启动盘安装系统
以下是本人装系统详细操作教程的方法,仅供参考!认为适合请采用并作为采纳答案吧!
准备:1、闪迪U盘4G~32G,
2、一台可以上网的电脑。
3、U盘启动盘UD压缩文件,本人采用金狐六周年纪念版。
4、系统镜像GHO文件:
WIN7_64系统,本人采用金狐六周年纪念版纯净版。
操作方法:
1、开机可以上网的电脑,
2、下载U盘启动盘软件(压缩文件)、系统镜像文件。
3、插入U盘,
4、找到下载成功的U盘启动盘,
5、点击鼠标右键,
6、光标移动到解压当前文件夹,
7、点击鼠标左键确认开始解压,
8、打开解压文件夹,
9、找到U盘启动盘exe文件,
10、按鼠标左键确认打开,
11、点击鼠标选择安装到U盘,
12、点击鼠标左键执行,
13、安装成功后关闭窗口。
U盘安装成功后隐藏在U盘内。找到镜像文件移动到U盘。
装系统:
1、清理灰尘及擦内存条开机,
2、连续按DEL键
3、按箭头右键
4、光标移动最后选项
5、按箭头下键
6、光标移动到最优化设置
7、按Y或回车
8、按F10
9、按Y或回车。
11、插入U盘,
12、根据主板类型不同,操作也不同。设置U盘为第一启动,连接按DEL或Esc或F2或F8
13、进入2003PE系统
14、进入磁盘分区
15、根据硬盘容量进行适当分区。
16、点击打开一键装系统。
17、点击选择系统镜像文件GHO(XP或WIN7)
18、点击执行。
电脑可以进入桌面或可以上网,说明装系统成功!
还有哪些不明白再问我吧!我在线慢慢地教你!
sandisk u盘里面的文件是什么东西 有什么用 怎么用
第一步,打开 Backup Name* 对话框中,输入备份名称。第二步,选择 自动 或 自定义 备份。
第三步,点击并选择 SanDisk Backup Manager 将被安装到您的计算机上以确保自动并持续备份 复选框,以便您每次插入Cruzer Ultra Backup闪存盘到您的计算机时 SanDisk Backup 会自动运行。点击下一步。
第四步,?这仅是一个选项,但如果您需要创建一个线上账户,请输入您的电子邮箱,在对话框中创建密码。。
第五步,?点击 启动备份 开始执行程序。。
SanDisk.程序就是一个广告程序
是闪迪U盘的制造商SanDisk公司专门用来发布产品信息的平台,所有的新闪迪U盘都默认储存这个程序。
如果对闪迪U盘信息有兴趣,可以打开RunClubSanDisk.exe,它会让我们选择安装一些程序,并且会自动进行安装,然后我们就可以查看到ebay(易趣网)上关于闪迪U盘的一些相关信息。
非常高兴能与大家分享这些有关“闪迪u盘使用教程详解”的信息。在今天的讨论中,我希望能帮助大家更全面地了解这个主题。感谢大家的参与和聆听,希望这些信息能对大家有所帮助。