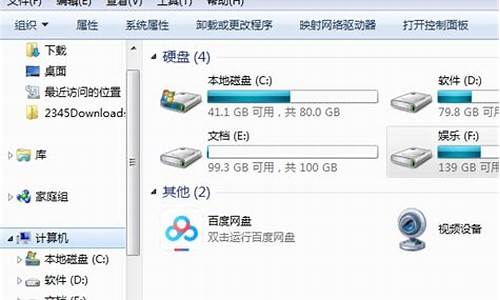您现在的位置是: 首页 > 维护升级 维护升级
windows7 iis_windows7iis管理器怎么打开
ysladmin 2024-06-07 人已围观
简介windows7 iis_windows7iis管理器怎么打开 很高兴能够参与这个windows7 iis问题集合的解答工作。我将根据自己的知识和经验,为每个问题提供准确而有用的回答,并尽量满足大家的需求。1.W
很高兴能够参与这个windows7 iis问题集合的解答工作。我将根据自己的知识和经验,为每个问题提供准确而有用的回答,并尽量满足大家的需求。
1.Win7系统怎么打开iis功能?Win7系统打开iis功能的方法
2.iis7如何搭建aspxiis7搭建网站教程
3.iis7如何搭建网站iis7搭建网站教程
4.windows7怎么安装iis
5.windows7搜索不到iis

Win7系统怎么打开iis功能?Win7系统打开iis功能的方法
今天和大家分享Win7系统怎么打开iis功能?在发布ASP.NET网站时,一般都会用到IIS来发布,windows系统本身就带有IIS,默认情况下iis功能是关闭的。那么Win7系统怎么打开iis功能?接下来教程分享Win7系统打开iis功能的方法。
推荐:Win764位系统下载
具体方法如下:
1、在windows7桌面上的左下角,点击“开始”,找到“控制面板”,并点击进去;
2、进入控制面板后,首先将“查看方式”选择为“类别”,以缩小图标查找的范围,然后点击“程序”;
3、进入“程序”显示页面后,找到“程序和功能”一栏,点击“打开或关闭Windows功能”;
4、进入到“打开或关闭Windows功能”页面后,找到”Internet信息服务“一栏,可以看到其前面的勾未勾上;
5、点击”Internet信息服务“前面的”+“将其自目录全部展开,分别将FTP、服务器、web管理工具、万维网服务目录下的所有选项进行勾选,最后点击”确定“即可;
6、IIS功能打开完毕后,可以在开始-程序搜索框里面输入”iis“,找到iis应用软件,并打开,打开之后就可以进行iis的一些配置,发布asp.net网站了。
上述内容就是Win7系统打开iis功能的方法,其实打开iis功能的方法很简单,并没有大家想象中那么难,希望对大家有所帮助!
iis7如何搭建aspxiis7搭建网站教程
1、在任务栏中单击“开始”按钮,在上拉菜单中找到“管理工具”。2、在出现的菜单中,选择“Internet信息服务(IIS)管理器”选项,即可打开IIS。
3、我们还可以单击“开始”按钮,选择打开控制面板。
4、在控制面板中,将“类别”选择为“大图标”。
5、在出现的窗口中,选择“管理工具”。
6、找到“Internet信息服务(IIS)管理器”选项,双击即可打开IIS。
iis7如何搭建网站iis7搭建网站教程
如何在win7下使用iis发布aspx.net网站...需要详细的步骤。Windows7IIS安装配置完整版今天,我将告诉你如何在Windows7中配置IIS7。首先:点击“开始”菜单-->“控制面板”-->:点击打开-->“找到程序”项。
单击开始菜单。
进入控制面板页面。
第二:在打开的窗口中找到“程序和功能”->:点击“打开或关闭Windows功能”。
查找程序和功能项目。
对于习惯了XP系统的人来说,使用Win7可能无法快速上手,光是眼花缭乱的视觉效果就能让人回味无穷。其实比Vista系统运行更流畅。
用户点击打开或关闭Windows功能后,系统会加载Windows功能列表。比如互联网信息服务、NFS服务、Telnet服务器、Telnet客户端都在这里体现。
系统自动加载Windows功能列表。
接下来,我们只需要选中“互联网信息服务”选项,然后单击“确定”。然后,会自动弹出“Windows正在更改功能”的提示框。这时候用户只需要等一会儿。
互联网信息服务选项
“Windows正在更改功能”提示框
当系统提示安装成功时,单击“。开始”菜单->:在“程序”中->:管理工具项,如下图所示:
请检查管理工具中的IIS管理器项目。
点击”。IIS管理器可以看到IIS7的界面。你感觉如何?Windows7中的IIS7控制界面是否更加人性化和直观?用户可以在操作过程中轻松完成各种相关活动。
在IIS管理器下添加网站接口
以上操作完成后,为了保证IIS7的成功安装,还需要进行最后的检查和测试工作——测试IIS的运行情况,这对用户以后在本地计算机上实现远程站点管理将起到至关重要的作用。具体步骤其实很简单:打开IE,在IE中输入对应的版本端口选一个空闲的.访问的时候:pub/wwwroot”,我们开发的网站会被复制到这个路径。您可以在本地访问该网站。
4.设置防火墙,让局域网内的其他电脑也能访问本地网站资源。方法:打开控制面板,选择“系统和安全”,点击“允许程序通过Windows防火墙”,在弹出的对话框中勾选“万维网服务HTTP”右侧的两个复选框,最后点击确定退出。
5.在局域网中的其他计算机上,打开浏览器,输入“web服务器的信息服务(IIS)管理器选项,进入IIS设置。四、现在进入到IIS7控制面板。五、选择DefaultWebSite,并双击ASP的选项。六、WIN7下IIS中ASP父路径默认是没有启用的,要开启父路径,选择True。七、配置IIS7的站点。单击右边的高级设置选项,可以设置网站的目录。(就是你放置ASP文件的文件夹)八、点击右侧的编辑绑定,设置网站的端口,可设置为8081。
如何在win7利用IIS建立站点及配置?
在电脑上安装配置IIS服务即可实现部署发布网站功能,下面以Windows7系统为例:1、打开系统自动的“控制面板”--“程序和功能”点击进入。
2、在“程序和功能”中,点击“打开或关闭Windows功能”,勾选“Internet信息服务”,点击“确定”进行安装IIS服务。3、IIS安装完成后,在“计算机”上单击鼠标右键,打开“管理”,在“服务和应用程序”下的“Internet信息服务”中,单击鼠标右键“网站”,添加本地网站程序即可。4、这里可以启动或者停止IIS服务器,IIS服务器支持asp.net和asp的网站运行,由于本地电脑搭建网站,上网IP是变动的,是没法进行域名绑定访问的,可以通过本地回传地址127.0.0.1进行访问。怎样自己搭建服务器建网站?
1、打开控制面板,选择并进入“程序”,双击“打开或关闭Windows服务”,在弹出的窗口中选择“Internet信息服务”下面所有地选项,点击确定后,开始更新服务。
2、更新完成后,打开浏览器,输入“pub/wwwroot”,将我们开发的网站COPY到该路径下。即可实现本地访问该网站。
4、设置防火墙,让局域网当其它计算机也能访问本地网站资源。具体方法:打开控制面板,选择“系统和安全”,点击“允许程序通过Windows防火墙”,在弹出的对话框中勾选“万维网服务HTTP”右侧的两个复选框,最后点击确定退出。
5、在局域网中其它计算机上,打开浏览器,输入“ 信息服务”,按照下图打勾即可。
4、等待安装完成。
5、安装完成后,再回到控制面板里面,找到“管理工具”,点进入。
6、双击“Internet 信息服务(IIS)管理器”就是IIS了。如果经常需要使用IIS的朋友,建议鼠标指到“Internet 信息服务(IIS)管理器”上,右键--发送到--桌面快捷方式,这样就能从桌面进入IIS,而不用每次都点控制面板。
7、IIS界面:
选中“Default Web Site”,双击中间的“ASP”,
把“启用父路径”改为“True”,
下面就是配置站点了。单击右侧“高级设置”,
选择你网站的目录。
8、回到IIS,单击右侧的“绑定...”,选中你要绑定的网站,点“编辑”。
如果是一台电脑,只修改后面的端口号就行,可以随意修改数字。如果是办公室局域网,点击下拉框,选择自己电脑上的局域网IP,例如:192.168.**.**,然后修改端口号。
9、回到IIS,如果右侧显示停止,就选择启动,然后点击下面的浏览网站,就可以打开你绑定文件夹里面的网站了。
10、安装完成。
1、首先,先确定是不是iis的快捷方式被误删或丢失了:先新建一个快捷方式;
2、然后在输入框中输入“%windir%\system32\inetsrv\InetMgr.exe”后点击“下一步”至最后看是否可行。
输入“%windir%\system32\inetsrv\InetMgr.exe”
好了,今天关于windows7 iis就到这里了。希望大家对windows7 iis有更深入的了解,同时也希望这个话题windows7 iis的解答可以帮助到大家。