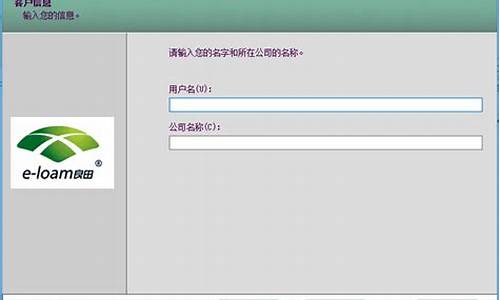您现在的位置是: 首页 > 维护升级 维护升级
金士顿u盘量产工具使用说明图片_金士顿u盘量产工具使用说明图片_1
ysladmin 2024-06-07 人已围观
简介金士顿u盘量产工具使用说明图片_金士顿u盘量产工具使用说明图片 感谢大家给予我这个机会,让我为大家解答金士顿u盘量产工具使用说明图片的问题。这个问题集合囊括了一系列与金士顿u盘量产工具使用说明图片相关的问题,我将全力以赴地
感谢大家给予我这个机会,让我为大家解答金士顿u盘量产工具使用说明图片的问题。这个问题集合囊括了一系列与金士顿u盘量产工具使用说明图片相关的问题,我将全力以赴地回答并提供有用的信息。
1.用金斯顿U盘做U盘装系统盘文步骤
2.金士顿u盘群联ps2251-07怎么量产工具

用金斯顿U盘做U盘装系统盘文步骤
怎么用金士顿U盘制作系统盘?现在使用U盘装系统非常流行,因为光盘已经渐渐被淘汰,U盘装系统更加方便。有用户买了金斯顿U盘,打算做成系统盘,但是不知道要怎么操作,其实做系统盘方法有很多,下面小编教大家用金斯顿U盘做U盘装系统盘的方法。
相关教程:
u盘pe快速安装xp/win7/win8/win10系统
win10电脑系统快速重装教程
准备工作:
1、8G或更大容量U盘,推荐16G
2、pe启动u盘制作工具下载:胖爪装机大师
二、系统U盘安装系统步骤如下
1.首先下载好需要安装的系统。之后我们需要一个第三方u盘pe制作工具,帮助我们将u盘制作成pe系统。小编在这里推荐大家使用胖爪一键装机大师。注意下载该软件是需要提前关闭腾讯管家、360杀毒等软件。防止系统误报。
2.下载打开该软件之后,插入需要制作的U盘,软件会自动检测到U盘信息。之后将制作模式设置为“usb-hdd”,格式设置为“ntfs”,之后点击“制作U盘启动盘”,进入到下一步;
3.在这一步环节中如果小伙伴们手头没有可用的系统镜像文件。可以直接选择胖爪装机大师中自带的系统。如果已经有相关的系统文件,则不要点击任何选项,直接点击“开始制作”,然后在警告页面点击“确定”;、
4.之后软件就会自动下载pe模块,并且将U盘制作pe系统,小伙伴们只需要几分钟等待就可以了;
5.U盘pe安装完成以后,软件会自动跳出相应的提示,用户可以直接点击“预览”查看u盘pe是否制作成功。如果出现下面,则说明安装成功。之前没有选择在胖爪装机大师中下载系统的小伙伴们需要将之前下载好的系统文件复制到U盘当中。(其他网站的系统镜像文件一样适用)
6.在U盘pe安装成功以后,我们还需要知道电脑的bios启动界面,用户可以直接点击“快捷键”来查看自己电脑对应的bios按钮;
以上就是将金士顿U盘做成U盘装系统盘,希望对各位小伙伴们有所帮助。
金士顿u盘群联ps2251-07怎么量产工具
1、你好从网上下载一个ChipGenius(芯片精灵)插上U盘,打开ChipGenius,软件就会自动检测出U盘的主控芯片,下方就提供相应主控芯片的量产工具下载连接。
2、百度搜索鑫创SSS6697U盘量产就有了,U盘之家上面也有。亲:对于U盘量产这个问题,最关键的就是找对芯片型号和芯片厂商,但是要注意,别一味的相信芯片精灵,它也不一定检测出来就是正确的。
3、下载芯片检测软件chipgenius,插入u盘后运行chipgenius,出现如图界面本例中的u盘为8G金士顿U盘,检测结果是群联PS2136芯片,VID=13FE,PID=1F27。上网搜索下载群联量产工具软件,本例所用为PhisonUP13UP14UP12量产工具。
4、没有就是没有,许多量产工具都没有放出来,也许厂家有,你在哪买的,可以问要一下量产。要不就是你的U盘不是正规货,用的黑内存什么的,只要有这种芯片就会有量产工具,网上不一定有,但是厂家一定有。
1、找ChipGenius这款U盘检测工具,打开软件界面。重点看红框里的信息。戴尔系统恢复U盘的主控一般都是群联ps2251-07,因此,就能用到下载好的量产工具啦!2、打开压缩包,双击MPALL_F1_9000_v371_00。
3、将系统盘插到USB2.0,然后在MPALL_F1_9000_v371_00下拉菜单中选择newsetting.in,
4、点击update按钮,看看软件是否识别了U盘,如果是,请直接点击start按钮.
5、接下来就是观察进度条的变化,我的进度条刚开始还是Do
format,后来直接0x4108。于是打算拔U盘重来,结果发现再插上电脑,电脑直接识别了,而且提示我是否格式化(当然要格式化啦),然后打开“我的电脑”,一个U盘图标出现啦!
好了,关于“金士顿u盘量产工具使用说明图片”的话题就到这里了。希望大家通过我的介绍对“金士顿u盘量产工具使用说明图片”有更全面、深入的认识,并且能够在今后的实践中更好地运用所学知识。