您现在的位置是: 首页 > 维护升级 维护升级
联想一体机 bios设置图解教程_联想一体机bios设置图解教程
ysladmin 2024-06-12 人已围观
简介联想一体机 bios设置图解教程_联想一体机bios设置图解教程 对于联想一体机 bios设置图解教程的问题,我有一些经验和见解,同时也了解到一些专业知识。希望我的回答对您有所帮助。1.联想一体机bios设置启动项2.如何进入B
对于联想一体机 bios设置图解教程的问题,我有一些经验和见解,同时也了解到一些专业知识。希望我的回答对您有所帮助。
1.联想一体机bios设置启动项
2.如何进入BIOS之联想笔记本BIOS的基本设置图解
3.联想笔记本bios怎么设置
4.联想一体机怎么设置BIOS
5.如何进入bios设置之联想笔记本电脑BIOS基本设置
6.联想一体机电脑怎么进入bios设置界面
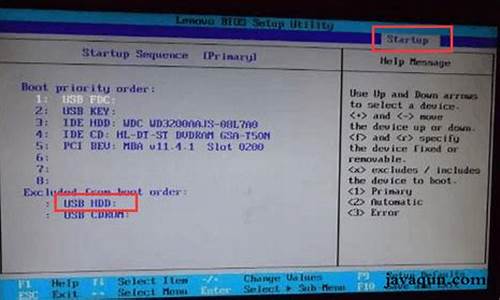
联想一体机bios设置启动项
开机点按F12选择u盘的选项,进入u盘启动安装系统或者开机点按F2进入bios设置后,选择启动里面调整usb为第一启动,安装即可。如果电脑处于关机状态,直接按开机键,如果电脑处于开机状态,点击电脑开始界面重启按钮。
当电脑处于启动状态,屏幕显示电脑联想LOGO时,按下F2键。
电脑进入Bios界面。
按电脑方向键右键,把页面切换到BOOT页面,然后按上下键移动到想要设置为启动位置的U盘或光盘上,按F5把位置移动到第一位,表示设置为第一数据读取地址。
然后按右键把页面移动到Exit,再选中 Exit Saving Changes ,之后按下回车键,即可把电脑设置为U盘或光盘启动。
如何进入BIOS之联想笔记本BIOS的基本设置图解
01根据不同的电脑类型,选择热键,直接启动一键U盘装系统工具(重要提醒:选择热键前,请先插入U盘)
注意:苹果笔记本,开机/重启时按住“option”键[即Alt键]不放,进入选择启动方式。
02
设置U盘启动,不同BIOS设置U盘启动方法如下:
一、Phoenix _ AwardBIOS(2010年之后的电脑):
开机按Del键进入该BIOS设置界面,选择高级BIOS设置Advanced BIOS Features
03
高级BIOS设置(Advanced BIOS Features)界面,首先选择硬盘启动优先级:Hard Disk Boot Priority
04
硬盘启动优先级(Hard Disk Boot Priority)选择:使用小键盘上的加减号“+、-”来选择与移动设备,将U盘选择在最上面。然后,按ESC键退出,回到图2的设置界面。
05
再选择第一启动设备(First Boot Device):该版本的BIOS这里没有U盘的“USB-HDD”、“USB-ZIP”之类的选项,经尝试选择移动设备“Removable”不能启动,但选择“Hard Disk”可以启动电脑。
06
旧的Award BIOS(2009年电脑主板):
开机按Del键进入该BIOS设置界面,选择高级BIOS设置:Advanced BIOS Features。高级BIOS设置(Advanced BIOS Features)界面,首先选择硬盘启动优先级:Hard Disk Boot Priority 。硬盘启动优先级(Hard Disk Boot Priority)选择:使用小键盘上的加减号“+、-”来选择与移动设备,将U盘选择在最上面。然后,按ESC键退出。
07
在第一启动设备(First Boot Device)这里,有U盘的USB-ZIP、USB-HDD之类的选项,我们既可以选择“Hard Disk”,也可以选择“USB-HDD”之类的选项,来启动电脑。
08
2002年电脑主板的一款BIOS:
选择Boot菜单界面设置U盘启动
09
启动优先级设备选择(Boot Device Priority)在第一启动设备(1st Boot Device)里选择U盘。
如果在硬盘驱动器“Hard Disk Drives”里面还没选择U盘为第一启动设备,那么这里就不存在和显示U盘,如上图2-2所示,但可以选择移动设备“Removable Dev.”作为第一启动设备;硬盘驱动器“Hard Disk Drives”选择:选择U盘为第一启动设备“1st Drive”。如果先在“Hard Disk Drives”里面选择U盘为第一启动设备,那么这里就会显示有U盘,那就选择U盘为第一启动。
10
当我们首先在硬盘驱动器“Hard Disk Drives”中选择U盘为第一启动设备“1st Drive”以后,启动优先级设备选择(Boot Device Priority)里面才会显示U盘,然后我们优先选择U盘作为第一启动设备(1st Boot Device)
联想笔记本bios怎么设置
联想笔记本产品进入BIOS的操作方法
适用范围:
IdeaPad Y Z G N系列机型全系列笔记本(早期U S全系列)
Lenovo Erazer Z N Y全系列笔记本
Lenovo 小新
昭阳系列K47、E47及更早产品
扬天系列V470、B470及更早产品
早期旭日、天逸全系列笔记本
温馨提示:如果用的是Win8/8.1系统,强烈建议在系统下执行“重启”后的开机界面(切记:不是从关机状态下开机)通过如下快捷键方法进入BIOS
操作方法:
1、在开机或重启的Lenovo画面自检处,快速、连续多次按键盘的“F2”按键,即可进入BIOS界面。如下图所示:
提醒:部分机型需要使用“Fn”快捷键配合,如多次按“Fn+F2”热键
2、笔记本键盘的“F2”按键,在键盘的左上角区域。如下图所示:
联想一体机怎么设置BIOS
如果我们在使用联想笔记本电脑的时候,遇到了系统故障无法正常操作出现了一系列问题的话,很多小伙伴都想过去重装自己的操作系统。那么对于不同的电脑品牌,设置bios的方式也有不同支出。对于联想笔记本bios怎么设置我们可以在电脑开机的时候按下F2即可进入设置。详细步骤就来看下小编是怎么做的吧~
联想笔记本bios怎么设置
1、开启联想笔记本,待出现带有联想图标的开机画面后按启动快捷键F2进入bios设置界面。
2、接着通过键盘上的左右方向键将光标切换到“config“菜单,
然后再使用上下方向键移动光标至”serialATA
(SATA)“,按回车键确认该选项
3、进入到serialATA(SATA)界面后,可以看到SATAControllerMode
Option后面中括号里为“AHCI”,我们按回车键继续
4、随后会弹出一个窗口,在这里,我们通过上下方向键移动光标选择“compatibility”,
然后回车确认选择即可。
如何进入bios设置之联想笔记本电脑BIOS基本设置
联想笔记本u深度一键u盘启动BIOS设置教程:
1、打开联想笔记本电脑,在出现开机logo时按F2进入bios设置界面,
2、接着使用上下方向键将光标移至Advanced选项,按回车键执行,在弹出的小窗口中使用上下方向键将光标移至SATA Mode Selection选项,将模式改成ahci按回车键确认选择,
3、再次使用上下方向键将光标移至Boot选项,此时就可以看到usb驱动u盘启动的选项了,调整启动优先顺序,按F10保存并退出
联想一体机电脑怎么进入bios设置界面
就我用的联想Y460笔记本为例:开机时,按F2,进入BIOS菜单。首先进入的是计算机信息菜单栏,包括计算机型号、BIOS版本,以及CPU、内存、硬盘、光驱等主要硬件信息。相关信息如下图:
下图是硬件组态设置。主要包括:时间、日期设置,无线网卡、硬盘接口模式、显卡、电耗提示音、因特尔虚拟化技术等设置。相关详细设置如下图(图中把AHCI写成ACHI了,特此更正):
下图是安全设置,包括超级用户密码和普通用户密码设置,以及启动设置与硬盘密码设置。相关设置如下图所解。一般来说,我们只需设置管超级用户密码就行了。如果硬盘中保存有重要信息,也可以设置硬盘密码。
如何消除密码?进入设置密码的菜单,把两个密码重新设置为空(直接按回车),比如在Set Supervisor Password 上按回车,提示输入旧密码、回车、再回即可。
特别提醒:设置的密码一定要记牢,三次输入错误就得重启,而且忘记了密码的话,售后也是无法修复的,即使采取CMOS断电,也无法让BIOS失去忘记功能。因此,密码一定要记牢!
已经购买了笔记本的朋友,如果觉得周边环境不太好,可以考虑在笔记本的BIOS中设置密码。在系统中设置密码,根本就不管用。不过,一定要记住密码!
下 图是启动项设置。系统默认的设置是USB KEY,这就是为什么在插上U盘等移动介质时,计算机无法启动的原因所在。我们常用的启动项只有几种,一是硬盘启,二是光驱启动, 三是U盘量产启动(USB CDROM),四是U盘软启动(USB HDD)。其它类型在实际应用中较少。因此我们需要对这些启动项需要调整。
调整方法:把光标移动到所需要调整的项,按数字键后面的“一”键,即可向下移动该选项。
下图是重新设置的启动项,今天又作了调整,把第三项调整到后面了,把USB HDD调整到了前面。其实,我们只需把硬盘启动调整到第一项就行了。在安装系统时,只需要开机按F12,就可以进行首先启动项设置。
Restar退出设置,部分机子是名为Exit
1、Exit Saving Changes 退出并保存设置 (快捷键F10)
2、Exit Discarding Changes 退出不保存设置(快捷键ESC)
3、Load Setup Defaults 设为出厂的默认设置(快捷键F9)
4、Discard Changes 取消所所更改的BIOS设置
5、Save Changes 保存刚才所更改的BIOS设置
当所有设置完成后,直接按(快捷键F10)选择Y,然后回车确认退出。
联想电脑bios设置u盘启动方法如下:
设置U盘启动详细如下:
1、插上制作好的U启动启动盘的U盘并启动电脑,在进入开机画面的时候按“F2”进入BIOS界面;
2、进入BIOS界面之后切换到“BOOT”,准备设置u盘启动;
3、这里在键盘按下F5/F6键进行上下切换,把“USB
HDD”切换到第一选项,设置完成之后在键盘按下F10保存并重新启动;
4、保存重后即设置U盘为第一启动项成功。
好了,关于“联想一体机 bios设置图解教程”的话题就讲到这里了。希望大家能够通过我的讲解对“联想一体机 bios设置图解教程”有更全面、深入的了解,并且能够在今后的工作中更好地运用所学知识。









