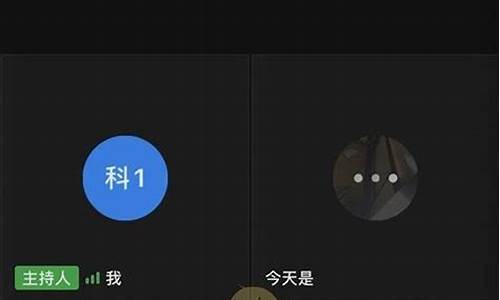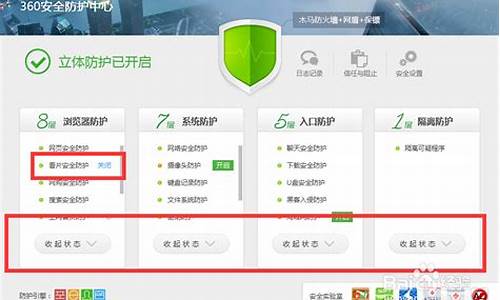您现在的位置是: 首页 > 维护升级 维护升级
笔记本插u盘不显示_笔记本插u盘不显示怎么回事_2
ysladmin 2024-06-18 人已围观
简介笔记本插u盘不显示_笔记本插u盘不显示怎么回事 大家好,今天我来给大家讲解一下关于笔记本插u盘不显示的问题。为了让大家更好地理解这个问题,我将相关资料进行了整理,现在就让我们一起来看看吧。1.u盘插电脑上不显示怎么回事2
大家好,今天我来给大家讲解一下关于笔记本插u盘不显示的问题。为了让大家更好地理解这个问题,我将相关资料进行了整理,现在就让我们一起来看看吧。
1.u盘插电脑上不显示怎么回事
2.u盘插到电脑上,没显示怎么回事?
3.u盘插上电脑不显示图标
4.笔记本电脑插u盘没有反应
5.笔记本电脑插入u盘不反应?
6.笔记本电脑插上u盘不显示怎么回事
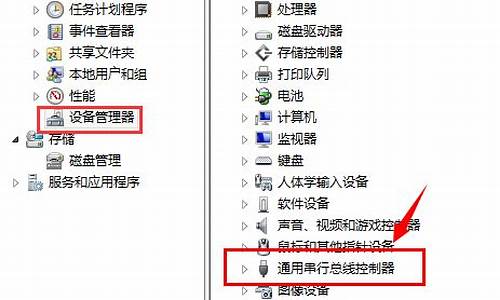
u盘插电脑上不显示怎么回事
插入USB设备后电脑不显示盘符先确认插入USB设备(如U盘)时是否有提示音,若无任何反应也无提示音,建议放到其它电脑上测试,以排除USB设备本身的故障。
如果插入USB设备(如U盘)时有提示音,而且在别的机器上也能使用。请尝试以下操作:
1. 右击开始菜单选择设备管理器,找到通用串行总线控制器下的该设备,比如USB大容量存储设备,右击选择启用设备。
2. 右击开始菜单选择磁盘管理,逐一选中各个磁盘,点击操作,选择重新扫描磁盘。
插入后提示未成功安装驱动
1. 从华硕官网下载对应机型的芯片组驱动,解压并按提示安装后重启。
2. 若无效,右击开始菜单选择设备管理器,找或梁昌到通用串行总线控制器下的USB大容量存储设备,右击选择更新驱动程序,选择自动搜索更新的驱动程序软件并按提示完成(需联网)。
3. 若无效,右击开始菜单选择设备管理器,找到通用串行总线控制器下的USB大容量存储设备,右击选择卸载设备,点击卸载,完成后重启,待系统重新识别USB大容量存储设备驱动即可。
插入USB设备后电脑无任何反应
可以更换插入鼠标或其它设备测试能否使用。若鼠标和其它USB设备也不能使用,可能是在BIOS中禁用了USB端口。可以尝试恢复BIOS默认值,或者修改BIOS中相关选项。
注意:各机型设置可能存在差异。
恢复BIOS默认值
按住Shift的同时在开始菜单点击“电源图标”选择重启,依次进入疑难解答高级选项UEFI固件设置衫扒重启后进入BIOS,按F9回车恢复BIOS默认值,按F10回车保存设置并重启。
或者在BIOS中开启USB端口
按住Shift的同时在开始菜单点击“电源图标”选择重启,依次进入疑难解答高级选项UEFI固件设置重启后进入渣禅BIOS,按F7进入Advanced Mode,依次进入SecurityI/O Interface SecurityUSB Interface Security,将USB Interface设置为UnLock,按F10回车保存设置并重启。
若鼠标和其它USB设备使用正常
可尝试WIN+R快捷键输入regedit进入注册表编辑器,依次进入
HKEY_LOCAL_MACHINE\SYSTEM\CurrentControlSet\Service\USBSTOR,双击右侧Start项,修改数值数据为3并确定。
*注意:编辑注册表有风险,操作需谨慎,且操作前建议备份系统中的重要数据。
本文以Win10系统为例,其他Windows系统操作步骤基本相同,界面可能存在差异。
u盘插到电脑上,没显示怎么回事?
插入USB设备后电脑不显示盘符先确认插入USB设备(如U盘)时是否有提示音,若无任何反应也无提示音,建议放到其它电脑上测试,以排除USB设备本身的故障。
如果插入USB设备(如U盘)时有提示音,而且在别的机器上也能使用。请尝试以下操作:
1. 右击开始菜单选择设备管理器,找到通用串行总线控制器下的该设备,比如USB大容量存储设备,右击选择启用设备。
2. 右击开始菜单选择磁盘管理,逐一选中各个磁盘,点击操作,选择重新扫描磁盘。
插入后提示未成功安装驱动
1. 从华硕官网下载对应机型的芯片组驱动,解压并按提示安装后重启。
2. 若无效,右击开始菜单选择设备管理器,找到通用串行总线控制器下的USB大容量存储设备,右击选择更新驱动程序,选择自动搜索更新的驱动程序软件并按提示完成(需联网)。
3. 若无效,右击开始菜单选择设备管理器,找到通用串行总线控制器下的USB大容量存储设备,右击选择卸载设备,点击卸载,完成后重启,待系统重新识别USB大容量存储设备驱动即可。
插入USB设备后电脑无任何反应
可以更换插入鼠标或其它设备测试能否使用。若鼠标和其它USB设备也不能使用,可能是在BIOS中禁用了USB端口。可以尝试恢复BIOS默认值,或者修改BIOS中相关选项。
注意:各机型设置可能存在差异。
恢复BIOS默认值
按住Shift的同时在开始菜单点击“电源图标”选择重启,依次进入疑难解答高级选项UEFI固件设置重启后进入BIOS,按F9回车恢复BIOS默认值,按F10回车保存设置并重启。
或者在BIOS中开启USB端口
按住Shift的同时在开始菜单点击“电源图标”选择重启,依次进入疑难解答高级选项UEFI固件设置重启后进入BIOS,按F7进入Advanced Mode,依次进入SecurityI/O Interface SecurityUSB Interface Security,将USB Interface设置为UnLock,按F10回车保存设置并重启。
若鼠标和其它USB设备使用正常
可尝试WIN+R快捷键输入regedit进入注册表编辑器,依次进入
HKEY_LOCAL_MACHINE\SYSTEM\CurrentControlSet\Service\USBSTOR,双击右侧Start项,修改数值数据为3并确定。
*注意:编辑注册表有风险,操作需谨慎,且操作前建议备份系统中的重要数据。
本文以Win10系统为例,其他Windows系统操作步骤基本相同,界面可能存在差异。
u盘插上电脑不显示图标
插入USB设备后电脑不显示盘符先确认插入USB设备(如U盘)时是否有提示音,若无任何反应也无提示音,建议放到其它电脑上测试,以排除USB设备本身的故障。
如果插入USB设备(如U盘)时有提示音,而且在别的机器上也能使用。请尝试以下操作:
1. 右击开始菜单选择设备管理器,找到通用串行总线控制器下的该设备,比如USB大容量存储设备,右击选择启用设备。
2. 右击开始菜单选择磁盘管理,逐一选中各个磁盘,点击操作,选择重新扫描磁盘。
插入后提示未成功安装驱动
1. 从华硕官网下载对应机型的芯片组驱动,解压并按提示安装后重启。
2. 若无效,右击开始菜单选择设备管理器,找到通用串行总线控制器下的USB大容量存储设备,右击选择更新驱动程序,选择自动搜索更新的驱动程序软件并按提示完成(需联网)。
3. 若无效,右击开始菜单选择设备管理器,找到通用串行总线控制器下的USB大容量存储设备,右击选择卸载设备,点击卸载,完成后重启,待系统重新识别USB大容量存储设备驱动即可。
插入USB设备后电脑无任何反应
可以更换插入鼠标或其它设备测试能否使用。若鼠标和其它USB设备也不能使用,可能是在BIOS中禁用了USB端口。可以尝试恢复BIOS默认值,或者修改BIOS中相关选项。
注意:各机型设置可能存在差异。
恢复BIOS默认值
按住Shift的同时在开始菜单点击“电源图标”选择重启,依次进入疑难解答高级选项UEFI固件设置重启后进入BIOS,按F9回车恢复BIOS默认值,按F10回车保存设置并重启。
或者在BIOS中开启USB端口
按住Shift的同时在开始菜单点击“电源图标”选择重启,依次进入疑难解答高级选项UEFI固件设置重启后进入BIOS,按F7进入Advanced Mode,依次进入SecurityI/O Interface SecurityUSB Interface Security,将USB Interface设置为UnLock,按F10回车保存设置并重启。
若鼠标和其它USB设备使用正常
可尝试WIN+R快捷键输入regedit进入注册表编辑器,依次进入
HKEY_LOCAL_MACHINE\SYSTEM\CurrentControlSet\Service\USBSTOR,双击右侧Start项,修改数值数据为3并确定。
*注意:编辑注册表有风险,操作需谨慎,且操作前建议备份系统中的重要数据。
本文以Win10系统为例,其他Windows系统操作步骤基本相同,界面可能存在差异。
笔记本电脑插u盘没有反应
插入USB设备后电脑不显示盘符先确认插入USB设备(如U盘)时是否有提示音,若无任何反应也无提示音,建议放到其它电脑上测试,以排除USB设备本身的故障。如果插入USB设备(如U盘)时有提示音,而且在别的机器上也能使用。
可能是USB接口连接的外设太多造成供电不足。还有可能是系统默认开启了节电模式,致使USB接口供电不足,使USB接口间歇性失灵。USB延长线故障:除去上述两方面原因之外还有可能是USB接口类型不符导致移动硬盘无法使用。
是因为电脑没有识别到你的U盘,换个接口试试。
将U盘插入电脑中,有的电脑可能会有U盘插入的提示音,但是圈圈的位置没有U盘的图标。打开控制面板。单击选择设备和打印机。
u盘插上后没有弹出图标,可以到设备管理器进行驱动更新,或者重新扫描检测,具体操作如下:工具/原料:联想thinkbook14G2ARE、windows10。鼠标右键此电脑。点击打开设备管理器。
笔记本电脑插入u盘不反应?
先确认插入U盘时是否有提示音,若无任何反应也无提示音,建议放到其它电脑上测试,以排除U盘本身的故障。如果插入U盘时有提示音,而且U盘在别的机器上也能使用。请尝试以下操作:
1.?右击开始菜单选择设备管理器,找到通用串行总线控制器下的USB大容量存储设备,右击选择启用设备。
2.?右击开始菜单选择磁盘管理,逐一选中各个磁盘,点击操作,选择重新扫描磁盘。
笔记本电脑插上u盘不显示怎么回事
我们在使用笔记本电脑的时候,有时候会想要使用U盘,而U在插入的时候没有反应,这是怎么回事呢?应该怎么办呢?现在就来详细说说:
产品型号:Dell 灵越5000、macbook air
系统版本:Windows 10、MAC I OS 10.9
u盘插电脑没反应原因:USB接口接触不良、电脑USB服务被禁用、U盘损坏。
windows笔记本电脑插u盘没有反应解决方法
更换USB接口:最好的方法就是换一个USB接口来看看U盘是否有反应,一般电脑都会有两个USB接口,一个没反应我们可以换另外一个来试试。相对笔记本台式机也要特殊一些,很多台式电脑的前置USB接口很多都是无效的,建议大家直接使用机箱后面的 USB接口,如果u盘插电脑有反应,能正常运作,那就说明是USB接口接触不良导致。
普通工具修复:如果更换USB接口之后,u盘插电脑还是没反应,这时候我们就要检查一下USB服务是否被禁用了。这个我们可以用一些工具来检测,比如360安全卫士、QQ电脑管家等,在这里小编就用QQ电脑管家来为大家说说了。具体操作为:
(1)打开电脑管家的主页, 然后点击电脑加速按钮;
(2)然后先别着急加速, 点击界面最右下角的更多按钮,然后点击“开机加速”;
(3)接着把选项卡切换到服务项,找到Plug And Play(即插即用服务),点击开启即可。
苹果电脑插上U盘没反应,可按照如下步骤进行修
1、打开电脑的控面板,点击性能与维护,点击管理工具,点击计算机管理。
2、点击磁盘管理,找到了一个“隐身”的u盘,可就是不显示盘符。
3、在这个“隐身”的u盘上右击,选择新建磁盘分区,选择扩展分区,点击下一步,再点击完成。
4、再次在这个隐形的u盘上右击,新建逻辑驱动器,点击下一步,继续下一步,保持默认设置,点击下一步。指派以下驱动器号保持默认,点击下一步。
5、为了保存u盘上的文件完整,点击不要格式化这个磁盘分区,下一步,点击完成。
6、此时可以看到u盘磁盘颜色变成了绿色,重新进入“我的电脑”即可看到U盘图标了。
笔记本u盘插在了电脑上没有显示?
笔记本电脑插上u盘不显示怎么回事?具体操作教程如下:1、使用Windows自带的磁盘检查工具:在Windows操作系统中,您可以使用磁盘检查工具来扫描和修复U盘中的错误。打开“我的电脑”或“计算机”窗口,右键单击U盘,选择“属性”,然后选择“工具”选项卡,点击“检查”按钮,然后按照提示进行操作。
2、借助专业的数据恢复软件
具体操作步骤如下:
下载并安装专业的数据恢复软件,例如“嗨格式数据恢复大师”。请注意安装软件时的位置和被删除文件所在位置不能相同,以免覆盖丢失的文件。
电脑端点击这里免费下载>>>嗨格式数据恢复大师
步骤1:首先,您需要打开数据恢复软件,并选择恢复模式。
步骤2:接着,选择扫描对象,例如U盘,并点击“开始扫描”按钮。
步骤3:等待扫描结束后,您可以根据文件路径或文件类型来查找要恢复的视频文件。
步骤4:最后,点击“恢复”选项,成功后打开文件即可。
请注意,在使用移动硬盘和U盘等电子存储设备时,建议定期备份重要数据,并避免在数据传输过程中拔出U盘,以防数据丢失或损坏。
若笔记本插入U盘后,在“此电脑”中没有显示:先确认插入U盘时是否有提示音,若无任何反应也无提示音,建议放到其它电脑上测试,以排除U盘本身的故障。
如果插入U盘时有提示音,而且U盘在别的机器上也能使用。请尝试以下操作:
1.? 右击开始菜单选择设备管理器,找到通用串行总线控制器下的USB大容量存储设备,右击选择启用设备。
2.? 右击开始菜单选择磁盘管理,逐一选中各个磁盘,点击操作,选择重新扫描磁盘。
好了,今天关于“笔记本插u盘不显示”的话题就到这里了。希望大家通过我的介绍对“笔记本插u盘不显示”有更全面、深入的认识,并且能够在今后的学习中更好地运用所学知识。
下一篇:装系统u盘要清空吗