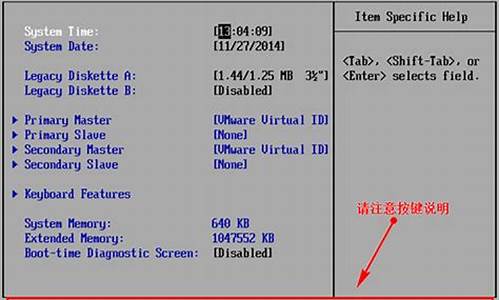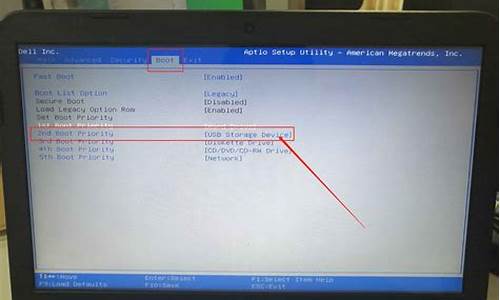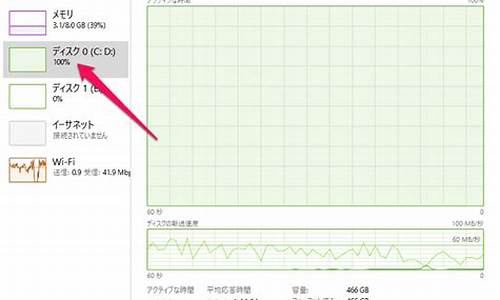您现在的位置是: 首页 > 维护升级 维护升级
禁用u盘移动设备怎么解除_禁用u盘移动设备怎么解除密码_2
ysladmin 2024-06-18 人已围观
简介禁用u盘移动设备怎么解除_禁用u盘移动设备怎么解除密码 大家好,今天我想和大家分享一下我对“禁用u盘移动设备怎么解除”的理解。为了让大家更深入地了解这个问题,我将相关资料进行了整理,现在就让我们一起来探讨吧。1.公司电脑被
大家好,今天我想和大家分享一下我对“禁用u盘移动设备怎么解除”的理解。为了让大家更深入地了解这个问题,我将相关资料进行了整理,现在就让我们一起来探讨吧。
1.公司电脑被设置权限不能用U盘 请问下朋友如何解除呢
2.U盘被限制,怎么办
3.无法使用U盘,USB插口被禁用怎么回事?
4.笔记本USB存储设备(U盘、移动硬盘)被禁用了,如何才能启用?

公司电脑被设置权限不能用U盘 请问下朋友如何解除呢
首先单击”运行“输入regedit.exe点击确定、开"HKEY_LOCAL_MACHINE\SYSTEM\CurrentControlSet\Services\usbehci”、右键点击“Start”键点开看到数据数值一栏体现的数字是3、把“数值数据”改为“2”,把数字选择为“十六进制”。1、首先单击”运行“。
2、输入regedit.exe点击确定。
3、依次展开"HKEY_LOCAL_MACHINE\SYSTEM\CurrentControlSet\Services\usbehci”。
4、右键点击“Start”键。
5、点开看到数据数值一栏体现的数字是3。
6、把“数值数据”改为“2”,把数字选择为“十六进制”。
扩展资料
Start”这个键是USB设备的工作开关,默认设置为“3”表示手动,“2”是表示自动,“4”是表示停用。
U盘被限制,怎么办
1、同时按下键盘上的win+r按键,调出电脑上的运行框。2、在调出运行框后点在对话框中输入cmd并按下键盘上的回车按键,调出电脑中的DOS运行页面。
3、在调出运行页面后在运行页面中输入“chkdsk /f U盘盘符”并按回车键,即可。
无法使用U盘,USB插口被禁用怎么回事?
以Win10系统为例,U盘被限制步骤如下:1、首先,在电脑左下角找到“开始”按钮的图标,单击“开始”按钮,并在弹出菜单中选择“运行”,如图所示。
2、然后,在运行的页面,输入gpedit.msc并点击确定按钮,如图所示。
3、接下来,可以打开本地组策略编辑器并在“用户配置”中选择“管理模板”,如图所示。
4、然后,在打开管理模板的页面,找到”Windows组件“中的”WindowsInstalle“并点击打开,如图所示。
5、接着,双击右边的窗口以打开“始终以提升的权限安装”,如图所示。
6、然后,打开窗口后,选择“启用”并单击“确定”,如图所示。
7、接下来,返回上一个窗口,双击“阻止从可移动媒体进行任何安装”,如图所示。
8、然后,进入窗口,选择已禁用”并单击OK,如图所示。
9、接着,单击“开始”按钮中的“重新启动”按钮,重新启动计算机,如图所示。
10、最后,确定U盘并正常打开,如图所示。
笔记本USB存储设备(U盘、移动硬盘)被禁用了,如何才能启用?
无法使用U盘,USB插口被禁用解禁方法如下:1首先,当接入USB设备没有任何反应时,我们当首先排查注册表是否被篡改。
点击“开始”--“运行”,在弹出的对话框中输入regedit,打开windows注册表。
2之后,在左侧列表中,选择“HKEY_LOCAL_MACHINE”选项。
3之后,选择“SYSTEM”选项。
4之后,选择“CurrentControlSet”选项。
5之后,选择“Services”选项。
6Services选项比较多,我们向下拉动,选择“USBSTOR”
7之后,在右侧列表中,双击"Start"选项
8“Start”这个键是USB设备的工作开关,默认设置为“3”表示手动,“2”是表示自动,“4”是表示停用。如果你的被禁用了,请将这里改为”3“.
USB客户软件,它是位于软件结构的最高层,负责处理特定USB设备驱动器。客户程序层描述所有直接作用于设备的软件入口。当设备被系统检测到后,这些客户程序将直接作用于外围硬件。这个共享的特性将USB系统软件置于客户和它的设备之间,这就要根据USBD在客户端形成的设备映像由客户程序对它进行处理。
前置USB接口要使用机箱所附带的USB连接线连接到主板上所相应的前置USB插针(一般是8针、9针或10针,两个USB成对,其中每个USB使用4针传输信号和供电)上才能使用。在连接前置USB接口时一定要事先仔细阅读主板说明书和机箱说明书中与其相关的内容,千万不可将连线接错,不然会造成USB设备或主板的损坏。
USB开发者论坛的主席兼英特尔公司的技术策略官Jeff Ravencraft表示,无线USB技术将帮助用户在使用个人电脑连接打印机、数码相机、音乐播放器和外置磁盘驱动器等设备时,从纷繁复杂的电缆连线中解放出来。
U盘禁用根据方法解禁
方法一,BIOS设置法(快刀斩乱麻法)
进入BIOS设置,选择“Integrated Peripherals”选项,展开后将“USB 1.1 Controller”和“USB 2.0 Contr01ler”选项的属性设置为“Disableed”,即可禁用USB接口。最后别忘记给BIOS设置上一个密码,这样他人就无法通过修改注册表解“锁”上述设备了。
注意:这个方法是完全禁止了USB接口,也就是说各种USB接口的设备均不能用了,当然也包括了U盘和移动盘。由于此发过于霸道,请慎用。
方法二,禁止闪盘或移动硬盘的启动(适用于Windows XP/2000/2003)
打开注册表编辑器,依次展开如下分支[HKEY_LOCAL_MACHINE\SYSTEM\CurrentCntrolSet\ServiCES\ USBSTOR],在右侧的窗格中找到名为“Start”的DWORD值,双击,在弹出的编辑对话框中将其数值数据修改为十六位进制数值“4”。点“确定”按钮并关闭注册表编辑器,重新启动计算机,使设置生效。重启后,当有人将USB存储设备连接到计算机时,虽然USB设备上的指示灯在正常闪烁,但在资源管理器当中就是无法找到其盘符,因此也就无法使用USB设备了。
方法三,隐藏盘符和禁止查看(适用于Windows系统)
打开注册表编辑器,依次展开如下分支[HKEY_CURRENT_USER\software\microsoft\Windows\ CurrentVersion\Ploicies\Explorer],新建二进制值“NoDrives”,其缺省值均是00 00 00 00,表示不隐藏任何驱动器。键值由四个字节组成,每个字节的每一位(bit)对应从A:到Z:的一个盘,当相应位为1时,“我的电脑”中相应的驱动器就被隐藏了。第一个字节代表从A到H的8个盘,即01为A,02为B,04为C……依次类推,第二个字节代表I到P,第三个字节代表Q到X,第四个字节代表 Y和Z。比如要关闭C盘,将键值改为04 00 00 00;要关闭D盘,则改为08 00 00 00,若要关闭C盘和D盘,则改为0C 00 00 00(C是十六进制,转成十进制就是12)。
理解了原理后,下面以我(高身含笑)的电脑为例说明如何操作:我的电脑有一个软驱、一个硬盘(5个分区)、一个光驱,盘符分布是这样的:A:(3.5 软盘)、C:、D:、E:、F:、G:、H:(光盘),所以我的“NoDrives”值为“02 ff ff ff”,隐藏了B、I到Z盘。
重启计算机后,再插入U盘,在我的电脑里也是看不出来的,但在地址栏里输入I:(我的电脑电后一个盘符是H)还是可以访问移动盘的。到这里大家都看得出“NoDrives”只是障眼法,所以我们还要做多一步,就是再新建一个二进制“NoViewOnDrive”,值改为“02 ff ff ff”,也就是说其值与“NoDrives”相同。 这样一来,既看不到U盘符也访问不到U盘了。
方法四,禁止安装USB驱动程序
在Windows资源管理器中,进入到“系统盘:\WINDOWS\inf”目录,找到名为“Usbstor.pnf”的文件,右键点击该文件,在弹出菜单中选择“属性”,然后切换到“安全”标签页,在“组或用户名称”框中选中要禁止的用户组,接着在用户组的权限框中,选中“完全控制”后面的“拒绝” 复选框,最后点击“确定”按钮。
再使用以上方法,找到“usbstor.inf”文件并在安全标签页中设置为拒绝该组的用户访问,其操作过程同上。完成了以上设置后,该组中的用户就无法安装USB设备驱动程序了,这样就达到禁用的目的。
注意:要想使用访问控制列表(ACL),要采用NTFS文件系统。
复制来的 希望你能用上
好了,今天关于“禁用u盘移动设备怎么解除”的话题就讲到这里了。希望大家能够通过我的讲解对“禁用u盘移动设备怎么解除”有更全面、深入的了解,并且能够在今后的学习中更好地运用所学知识。