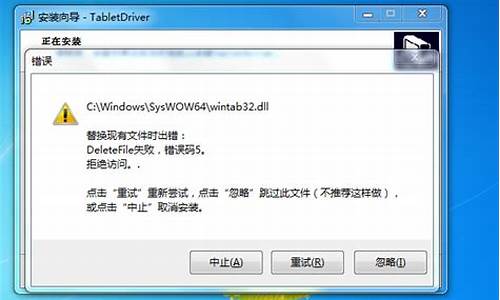您现在的位置是: 首页 > 维护升级 维护升级
联想u盘量产工具教程图解详解_联想u盘量产工具教程图解详解视频
ysladmin 2024-06-19 人已围观
简介联想u盘量产工具教程图解详解_联想u盘量产工具教程图解详解视频 大家好,今天我将为大家介绍一下关于联想u盘量产工具教程图解详解的问题。为了更好地理解这个问题,我对相关资料进行了归纳整理,现在让我们一起来看看吧。1.U盘量产的步骤是什么2
大家好,今天我将为大家介绍一下关于联想u盘量产工具教程图解详解的问题。为了更好地理解这个问题,我对相关资料进行了归纳整理,现在让我们一起来看看吧。
1.U盘量产的步骤是什么
2.联想u盘量产工具
3.如何使用U盘量产工具?(不能格式化)
4.U盘量产工具如何使用
5.u盘如何做成系统光盘一样?能装系统、分区、硬盘检测以及修复等功能,就是做成和系统光盘一样的功能。

U盘量产的步骤是什么
1、检测U盘主控用chipgenius(芯片精灵)或者chipeasy(芯片无忧)检测U盘的'芯片厂商和芯片型号(即主控)
检测u盘主控的方法
2、下载量产工具
根据芯片型号下载相应的量产工具。量产工具有很多,不同主控的各不一样,相同主控的也有很多版本(类似的药很多),所以不要在一棵树上吊死,一个工具不行可以换用另一个。
注意:没有万能的量产工具,不要相信一些所谓的万能工具
3、参考教程量产
使用之前一定要细看量产软件的使用方法,同时提醒网上大多教程是教你怎么做USB-cdrom启动盘的,做USB-cdrom启动盘的时候需要ISO镜像文件。而量产修复损坏出错的U盘则不需要ISO。
4、重新插拔
量产完成以后,重新插拔一次U盘才能正常使用。如果量产失败,只能换电脑/换系统/换工具等等继续量产,直到成功。
联想u盘量产工具
用下面的方法试试:
1、在“计算机管理”中进行格式化。右击“我的电脑”,选“管理”,打开“计算机管理”窗口,选“磁盘管理”,选U盘,对U盘进行格式化。U盘上的数据就没有了。
2、用USBoot等类似软件修复。
3、到U盘之家下载对应的U盘修复工具,进行修复。
4、上述方法无效,用量产工具量产U盘。量产U盘是很麻烦,并且一次并不一定成功,往往要多次才能成功。首先用ChipGenius(芯片精灵)查看U盘主控型号,也可以打开U盘外壳查看U盘芯片型号,有时检测软件检测的不准,直接查看更准确;然后根据主控型号,下载相应的量产工具,并不一定是最新的量产工具,安装量产工具;运行量产软件,量产U盘。量产工具是维修U盘的终极武器,只要不是硬件故障,用量产工具几乎可以100%修复,但量产往往要多次试验才能成功,可以多换几个量产工具,要先到网上学教程。
如何使用U盘量产工具?(不能格式化)
大家都可能有遇到过U盘不能格式化或者不能正常打开的情况,很多的U盘问题都可以用U盘量产工具解决,联想U盘量产工具就是一个可以量产大部分联想U盘的工具,分享给大家下载。
联想u盘量产工具是一个能量产大部分的联想U盘的工具,当联想U盘出现了一些问题后就可以用联想u盘量产工具对U盘进行量产修复,联想u盘量产工具还能制作启动盘等。
联想u盘量产工具下载地址:点击下载
联想U盘图-1
支持大部分新出的联想U盘,如T160、T180、B710、C510等。注意B720是用SM321BB主控。
使用方法比较简单,插入U盘打开软件点击开始即可开始量产。
联想U盘量产工具就介绍到这里,联想U盘量产推荐使用本工具,更多的工具及教程请关注我们网站。
U盘量产工具如何使用
方法如下:1、首先插上u盘用芯片精灵ChipGenius找到你的u盘主控型号,我的是“建荣DM8261”同时芯片精灵会提供量产工具。
chipgenius绿色版(芯片精灵) 4.0b24绿色版 下载
下载地址:/soft/9969.html
2、 打开量产工具,这个工具是DM8261芯片的,不同芯片的工具界面不一样,但总结都是需要量产才能修复。3、选择映射端口是为了识别u盘,如果工具能自动识别也就不需要选了,其它工具可能是刷新端口之类。
u盘如何做成系统光盘一样?能装系统、分区、硬盘检测以及修复等功能,就是做成和系统光盘一样的功能。
点击你下载的群联U12量产工具1.89,
选择ParamEdt-F1-V1.0.14.3exe__(打勾)Tickif you are using:PS2231
FC1-FC2:0×(FF)-(2)
Mod:(21)
点击F1-1--客户资料:
Load Default 厂商:(kingston)
VID:(0*0930) 产品:(DataTraveler2.0)
PID:(0*6545) 修订版本:(PMAP)
配置
flash detect
(打勾)Auto detect(自动检测)
priracy Area
Privacy Volume Label:(kingston)
Preformat
(打勾)Preformat(低格式化)
点击F1--2
CD-ROM:F:\DNSC_Ghostxp_SP2(填写你下载的系统放在那个盘上(我下载到F盘上)--点击select后出现打开对话框--点击查找范围旁边的箭头找F盘,找到F盘后就出现你下载DNGS_Ghostxp sp2v8.0文件夹,填写文件名(N):DNGS_Ghostxp_sp2v8.0
文件类型(T):ISO Fiiles(*.iso)(点击文件类型旁边的箭头出现出现两排英文:Binary Files(*.bin)和ISO Files(*.iso)选择:ISO Files(*.iso)填完后点击打开出现你下载的DNGS_Ghostxp_sp2v8.0压缩包点击系统压缩包,再点击打开点击另存为后出现,另存为的对话框,保存你下的群联U12量产工具1.89版
文件名:填写DNGS_Ghostxp_SP2V8.0
文件类型:填写Binary Files(*.bin)(点击文件类型旁边的箭头出现出现两排英文:Binary Files(*.bin)和ISO Files(*.iso)选择:Binary Files(*.bin)点击保存,保存后关闭窗口,回到群联U12量产工具1.89版,选择2KMult F1-90-v189.exe工具后就出现USB 2k(Rel-90)-v1.89.00量产对话框:(1):点击取得信息--(2):点击Locl(出现DNGS_Ghostxp_sp2v8.0.ini),(3):点击开始(Default这个对话框开始是**的)你就等着它变成绿色后就成功了假如变成红色就是前面填错了,关闭窗口拔出U盘(拔出U盘时先点击桌面的安全删除硬件后才能拔出U盘)再插上U盘后双击我的电脑就出现两个磁盘。
在制作启动盘之前,首先要准备以下工具:(1)一台可使用可下载镜像文档的电脑
(2)一个存储容量大于4G的usb设备(U盘或者移动硬盘)
(3)Windows10镜像
(4)制作U盘启动的工具,比较常见比如UltraISO
操作步骤:
1?.下载镜像
先是声明和许可条款,点接受
是这一台机器安装还是另一台机器,选择为另一台电脑创建安装介质
选择语言、版本等
可直接选U盘,可直接下载安装到U盘。
切记:确认U盘内容是否备份好,这一步骤windows会默认清空U盘信息。请务必把U盘内容备份好。
选择下载ISO文件
保存到电脑上,根据使用情况选择路径。
开始下载
下载完成。
下载安装Ultra ISO,并运行
点击左上角的**文件标记,即打开文件,打开我们之前保存的镜像的位置。并且在电脑上插上U盘
点了打开可看到
启动——写入硬盘映像
点选之后,出现写入对话框。红框1 显示插入的U盘已经就位,按写入就开始制作Windwos10启动U盘了
再一次警告会将U盘内的数据清空,若已备份过,继续写入
直到写入完成,这样Windows10启动盘就制作完成了。
好了,今天关于“联想u盘量产工具教程图解详解”的话题就讲到这里了。希望大家能够通过我的讲解对“联想u盘量产工具教程图解详解”有更全面、深入的了解,并且能够在今后的学习中更好地运用所学知识。