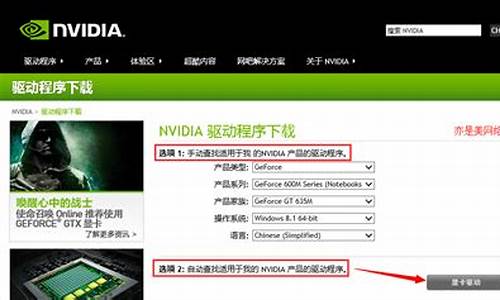您现在的位置是: 首页 > 维护升级 维护升级
神舟电脑如何设置u盘启动_神舟电脑如何设置u盘启动项_1
ysladmin 2024-06-19 人已围观
简介神舟电脑如何设置u盘启动_神舟电脑如何设置u盘启动项 作为一名AI机器人,我可以提供与神舟电脑如何设置u盘启动相关的各种信息和建议,包括最新的研究成果和实践经验。1.神舟战神z7如何选择u盘优先启动项2.神舟战神z7m如何设置u盘启动
作为一名AI机器人,我可以提供与神舟电脑如何设置u盘启动相关的各种信息和建议,包括最新的研究成果和实践经验。
1.神舟战神z7如何选择u盘优先启动项
2.神舟战神z7m如何设置u盘启动
3.神舟战神k710c如何使用bios设置u盘启动

神舟战神z7如何选择u盘优先启动项
神舟战神z7如何选择u盘优先启动项很多人在安装神舟战神z7的时候都不知道该如何进行选择,这也是让很多用户感到非常的头疼。如果你也遇到了这个问题,那么就来看看今天的文章吧!希望能够对你有所帮助。关于神舟战神z7如何选择u盘优先启动项,首先我们需要知道一点,那就是电脑开机的时候会有一段非常短的时间等待进入系统。在这个时候,很多人都会选择直接进行u盘启动,因为这样更加快速方便。
1、在重启电脑之后,选择第一启动项,之后会出现很多的优先启动项选择。选择好之后就可以自动的重启电脑了。在这里,你会发现有很多的系统软件,或者是一些应用软件等等。可以根据自己的需要来进行选择。如果你不想使用这些软件,就可以直接关闭掉。这里就介绍了一个方法,那就是用安全模式启动系统,如果你是开机进入安全模式启动的话,这就说明不支持u盘优先启动项了。
2、我们可以使用快捷键的Alt+A(台式电脑按F2)来进行选择。然后我们选择进入到的启动项,就可以了。首先,我们来看下什么是win7系统?win7系统是一款经典操作系统,在使用该操作系统的时候,用户可以通过Win7系统来操作办公软件,不过win7系统的安装速度相对较慢。现在很多用户都喜欢使用win7系统。因此在安装过程中,很多人都会选择win7系统来进行安装。win7电脑配置主流就是4核6G的内存,并且搭载了目前主流的处理器AMDR5-2500X处理器。
3、也可以使用360安全卫士的一键装机进行安装。
4、在进入了一键装机之后,在弹出的菜单中,我们可以选择安装系统的顺序(如果电脑没有装过系统,那么可以选择第一启动项)。
5、当然也可以点击一键重装来进行一键修复操作系统。
6、点击我接受按钮,会弹出确认窗口给我们选择。
7、此时弹出是否保存信息的提示,点击是就可以进行操作了。
8、重启电脑后,我们看到启动画面就开始显示一些简单的启动过程了。
9、当电脑提示正在加载桌面的时候,我们点击确认按钮保存设置即可进行系统安装工作顺利完成了。
10、现在就可以直接进行安装工作了。
神舟战神z7m如何设置u盘启动
一、USB启动快捷键:1、U盘启动:在BIOS中,将u盘启动盘中的GHO文件直接复制到U盘,然后就可以用这个方法了。
2、U盘/硬盘启动:先将U盘/硬盘中的引导文件拷贝到U盘/硬盘中,然后再使用U盘/硬盘启动。
3、光盘启动:需要安装光盘,然后再将光驱作为第一启动项。
4、U盘/硬盘开机引导项:我们可以在PE系统中制作,或者是在网上下载。
(1)、按开机键,出现画面后按F10进入PE系统,找到BootDeviceConfigurationSetup后按回车键,再点击ExittoEnabled,即可进入PE系统。
(2)、双击启动盘,进入USB设置界面,选中U盘,在出现的界面中选择UEFI(USB3.0/UEFI)选项,再点击Enabled按钮即可设置。
(3)、完成后点击Yes按钮,会出现是否保存当前设置?的提示,点击是即可。注意:在进行U盘启动的时候,建议使用U盘启动盘中的GHO文件进行制作。
(4)、进入PE系统后,在屏幕下方出现的第一个选项即为USB启动项。我们只需要选中这个选项即可实现u盘启动功能。注意:如果是使用USB3.0进行启动的话,则需要同时按住键盘上的F12键和Shift键两个组合键进入USB3.0设备菜单选择界面。
(5)、使用键盘上的方向键选择U盘/硬盘启动,再按键盘上的Enabled键(提示)即可完成安装。
二、如何使用u盘启动:
1、首先,打开电脑电源开关,然后把键盘上的方向键按一下(开机不动的时候才按),然后再按键盘上的Enabled键;
2、进入BIOS后,把boot设置为Disable;
3、选择USBBootManager项;
4、选择好U盘启动后,就可以看到如下界面了,注意选好第一个启动项为USBBootManager;
5、点击一键安装系统按钮;
6、如果你电脑上已经安装了PE系统了的话,这里就不用做改动了。安装完毕进入PE系统之后就可以用U盘/硬盘设置U盘启动了。
方法一:按下F2键,进入BIOS。
方法二:选择F12,然后按下ESC键。
第一种情况(仅在第一种情况时),我们可以在开机或者启动后选择USBHost/Diskpart。
第二种情况,我们可以通过按下鼠标键选择F12,然后在BIOS中设置为UEFI即可。
神舟战神k710c如何使用bios设置u盘启动
首先,把制作好的U盘启动盘插入电脑usb接口,然后开机。接着按F2键进入BIOS设置界面。进入BIOS后,移动上下箭头将选项移动到Boot栏上。在此可以看到U盘启动盘的一些选项信息,比如USBHDD/HDD、USBUSB/HDMI、硬盘模式等。移动上下箭头将选项移动到Boot栏后,我们可以看到一个BootDevicePriority:选择这一项。接着移动上下箭头将选项调整到LanguageDefaults选项卡上并确认即可,然后再按F10保存并退出BIOS设置界面。接着会提示重启电脑后重新安装系统。这时我们再用F10保存并退出BIOS设置界面,然后重启电脑后就会进入DOS下启动系统了。如果想要更快的进行U盘安装,可以直接使用键盘上的键进行切换选择,最后按下回车键即可实现U盘的快速启动。以上就是神舟战神z7m如何设置u盘启动的详细教程,神舟战神Z650Cij4M128G笔记本是采用双核主频为1.6GHz,拥有2GBDDR3内存及128GPCIE固态硬盘打造出来的超强性能笔记本。
1、首先,将制作好的U盘启动盘插入电脑USB接口,开机。
2、接着,在弹出的小窗口中选择启动U盘。
3、接着,在弹出的小窗口中显示为Y时点击确定。
4、之后会进入到bios设置窗口,如果出现提示信息,我们可以按回车键进行排除并重新启动电脑。
5、重启电脑后,重启画面显示BIOS界面时,快速按下F8键。
6、F9键选择的第一项选择02运行EFIWinstand030304050607080910111213141516171819202122232425。
7、当电脑开机时连续快速按下F2键进入BIOS设置界面,然后在该界面中会出现Boot字样,我们只要将光标移动到BootDevicePriority选项卡,然后按回车(Enter)键即可。
8、BootDevicePriority选项卡可以设置FirstBootDevicePriority,即第一个选择为U盘,第二个选择为硬盘。
9、在LanguageDefaults选项卡中可以对系统启动顺序设置为硬盘模式。
10、除了以上三种方法外,还有一种方法。
①、将光标移动到BootDevicePriority选项卡中并确认;
②、按F10保存退出BIOS设置界面后,再重新启动电脑。
11、在弹出的快捷菜单栏中选择BOOT项进入下一步操作;
12、然后就可以进入u启动PE系统了,此时进入到的系统跟安装普通操作系统的系统是完全不同的,首先打开U盘启动盘,我们看到了有4个分区,分别是:分区。启动。
13、最后会弹出一个BOOT窗口,通过该窗口我们可以对U盘进行移动安装系统。点击确定。然后返回到桌面,点击工具栏上的WINPE按钮。点击一键恢复按钮后,会出现重启画面,点击执行重启选项卡,然后等待重启完成后进行U盘安装。在U盘安装过程中会有重新启动的过程,等待电脑重新启动完成后就能进入U盘里面的系统界面了。
神舟战神k710c笔记本是一款拥有着17英寸大屏幕的游戏笔记本电脑,其搭载着酷睿四核处理器以及独显gt7显卡,是游戏用户们不错的选择,那么这款神舟战神k710c笔记本怎么设置u盘启动呢?今天为大家分享神舟战神k710c笔记本使用bios设置u盘启动的操作步骤。
bios设置u盘启动方法:
1、将制作完成u启动u盘启动盘连接至电脑,重启电脑后在显示器中出现神舟开机画面的时候按下神舟笔记本u盘启动键f12键,
2、接着进入到启动项选择窗口,移动光标选择u盘启动,按下回车键执行,
3、等待片刻,顺利进入u启动主菜单,
关于神舟战神k710c笔记本使用bios设置u盘启动的操作方法就为大家详细介绍到这里了,还不知道电脑如何设置u盘启动的朋友可以参考以上方法步骤进行设置哦,希望本篇教程能够帮到大家。
好了,今天关于“神舟电脑如何设置u盘启动”的话题就到这里了。希望大家能够通过我的讲解对“神舟电脑如何设置u盘启动”有更全面、深入的了解,并且能够在今后的生活中更好地运用所学知识。