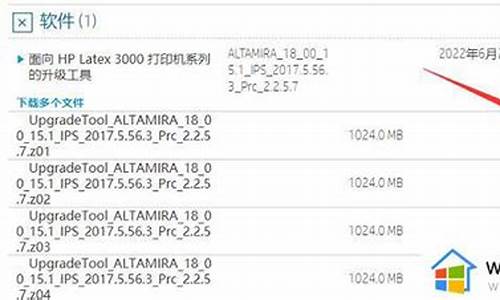您现在的位置是: 首页 > 维护升级 维护升级
bios设置图解教程win7最新版本_bios win7设置_1
ysladmin 2024-06-21 人已围观
简介bios设置图解教程win7最新版本_bios win7设置 接下来,我将为大家详细解析一下bios设置图解教程win7最新版本的问题,希望我的回答可以解决大家的
接下来,我将为大家详细解析一下bios设置图解教程win7最新版本的问题,希望我的回答可以解决大家的疑惑。下面,让我们来探讨一下bios设置图解教程win7最新版本的话题。
1.win7主板怎么进bios设置
2.2021戴尔最新bios怎么设置图解?
3.电脑bios怎么设置,有没有中英文对照操作图解
4.bios设置图解教程是什么?

win7主板怎么进bios设置
在bios设置中,我们能够进行系统中无法完成的各项设置。这也是我们重装系统、解决各种疑难杂症的有效方法。因此大家都应该学会win7主板如何进入bios设置,下面就一起来看一下吧。
win7主板bios设置进入教程
1、根据win7主板的不同,进入bios设置的方法是不同的。
主板品牌
进入按键
华硕F8技嘉F12微星F11映泰F9梅捷F12或者Esc七彩虹F11或者Esc华擎F11斯巴达克Esc
昂达F11双敏Esc翔升F10精英F11或者Esc
冠盟F11或者F12
富士康F12或者Esc
顶星F11或者F12
铭_Esc盈通F8捷波Esc英特尔F12
2、我们在开机到出现如下画面的时候,就可以按下热键进入bios设置了。
2021戴尔最新bios怎么设置图解?
华硕主板bios设置方法如下:重启或者按下开机键,出现logo界面时迅速不停的点按“DEL”键 进入BIOS
出现如图界面,可以看到一些主板基本信息,CPU信息和内存内存,还有温度、电压和风扇温度,按F7进入到高级模式界面
进入到了高级模式页面,会看到下方有几个选项,分别是概要、AI Tweaker、高级、监控、启动和工具。右下角可以查看功能按键,方向键是选择项目,Enter键是确认键,ESC是退出键。
一、概要界面
默认是停留在概要界面,而概要界面下方涵盖的主要内容分别是:BIOS信息、BIOS版本、建立日期、EC版本、ME版本、CPU信息和内存信息、系统语言、系统日期等等我们可以通过方向上下左右键进行控制调节,可以设置系统语言。
二、Ai Tweaker?
Ai Tweaker选项,这个选项主要作用在于进行超频选项调整,不懂超频的用户建议不用轻易去操作这些选项。
默认情况下都是开启不超频状态,也就是自动模式
华硕的DIGI+VRM选项。还有各种电压的调整。
三、高级选项?
这个选项是经常会用到的设置页面,包括处理器设置、北桥和南桥、SATA设置、USB设备、高级电源管理和内置设备设置。
四、监控界面可以查看到一些电脑温度等信息。
五、启动界面
这个在U盘安装系统时经常会设置启动选项,用键盘“上下方向键”切换到“启动选项#1”,按“回车”确认
回车确认后弹出如下图“启动选项#1”选择菜单,按键盘“上下方向键”切换到“U盘”即可,当然也也可以选择其他启动选项
设置完成后按“F10”,保存退出!
电脑bios怎么设置,有没有中英文对照操作图解
戴尔的新版BIOS设置方法:1、开机F2进入bios设置界面,找到Secure boot目录下面的Secure boot enable,然后在右边的Disable上选择,然后到下面选择Apply应用就可以了,如下图所示:
2、进入General目录,然后在下面找到Boot Sequence选项,在右边就是启动选项选项了,全都打勾起来,然后在下面选择Legacy,如下图所示:
3、进入Advanced boot options选项,在右边全部打勾,这里只有一个,如果有两个的就勾两个,总之是全部打勾,然后选择Apply应用,点Exit退出,如下图所示:
4、如果在上面操作中出现错误的提醒就进入Restore settings,如果本来是选中Bios default的就换选Custom user settings,如果本来选择的是下面的就选上面,然后点ok继续上面的操作,如下图所示:
5、插入启动U盘,电脑重启按F12进入后选择USB启动就OK了,如下图所示:
bios设置图解教程是什么?
电脑BIOS设置的具体操作方法如下:1.开机按F2进入BIOS设置界面
用小键盘方向键选择第二项Devices(设备)
设备菜单下比较常用的一般是:
USB setup(USB菜单)
ATA Drive setup(ATA菜单)
Network setup(网络菜单)
2.USB setup(USB菜单)设置:
选择USB setup回车
在菜单中可以选择打开或关闭前置和后置USB接口
也可以选择单独关闭某个USB接口(根据自己需求设置即可)
front USB ports(前置)
rear USB ports(后置)
例如要关闭前置USB接口则选择front USB ports项回车,再选择Disabled(关闭)
3.ATA菜单设置:
选择ATA Drive setup回车进入
这里Configure SATA as回车可以看到有IDE和SATA两个接口模式
IDE和SATA的区别这里就不多做介绍了,一般情况下XP系统用的是IDE,win7以上用的是SATA,如果搞错有可能会开机报7B蓝屏错误。
4.网络菜单设置:
选择Network setup回车进入
选择Boot agent回车
在3个选项中选择Disabled关闭网络代理
这样做的原因是:电脑开机自检时可以直接跳过代理检测而减少开机时间
:BIOS是英文"Basic Input Output System"的缩略词,直译过来后中文名称就是"基本输入输出系统"。在IBM?PC兼容系统上,是一种业界标准的固件接口。?[1]?BIOS这个字眼是在1975年第一次由CP/M操作系统中出现。?[2]?BIOS是个人电脑启动时加载的第一个软件。
其实,它是一组固化到计算机内主板上一个ROM芯片上的程序,它保存着计算机最重要的基本输入输出的程序、开机后自检程序和系统自启动程序,它可从CMOS中读写系统设置的具体信息。?其主要功能是为计算机提供最底层的、最直接的硬件设置和控制。此外,BIOS还向作业系统提供一些系统参数。系统硬件的变化是由BIOS隐藏,程序使用BIOS功能而不是直接控制硬件。现代作业系统会忽略BIOS提供的抽象层并直接控制硬件组件。
1.一般来说,想要进入BIOS设置非常简单,如果你是刚装好机器,首次开机,或者是更换了CPU等硬件,都会自动进入到BIOS设置界面,这是为了让你根据当前硬件来调整合适的BIOS设置,防止损坏。2.简单模式的BIOS页面
目前的新主板都配置了图形化的支持鼠标操作的BIOS程序,比如上图这种图形化BIOS。
3.BIOS设置快捷键
上图是华硕主板的BIOS快捷键,想要快速进行BIOS设置都是依靠这个。
4.加载最佳化默认设置
这几个单词大家一定要眼熟,如果你不知道自己应该如何设置BIOS页面,并且也不准备努力了解每一个选项,只需要按动加载最佳化默认设置的快捷键然后OK就好,这款主板是F5(有些主板会是F3或F6),BIOS会自动根据你当前的处理器等设备进行自动设置,默认的预设可以适应绝大部分的情况。
5.Extreme Tweaker选项卡
开机按F2进入BIOS设置界面
用小键盘方向键选择第二项Devices(设备)
设备菜单下比较常用的一般是:
USB setup(USB菜单)
ATA Drive setup(ATA菜单)
Network setup(网络菜单)
USB setup(USB菜单)设置:
选择USB setup回车
在菜单中可以选择打开或关闭前置和后置USB接口
也可以选择单独关闭某个USB接口(根据自己需求设置即可)
front USB ports(前置)
rear USB ports(后置)
例如要关闭前置USB接口则选择front USB ports项回车,再选择Disabled(关闭)
ATA菜单设置:
选择ATA Drive setup回车进入
这里Configure SATA as回车可以看到有IDE和SATA两个接口模式
IDE和SATA的区别这里就不多做介绍了,一般情况下XP系统用的是IDE,win7以上用的是SATA,如果搞错有可能会开机报7B蓝屏错误。
网络菜单设置:
选择Network setup回车进入
选择Boot agent回车
在3个选项中选择Disabled关闭网络代理
这样做的原因是:电脑开机自检时可以直接跳过代理检测而减少开机时间
非常高兴能与大家分享这些有关“bios设置图解教程win7最新版本”的信息。在今天的讨论中,我希望能帮助大家更全面地了解这个主题。感谢大家的参与和聆听,希望这些信息能对大家有所帮助。