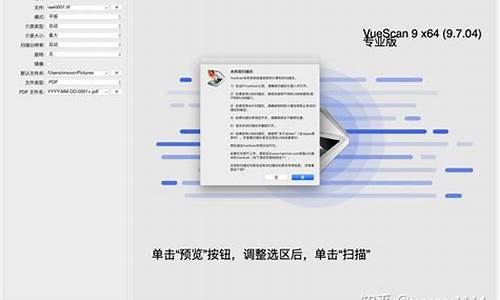您现在的位置是: 首页 > 维护升级 维护升级
电脑不显示u盘怎么办电脑不显示u盘怎么办_电脑不显示u盘了怎么办_1
ysladmin 2024-06-21 人已围观
简介电脑不显示u盘怎么办电脑不显示u盘怎么办_电脑不显示u盘了怎么办 电脑不显示u盘怎么办电脑不显示u盘怎么办的今日更新是一个不断变化的过程,它涉及到许多方面。今天,我将与大家分享关于电脑不显示u盘怎
电脑不显示u盘怎么办电脑不显示u盘怎么办的今日更新是一个不断变化的过程,它涉及到许多方面。今天,我将与大家分享关于电脑不显示u盘怎么办电脑不显示u盘怎么办的最新动态,希望我的介绍能为有需要的朋友提供一些帮助。
1.u盘插上去电脑不显示u盘怎么办?
2.电脑不显示u盘怎么办,小编教你解决电脑不显示u盘
3.u盘电脑不显示怎么办

u盘插上去电脑不显示u盘怎么办?
如果U盘插到电脑后不显示可以尝试检查U盘连接、检查U盘驱动程序、检查U盘接口、利用数据恢复软件。1、检查U盘连接:确认U盘是否正确连接到电脑上,可以尝试重新插拔U盘,或更换USB接口,看是否能解决问题。
2、检查U盘驱动程序:在计算机上找到设备管理器,检查通用串行总线控制器中是否有“USB大容量存储设备”,如果有,右键点击“禁用设备”即可恢复。
3、检查U盘接口:检查U盘接口是否有损坏,如接口生锈或者接口松落,这代表U盘出现故障。如果U盘中保存有重要资料,可以寻找专业维修人员进行维修。
4、利用数据恢复软件:如果U盘在操作过程中出现数据丢失的情况,可以借助专门的数据恢复软件进行扫描恢复。
U盘使用时的常见问题
1、U盘插入电脑后不显示:可能是U盘本身的问题,也可能是电脑设置或驱动程序的问题。
2、U盘数据丢失:可能是由于病毒、误操作、文件格式错误等原因导致。
3、U盘无法格式化:可能是由于U盘本身的质量问题,或者操作不当导致。
4、U盘插入电脑后自动播放:这是由于U盘本身带有自动播放功能,可以通过修改设置或使用专杀软件解决。
5、U盘插入电脑后死机:可能是由于U盘本身的质量问题,或者系统不兼容、病毒等原因导致。
电脑不显示u盘怎么办,小编教你解决电脑不显示u盘
插入USB设备后电脑不显示盘符先确认插入USB设备(如U盘)时是否有提示音,若无任何反应也无提示音,建议放到其它电脑上测试,以排除USB设备本身的故障。
如果插入USB设备(如U盘)时有提示音,而且在别的机器上也能使用。请尝试以下操作:
1. 右击开始菜单选择设备管理器,找到通用串行总线控制器下的该设备,比如USB大容量存储设备,右击选择启用设备。
2. 右击开始菜单选择磁盘管理,逐一选中各个磁盘,点击操作,选择重新扫描磁盘。
插入后提示未成功安装驱动
1. 从华硕官网下载对应机型的芯片组驱动,解压并按提示安装后重启。
2. 若无效,右击开始菜单选择设备管理器,找到通用串行总线控制器下的USB大容量存储设备,右击选择更新驱动程序,选择自动搜索更新的驱动程序软件并按提示完成(需联网)。
3. 若无效,右击开始菜单选择设备管理器,找到通用串行总线控制器下的USB大容量存储设备,右击选择卸载设备,点击卸载,完成后重启,待系统重新识别USB大容量存储设备驱动即可。
插入USB设备后电脑无任何反应
可以更换插入鼠标或其它设备测试能否使用。若鼠标和其它USB设备也不能使用,可能是在BIOS中禁用了USB端口。可以尝试恢复BIOS默认值,或者修改BIOS中相关选项。
注意:各机型设置可能存在差异。
恢复BIOS默认值
按住Shift的同时在开始菜单点击“电源图标”选择重启,依次进入疑难解答高级选项UEFI固件设置重启后进入BIOS,按F9回车恢复BIOS默认值,按F10回车保存设置并重启。
或者在BIOS中开启USB端口
按住Shift的同时在开始菜单点击“电源图标”选择重启,依次进入疑难解答高级选项UEFI固件设置重启后进入BIOS,按F7进入Advanced Mode,依次进入SecurityI/O Interface SecurityUSB Interface Security,将USB Interface设置为UnLock,按F10回车保存设置并重启。
若鼠标和其它USB设备使用正常
可尝试WIN+R快捷键输入regedit进入注册表编辑器,依次进入
HKEY_LOCAL_MACHINE\SYSTEM\CurrentControlSet\Service\USBSTOR,双击右侧Start项,修改数值数据为3并确定。
*注意:编辑注册表有风险,操作需谨慎,且操作前建议备份系统中的重要数据。
本文以Win10系统为例,其他Windows系统操作步骤基本相同,界面可能存在差异。
u盘电脑不显示怎么办
很多朋友在使用电脑时,把U盘插到电脑里,听到叮咚的声音,表示U盘已经成功插入电脑了,可以在系统的我的电脑里就是没有显示U盘,重启系统了,还是故障依旧,难道是中了病毒?怎么办呢?下面,小编就来跟大家演示解决电脑不显示u盘的操作步骤。
U盘,一个轻巧的便于携带的储存工具,因此得到了很多的用户的青睐,但是最近有用户反映把自己的u盘插入电脑的时候,发现u盘的盘符没有显示出来。这是怎么回事?很多的用户都是比较无所措手的,下面,小编就来跟大家说说电脑不显示u盘的解决方法。
电脑不显示u盘怎么办
如果产生问题的根源在于U盘本身,则需要对U盘进行修复,(使用U盘修复工具)
电脑图-1
如果U盘本身正常,则采用以下方法来解决。
打开“运行”对话框(或按Win+R)打开,然后输入命令“regedit”并按回车键。
电脑不显示u盘图-2
接下来依次展开[HKEY_CURRENT_USER→software→Microsoft→Windows→CurrentVersion→Ploicies→Explorer]。找到“NoDrives”和“NoViewOndrive”两项即可。
u盘图-3
最后重启一下电脑。
不显示u盘图-4
当然,系统由于组策略的限制也会导致U盘无法使用,对此我们可以使用“大势至USB管理”软件来修复。直接在百度中搜索即可获取下载地址。
u盘图-5
运行该程序,勾选“恢复USB存储设备”项就可以正常使用U盘啦。
电脑图-6
以上就是解决电脑不显示u盘的操作步骤了。
U盘是我们生活中常用的移动存储设备之一,但有时候连接到电脑上时,电脑却无法检测到它的存在。这种情况可能是由于多种原因导致的。本篇文章将向您介绍几种可能的解决方案。方法一:检查U盘连接口和电脑USB接口
首先,您需要检查U盘连接口和电脑USB接口是否有物体堵塞或者接触不良的情况。可以试着使用其他电脑或者接口,查看U盘是否正常工作。
方法二:更改电脑USB设备管理器设置
如果U盘在另一台电脑上成功地运行,而在您正在使用的电脑上无法工作,问题可能出在设备管理器的设置上。您可以按照以下步骤来解决:
1.打开计算机的设备管理器。
2.查看是否有任何未识别的设备,如果有,则右键单击该设备并选择更新驱动程序。
3.选择浏览计算机以查找驱动程序软件。
4.在接下来的屏幕上,选择让我从计算机上的驱动程序列表中选择,然后再点击下一步按钮。
5.在接下来的屏幕上,选择通用串行总线控制器,然后再点击下一步按钮。
6.重新插入U盘,看看它是否被电脑检测到。
方法三:检查磁盘管理
如果U盘仍然无法在电脑上被检测到,您可以尝试使用磁盘管理工具来查看是否有未被分配的磁盘空间。如果有未被分配的空间,您可以重新分配它到U盘中。具体操作可以按照以下步骤来进行:
1.按下Win + R键,打开运行窗口。
2.输入“diskmgmt.msc”并点击确定。
3.右键单击未分配的磁盘空间,选择新建简单卷。
4.根据提示,设置分区大小和文件系统格式。
5.重新插入U盘,查看是否被电脑检测到。
总之,如果您的电脑无法检测到U盘,我们建议您按照上述步骤逐步排除可能的原因,以解决问题。如果尝试了以上方法,U盘仍然无法被电脑检测到,可能是由于U盘本身已损坏,您可以考虑更换一个新的U盘。
今天关于“电脑不显示u盘怎么办电脑不显示u盘怎么办”的讲解就到这里了。希望大家能够更深入地了解这个主题,并从我的回答中找到需要的信息。如果您有任何问题或需要进一步的信息,请随时告诉我。