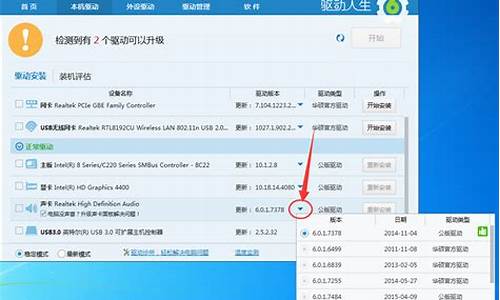您现在的位置是: 首页 > 维护升级 维护升级
深度u盘启动盘制作工具老版本_深度u盘启动盘制作工具下载_2
ysladmin 2024-07-08 人已围观
简介深度u盘启动盘制作工具老版本_深度u盘启动盘制作工具下载 大家好,今天我想和大家分享一下我在“深度u盘启动盘制作工具老版本”方面的经验。为了让大家更好地理解这个问题,我将相关资料进行了整理,现在就让我们一起来学习吧。1.???u?????
大家好,今天我想和大家分享一下我在“深度u盘启动盘制作工具老版本”方面的经验。为了让大家更好地理解这个问题,我将相关资料进行了整理,现在就让我们一起来学习吧。
1.???u?????????????????ϰ汾
2.电脑启动怎么进入u深度u盘启动
3.系统故障不用愁,U盘重装来帮忙
4.技嘉主板老式BIOS怎么设置U盘启动
5.重装系统最简单的方法

???u?????????????????ϰ汾
U盘启动盘制作工具排行榜,最好用的是老毛桃u盘启动制作工具。一、老毛桃U盘启动制作工具
老毛桃U盘启动制作工具是U盘装机必备的工具之一,它集成了服务器版的server2003和win8pe,具有强大的修复和备份功能,操作便携简单。它支持老毛桃的PE系统,可以制作出启动U盘,并且可以自由更换系统,非常方便。老毛桃U盘启动制作工具操作简单,支持一键制作U盘,非常受用户喜爱。
2、大白菜超级U盘启动盘制作工具
它集成了一键装机、硬盘数据恢复、密码破解等功能,操作简单方便。同时,它还提供了U盘装系统、制作启动文件等工具,适合用户进行系统安装和数据恢复。
3、u深度
u深度是一款非常实用的u盘重装系统工具,制作好的启动u盘可用于引导电脑开机启动,同时还能存储日常文件。它是针对普通用户和技术人员使用的一款u盘装机工具,制作好的启动u盘具有自动安装系统和即插即用功能,非常方便实用。
重装系统的好处
1、提高系统稳定性
重装系统可以提高系统稳定性。由于各种应用程序和驱动程序的加载,尤其是设计有缺陷、错误连连的应用软件,会对系统的安全稳定性带来隐患,尤其是系统各种错误提示增多。
2、修复丢失的系统文件
重装系统可以修复丢失的系统文件,解决电脑运行缓慢、系统混乱等问题。通过重新安装系统,可以恢复数据和软件的使用,并且不会破坏电脑的硬件配置。但不建议频繁重装系统,因为重装系统会格式化硬盘,对电脑有一定的损害,并且可能导致电脑上的其他软件无法使用。因此,如果需要重装系统,请选择专业、可靠的软件来完成操作。
3、杀死木马
重装系统可以杀死木马,因为大多数用户使用的是FORMAT格式化命令,它清空操作系统盘符数据,包括木马病毒。当然,重装系统也可以清理系统盘上的木马病毒。
电脑启动怎么进入u深度u盘启动
安装完win7系统后自动重启,但不管是拔掉U盘或是改变第一启动项,都停
如果你电脑可以开机的话建议你用小鱼一键重装系统软件进行重装,三步就能够搞定系统重装,而且操作非常简单,电脑小白都可以轻松上手。如果电脑上不了网只是能开机,就去小鱼系统的官网上下载他们的系统包,用U盘拷回来,放到电脑里解压缩后,只要运行里面的硬盘安装程序,也能自动进行重装系统。十分方便简单。小鱼的系统还是比较靠谱和稳定的不会出现什么恶意插件和病毒软件,这是最简单的方法,下面介绍复杂的方法:
如果不能开机的话用U盘装系统或者系统盘装。
U盘装系统:
1.开启电脑,(台式机按住DEL,笔记本一般按F2),设置要装机电脑BIOS,在计算机启动的第一画面上按"DEL"键进入BIOS (可能有的主机不是DEL有的是F2或F1.请按界面提示进入),选择Advanced BIOS Features 。
2,将Boot Sequence(启动顺序) 设定为USB-ZIP,第一,设定的方法是在该项上按PageUP或PageDown键来转换选项。设定好后按ESC一下,退回BIOS主界面,
选择Save and Exit(保存并退出BIOS设置,直接按F10也可以,但不是所有的BIOS都支持)回车确认退出BIOS设置。也有的电脑直接按F8,F11等等也能直接调出来直接设置启动顺利的
3,设置完成后,将您制作好的U盘(用老毛桃或大白菜制作一个U盘启动盘,但是切记不要用老毛桃或大白菜的系统,他们的系统会修改主页且会在后台偷偷帮你下一些没用的软件,让系统很快就变慢变卡,可以到小鱼系统(xiaoyuxitong.)网站下载一个系统镜像,他们家的系统比较安全稳定,而且安全无毒,无恶意插件)插入USB接口(最好将其他无关的USB设备暂时拔掉)
重启电脑看看启动效果吧
4,进入第一个“运行windows PE(系统安装)” 默认的就是进入PE,里面还有另外的工具,在这里就不说明了,这就是PE系统了。开始里的工具好多,就不再给图列出了。
如果有自动安装的就选自动安装,那就只要运行自动安装,然后选择你下载好的系统镜像就能自动进入安装程序,如果没有就要手动去安装了:
手动安装步骤:
1.进入pe系统
2.点击桌面上的手动克隆安装图标(有时也会命名为Ghost 32等)
3.出现的界面:点击ok,进入ghost
4.现在只介绍装系统的步骤:
(1)依次点击:local—partition—from image
(2)在下拉的浏览列表中,选择你的gho文件的位置。最好将GHO文件放在根目录,这样容易找到,ghost软件对文件夹名为中文的,会出现乱码,然你看不懂。
(3)选择好后GHO文件后,点击open,
(4)这里没什么好选择,直接点击OK
(5)现在出现的窗口你就选择你要装的那个盘(看Size 一般大的数据就是硬盘,小的就是U盘),选择硬盘,然后点击OK
(6)出现窗口后,辨认你的系统要装在哪个盘,从size那一栏的磁盘大小数据辨认你的盘符,一般选第一个,是C盘,选中后,点击ok。
(7)提示你是否真的要重装分区,想重装的,点击yes,不想重装的点击no。
(8)完成上述步骤后,就会自动重装系统了。
光盘装系统和U盘装系统是同理,不过就是在改bios启动项(boot)的时候设置为光盘启动(CD/DVD启动)就可以了,后面的步骤是一样的,这里就不一一介绍了。
硬盘安装win7系统 安装完直接xp启动①下载大白菜PE微系统,在好的电脑中插上u盘制作一下,里面有修复引导的工具。
②自动修复→重启电脑即可。如果还不行,就要重装系统了。
参考资料 :jingyan.baidu./article/0f5fb0991f673c6d8334eaab.
三星270E5K U盘安装完win7系统之后,无法启动系统u盘装系统操作步骤:
1、首先将u盘制作成u深度u盘启动盘,重启电脑等待出现开机画面按下启动快捷键,选择u盘启动进入到u深度主菜单,选取“03U深度Win2003PE经典版(老机器)”选项,按下回车键确认。
2、进入win8PE系统,将会自行弹出安装工具,点击“浏览”进行选择存到u盘中win7系统镜像文件。
3、等待u深度pe装机工具自动加载win7系统镜像包安装文件,只需选择安装磁盘位置,然后点击“确定”按钮即可。
4、此时在弹出的提示窗口直接点击“确定”按钮。
5、随后安装工具开始工作,请耐心等待几分钟。
6、完成后会弹出重启电脑提示,点击“是(Y)”按钮即可。
7 、此时就可以拔除u盘了,重启系统开始进行安装,无需进行操作,等待安装完成即可,最终进入系统桌面前还会重启一次。
笔电win7系统蓝屏后自动重启描述太简单,可以记下蓝屏的代码,进入安全模式看看,如果在安全模式不会蓝屏,基本可以排除硬件问题。
光盘系统重装win7安装完重启启动不了win7 光盘安装步骤如下
开机按DEL键或F2键,进入BIOS,选择BOOT选项 ,将CD/DVD选项设置为第一项启动,然后保存退出;
1.把系统安装光盘放入光驱, 重启电脑,进入下面的界面:
2.接下来是选择安装的语言版本,这里都按系统默认不需要改动,直接点击“下一步”即可。
3.直接点击”现在安装”
4.默认”下一步”即可
5.阅读许可条款后选中“我接受许可条款”,然后点击“下一步”。
6.由于我们是全新安装,点击“自定义(高级)”选项。
7.接下来我们要为Windows 7选择安装的硬盘分区了,此处可以看到计算机的硬盘分区情况。点击下图中“驱动器选项(高级)”,可以对磁盘进行更多的操作,如删除分区、格式化等。
8.我们准备将操作系统安装在C盘上,由于是全新安装不想C盘下有其它的文件,所以选择“分区1”,再点击“格式化”。(若是需要重新分区,最好用XP的安装版的进行分区,因为试过很多次了,用WIN7进行分区的话,会有一个100多M的分区,这个分区有的话会对下面的系统激活阻碍,会造成很多激活软件不能正常激活).
9.系统弹出警告窗口,如果格式化此分区,此分区上的数据将丢失。如果C盘没有资料需要备份,则点击“确定”。格式化完成后,点击“下一步”。
10.开始安装Windows 7系统,在安装过程中,系统可能会有几次重启,但所有的过程都是自动的,并不需要我们进行任何操作。Windows 7的安装速度非常的快,通常一台主流配置的电脑在经过20分钟左右的时间就能够安装完成了。
11.对即将安装完成的Windows 7进行基本设置,首先系统会邀请我们为自己创建一个账号,以及设置计算机名称,完成后点击“下一步”。
12.创建账号后需要为我们的账号设置一个密码,也可以直接单击“下一步”,这样密码即为空。
13.输入Windows 7的产品序列号,暂时可以不填,直接单击“下一步”,等安装完成后我们再激活windows 7。
14.接下来选择windows自动更新的方式,建议大家选择“使用推荐设置”来保正Windows系统的安全
15.时区就是我们所使用的北京时间,校对过时间和日期后,点击“下一步”继续。
16.如果你的电脑已经连接在网络上,最后需要我们设置的就是当前网络所处的位置,不同的位置会让Windows防火墙产生不同的配置
17.后面就是等待进入桌面
18.若是需要安装驱动的,请准备好自己买电脑是带的驱动光盘,一般的主要驱动有:显卡驱动一般为ATI或是英伟达的.声卡驱动好多时候都是需要重新安装的,笔记本还好,主要是台式机,因为有前后两个耳机插口,需要进去进行设置,把前面的插孔禁止就行了!务必把声卡驱动重新安装一下!最重要的当然是网卡驱动,不过装了这个多的电脑了,安装好系统后,网卡有问题的情况很好!总的来说,只要能上网什么都好解决!
装完WIN7系统 电脑无限自动重启怎么办
win7系统安装失败。直接换个验证过的系统盘重装系统就行了,这样就可以全程自动、顺利解决 win7系统安装 的问题了。用u盘或者硬盘这些都是可以的,且安装速度非常快。方法如下:
1、U盘安装:用ultraiso软件,打开下载好的系统安装盘文件(ISO文件),执行“写入映像文件”把U盘插到电脑上,点击“确定”,等待程序执行完毕后,这样就做好了启动及安装系统用的u盘,用这个做好的系统u盘引导启动机器后,即可顺利重装系统了;
2、硬盘安装:前提是,需要有一个可以正常运行的Windows系统,提取下载的ISO文件中的“*.GHO”和“安装系统.EXE”到电脑的非系统分区,然后运行“安装系统.EXE”,直接回车确认还原操作,再次确认执行自动安装操作。(执行前注意备份C盘重要资料!)。
为什么win7系统关机后自动重启win7系统电脑关机后自动重启的解决步骤如下:
1、设置系统出错功能。右击我的电脑-属性-系统属性高级-启动和故障恢复-设置-启动和故障恢复-在“系统失败”栏目中将“自动重新启动”选项去掉。
2、检查主板电池是否电压过低,更换电池;将BIOS设置为出厂默认。
3、设置电源管理。点击开始-设置-控制面板-电源选项”,在弹出的窗口中,根据需要启用或取消“高级电源支持”,如果你在故障发生时使用的是启用“高级电源支持”,就试着取消它,反之就启用它。
4、内存可能己坏或者接触不良,或者主板内存插槽问题,用橡皮擦内存金手指,清理内存插槽,换下怀疑有问题的内存。
5、 如果你的电脑上接有USB设备,先将其拔掉再关机。或者在BIOS里,将BIOS中Power Management Setup的Restore AC Power Loss设置为Disabled,将Power Management Setup的PM Control by APM设置为Yes。
6、系统文件丢失,参考系统ghost基地安装教程ghost008./jiaocheng/修复或重装系统。
7、关闭网络唤醒。在桌面右击计算机(我的电脑)-属性-设备管理器-展开网络适配器-右键网卡--属性-高级-将“关机网络唤醒”设置为关闭-电源管理-把“允许计算机关闭此设备以节约电源”去掉勾选。
8、用驱动精灵,更新显卡、声卡等硬件驱动。
9、在电脑桌面点击“开始”选择“控制面板”进入;进入电脑的控制面板,找到“系统和安全”点击进入;找到界面的“windows更新”下面有一个”启用或关闭自动更新“点击进入在“重要更新”四个选项中,选择关闭自动更新; 选择好后,点确定即可。
如何制作启动u盘安装win7系统很简单,方法如下:
先下载好win7 64位系统iso文件备用;
下载这个UltraISO软件把下载好的iso系统文件写进U盘(一般不建议);或者下载大白菜U盘系统盘制作软件(百度搜索下载大白菜U盘制作工具)插上U盘把下载好的ISO系统文件写入到U盘,制作一个U盘启动盘备用;
将制作好的U盘启动盘插到电脑上以后重启,启动过程中进入BIOS设置成U盘启动,或者启动过程中按F12选择USB引导进入U盘系统;
启动完成后,进入到U盘系统盘的界面,这时选择运行win2003PE这一项;
启动到PE桌面以后,如果想全盘格式化就重新分区,如果只想安装C盘,其他盘符不动,那就直接选择C盘(主要分区),然后选择还原系统,在路径那一栏选择你之前下载好的64位ISO文件,然后点确定,再确定,系统安装文件就开始导入PC机了;
过程中会重新启动2次,第一次画面跳转到正式开始安装系统了,速度不会太慢,国一会画面跳转到自动安装驱动界面,继续等待;
32位和64位安装方法都是一样的,按照上面方法安装操作系统时,选择要安装的32或者64位系统就可以了。直到下次重新启动到桌面这之间的操作都是自动完成的,用户什么都不需要做,就等待就行,直到启动完成到桌面,至此一次win7系统的安装就完成了
下载win7镜像文件下载ultraiso
鼠标右键“以管理员身份运行”UltraISO图标
打开UltraISO的窗口后依次点击左上角的“文件”-“打开”
浏览到存放镜像文件的目录,选中该目标文件,点击“打开”按钮
然后再次回到UltraISO窗口,点击菜单栏中的“启动”选“写入硬盘镜像”
接下来在弹出的窗口直接点击“写入”按钮(注:将写入方式选择为“USB-HDD+”,如果不是这个模式,可能导致电脑无法通过U盘正常启动。)
请等待片刻,正在将安装系统的镜像文件数据写入到U盘里
写入完成后,会在计算机窗口创建一个可移动存储设备
怎么制作u盘启动安装win7系统将工具u *** boot170.exe,系统,各种软件存在u盘中(u盘够大),然后在bios中设置u盘启动。运行u *** boot170,之后按提示做就好了。操作具有一定危险性!
系统故障不用愁,U盘重装来帮忙
1、下载u深度u盘启动盘制作工具,在搜索引擎中搜索“U深度”进入到其官网,下载U盘制作启动盘工具,如下图所示。2、安装u深度u盘启动盘制作工具,双击打开已下载好的安装包,点击窗口中立即安装即可,如下图所示:
3、等待安装完成后,可以点击"立即体验"打开u深度u盘启动盘制作工具,如图所示:
4、运用u深度u盘启动盘制作工具一键制作启动u盘,打开u深度u盘启动盘制作工具,将准备好的u盘插入电脑usb接口,等待软件自动识别所插入的u盘。随后无需修改界面中任何选项,与下图所示参数选项一致之后点击“开始制作”即可:
5、这时会出现一个弹窗警告:“本操作将会删除所有数据,且不可恢复”,若u盘中存有重要资料,可将资料备份至本地磁盘中,确认备份完成或者没有重要资料后我们点击“确定”执行制作,如图所示:
6、制作u盘启动盘过程大约需要2-3分钟左右的时间,在此期间请耐心等待并不要进行其他操作,以保证制作过程顺利完成:
7、u盘启动盘制作完成后,会弹出新的提示窗口,对此我们点击“是”对制作完成的u盘启动盘进行模拟启动测试,测试u盘启动盘是否可用,如图所示:
8、若在模拟启动中看到如下界面,说明我们的u盘启动盘已制作成功(注意:模拟启动界面仅供测试使用,请勿进一步操作),最后按组合键“Ctrl+Alt”释放出鼠标,点击右上角的关闭图标退出模拟启动界面:
技嘉主板老式BIOS怎么设置U盘启动
系统出了问题?或是疑似中毒?别担心,其实有一个简单又实用的解决办法——那就是用U盘重装系统 制作PE启动盘首先,你需要一个U盘。对于WIN10/W7系统,建议使用8G以上的U盘;而XP系统则4G以上即可。U盘容量越大,能存放的系统就越多。下载深度、U盘装机大师等PE启动U盘制作软件,按照提示轻松制作启动盘。
下载系统文件在网上找一个适合你的系统文件,一般是光盘镜像文件ISO、ESD或GHO。下载完成后,复制到刚才制作好的PE启动盘上。
用U盘启动电脑插入U盘并开机,按下DEL键或其他相应键进入BIOS设置。在这里,你需要设置电脑从U盘启动。如果你的电脑比较新,可能不需要进入BIOS,只需在开机自检时按下F9(通常会在自检画面下方的英文字母中看到BOOT相关键)等快捷键选择U盘启动。
进入PE界面一旦电脑从U盘启动,你会进入PE界面。在这里,你可以使用PE自带的Diskgenius等软件对硬盘进行分区或格式化。但请注意,这会导致盘中的文件全部消失,所以请务必提前备份重要文件。
安装系统最后,按照下载的PE说明进行系统的安装。
重装系统最简单的方法
技嘉主板老式BIOS设置U盘启动:
1、用u深度u盘启动盘制作工具制作u启动盘后,启动电脑,在进入开机画面的时候按“F12进入BIOS界面;
2、进入BIOS界面之后切换到“BOOT”,准备设置u盘启动;
3、这里在键盘按下F5/F6键进行上下切换,把“USB HDD”切换到第一选项,设置完成之后在键盘按下F10保存并重新启动;
4、保存重后即设置U盘为第一启动项成功。
最简单的方法是重装系统。用U盘安装系统的大概方法: 制作PE启动盘用U盘制作PE启动盘。WIN10/W7系统请使用8G以上U盘,XP系统4G以上U盘,容量越大存放的系统越多,下载深度、U盘装机大师一类的PE启动U盘制作软件,按提示制作好启动盘。
下载系统在网上下载一个系统,一般是光盘镜像文件ISO或者ESD、GHO,复制到制作好的PE启动盘上。
用U盘启动电脑用U盘启动电脑:插入U盘电脑开机,按DEL或其它键进入BIOS,设置从U盘启动,比较新的电脑可以不用进BIOS就使用F9(一般开机自检时下方英文字母中有BOOT的哪个键)之类的快捷键选择U盘启动。
硬盘分区、格式化进入PE界面后,如需对硬盘分区、格式化,可用PE自带的Diskgenius等软件来完成,但盘中的文件将全部消失,请先备份有用的文件。
安装系统
按照下载的PE说明进行安装系统。
今天关于“深度u盘启动盘制作工具老版本”的讨论就到这里了。希望通过今天的讲解,您能对这个主题有更深入的理解。如果您有任何问题或需要进一步的信息,请随时告诉我。我将竭诚为您服务。