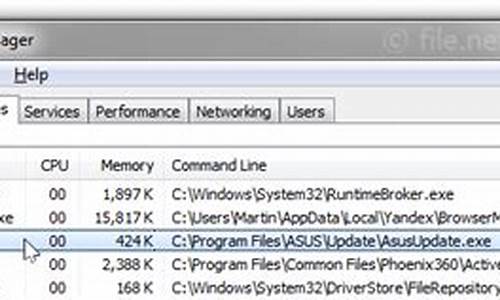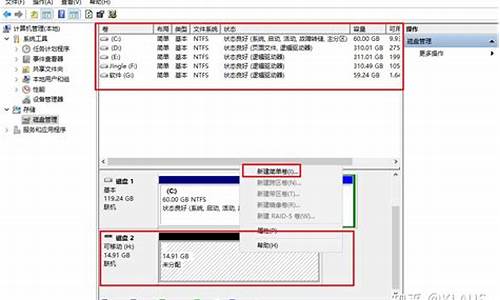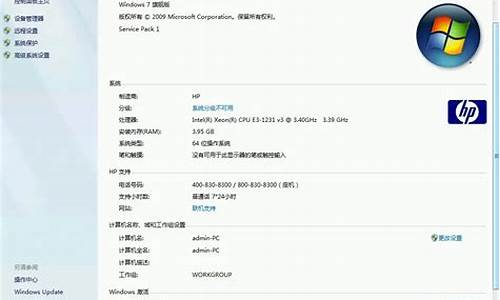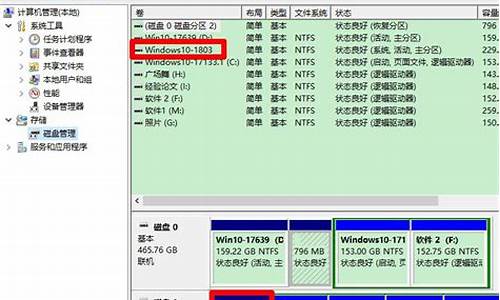您现在的位置是: 首页 > 维护升级 维护升级
没有u盘装win7系统教程_2
ysladmin 2024-07-08 人已围观
简介没有u盘装win7系统教程 希望我能够为您提供一些与没有u盘装win7系统教程相关的信息和建议。如果您有任何疑问或需要更深入的解释,请告诉我。1.我有iso,但怎么不用u盘重装系统2.想要win7系统重装,可是没有光盘
希望我能够为您提供一些与没有u盘装win7系统教程相关的信息和建议。如果您有任何疑问或需要更深入的解释,请告诉我。
1.我有iso,但怎么不用u盘重装系统
2.想要win7系统重装,可是没有光盘,连u盘也弄丢了,求详细教程
3.电脑 安装系统 win7专业版 iso镜像安装方法(不用U盘 不用光驱)
4.新购置联想电脑未装操作系统,想安装WIN7或者WIN8系统,请问怎么操作?目前没光盘也没有安装U盘?
5.没光驱没U盘怎么装win7

我有iso,但怎么不用u盘重装系统
可以直接硬盘安装,前提是进得去系统。如果进不了系统的话,那就用启动u盘或光盘安装。以win7为例,1、首先下个Ghost Win7系统镜像“DNGS_GHOST_WIN7_SP1_X86_V2014_12.iso”到本地硬盘上(这里下在D盘上);
2、解压所下的“DNGS_GHOST_WIN7_SP1_X86_V2014_12.iso”镜像;
3、解压出来的文件夹内容;
4、把“WIN7-32.GHO”和“硬盘安装.EXE”两个文件剪切到磁盘根目录下,这里选择放在D盘里;
5、双击“硬盘安装.EXE”,选择“C盘”(C盘为系统磁盘),插入映像文件WIN7-32.GHO,接着点击执行,如图所示:
用硬盘安装Win7系统
提示: 在执行安装前要把杀毒软件关闭,否则无法正常安装。(若杀毒软件开启,会提示有毒,下的Ghost Win7系统镜像的软件都是安全无毒 的。)
6、选择“执行后”电脑会自动重启,格式化C盘,还原数据;
7、数据还原之后,自动重启,进入驱动安装界面;
8、驱动程序安装完成之后,再次重启,进入全新的Win7系统界面;
想要win7系统重装,可是没有光盘,连u盘也弄丢了,求详细教程
如果计算机可以连接互联网,可以在当前系统下利用百度搜索下载win7 ghost版本的iso镜像文件,如下图:下载后按以下步骤安装:
1、当前系统应安装有winrar解压缩软件,双击打开该iso文件;
2、按ctrl键,分别单击安装系统.exe和win7.gho,点击解压到;
注意:如果下载的iso文件中没有ghost安装器,可以通过百度搜索下载。
3、选择非C盘的某个文件夹,例如这里选择D:\GhostInstall文件夹,点击确定,等待解压完成;
4、打开D:\GhostInstall文件夹,双击安装系统.exe;
5、右侧列表点击win7.gho,其他按默认选项,点击执行,计算机重启开始还原进行安装,耐心等待安装结束进入桌面即可。
电脑 安装系统 win7专业版 iso镜像安装方法(不用U盘 不用光驱)
你好!无光盘U盘,可以试试硬盘直接重装系统,前提是电脑系统能正常运行且连网。1、网上下载win7系统镜像文件,用解压软件将它解压到系统盘C外的某盘的根目录下,不能是某个文件夹下,也就是打开那个盘符就能看到解压后的系统文件。
2、根据你下载的系统文件的类似再到网上下载硬盘安装工具,克隆版系统的话就下载onekeyghost工具,原版系统就下载nt6 hdd install工具。也放在同一盘符的根目录下。克隆版系统与原版系统的区分方法:到解压后文件中查看,里面如果有类似于*****win7.gho的文件就是克隆版。里面有boot \bootmgr\sources这些文件的就是原版系统。
3、如是克隆版系统,请打开onekeyghost,如下图:
类似上图中的界面中,选中还原分区,单击打开在弹出的对话框中在电脑磁盘中找到解压到某盘根目录上的****win7.gho。双击打开让它显示在ghost映像文件路径下面框中。在磁盘分区的框中选中C分区。最后点击确定,电脑重启后就会自动安装了。
4、如是原版系统,请打开nt6安装器,打开后点下面的安装,之后安装器就会加载解压到某盘根目录下安装文件,并提示重启电脑。
电脑重启时选择nt6启动进入安装程序,按照它的提示操作可完成系统的安装。有两个步骤提请注意:一是安装程序询问升级安装还是自定义安装,请选择自定义安装。二是安装程序询问想将windows安装在哪里时,请点击下面的驱动器选项,选中系统盘点击格式化后再进行下一步的安装。
新购置联想电脑未装操作系统,想安装WIN7或者WIN8系统,请问怎么操作?目前没光盘也没有安装U盘?
1、下载win7系统的ISO镜像文件,用“虚拟光驱”加载后,安装程序会自动启动;如果没有,单击“计算机”--“DVD驱动器”中的 Windows 7 然后双击 setup.exe运行。(如果不用虚拟光驱直接下载解压软件,解压iso文件,运行里面的setup.exe)2、在“安装 Windows”页面上,单击“立即安装”。
3、在“获取安装的重要更新”页面上,建议获取最新的更新,以帮助确保成功安装及防止受到安全漏洞威胁。在 Windows 安装过程中,计算机需要连接到 Internet 才能获取这些更新。?
4、在“请阅读许可条款”页面上,如果接受许可条款,请单击“我接受许可条款”,然后单击“下一步”。
5、在“想进行何种类型的安装”窗口上,单击“升级”或“自定义”。会看到兼容性报告。继续按照说明一步步单击完成安装 Windows 7即可。
没光驱没U盘怎么装win7
尊敬的联想用户您好!
安装系统需要安装镜像文件,一般需要通过光盘或移动存储设备,若您需要安装Windows系统,准备好系统光盘后,通过开机按F12直接通过光盘引导安装就可以了,若无法引导,查看bios中的选项:
1.重启机器,按F1,进入BIOS界面;
2.选择Restart,将OS Optimized Defaults 选项设置为Disabled;
3.按F9,然后按回车键确认,设置BIOS的默认值;
4.按F10保存当前设置,即恢复BIOS 的默认值,退出;
5.通过开机按F12直接快速引导安装系统。
以下链接为您提供安装win7系统的方法(图文):/lenovo/wsi/htmls/detail_12923680733754671.html
联想官方U盘安装系统教程链接/lenovo/wsi/htmls/detail_13118943866256237.html
安装完系统后,请安装相关的驱动,以保证机器的正常运行,为您提供驱动下载链接: /lenovo/wsi/Modules/Drive.aspx
更多问题你可以咨询:
idea论坛:/forum.php
Think论坛:/forum.php
联想乐社区:/forum.php
期待您满意的评价,感谢您对联想的支持,祝您生活愉快!
1.下载Win7 的ISO文件到本机硬盘中。
2.提取Win7 启动文件。用UltraISO软件或虚拟光驱加载win 7的ISO文件,将bootmgr文件和boot、efi、sources文件夹拷到C盘(sources只需拷贝boot.wim文件,其余的不必拷贝,因此可以事先在C盘新建一个文件夹sources,再拷贝boot.wim文件进去)。
3.在XP系统打开行命令行窗口(方法是:开始→运行,填入CMD然后回车),在命令行窗口键入命令并回车:
c:\boot\bootsect.exe /nt60 c:
4.重启电脑,就会进入WinPE 系统 ,启动完成后弹出Win7 安装界面,点“下一步”→“修复计算机”→“否”→“下一步”→“命令提示符”,弹出命令行窗口。 5、清理启动文件。
必须删除原来拷贝到C盘的bootmgr文件和boot、efi、sources文件夹,以免安装Win7 时启动文件混乱导致失败。分别在命令行窗口键入命令并回车:
del c:\bootmgr
rd /s c:\boot
rd /s c:\efi
rd /s c:\sources
6、格式化c盘。
键入以下命令并回车:format c: /q /fs:ntfs
如果c盘已经是NTFS格式,可以不加/fs:ntfs这个参数。 如果c盘是空盘,就不必格式化了,跳过这一步。
7、运行win7 安装命令。
键入以下命令并回车:
d:\SOURCES\setup.exe
今天关于“没有u盘装win7系统教程”的讲解就到这里了。希望大家能够更深入地了解这个主题,并从我的回答中找到需要的信息。如果您有任何问题或需要进一步的信息,请随时告诉我。