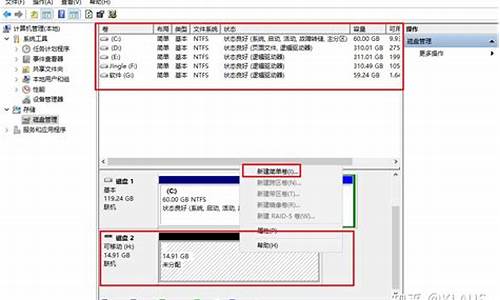您现在的位置是: 首页 > 维护升级 维护升级
最强的u盘修复工具_最强的u盘修复工具是什么_1
ysladmin 2024-07-10 人已围观
简介最强的u盘修复工具_最强的u盘修复工具是什么 现在,我将着重为大家解答有关最强的u盘修复工具的问题,希望我的回答能够给大家带来一些启发。关于最强的u盘修复工具的话题,我们开始讨论吧。1.哪个U盘数据恢复软件好?2.怎么才能修复坏掉的u盘
现在,我将着重为大家解答有关最强的u盘修复工具的问题,希望我的回答能够给大家带来一些启发。关于最强的u盘修复工具的话题,我们开始讨论吧。
1.哪个U盘数据恢复软件好?
2.怎么才能修复坏掉的u盘?

哪个U盘数据恢复软件好?
免费u盘数据恢复软件基本没有,想要恢复U盘数据,推荐选择牛学长Windows数据恢复工具,该软件恢复率高,可以为用户提供恢复U盘,硬盘,SD卡数据等服务。
牛学长Windows数据恢复工具支持从硬盘和固态硬盘、SD /存储卡,USB驱动器、数码相机外接设备中恢复数据;支持恢复前预览,提前确认是否是您要恢复的数据,操作简单,只需3步,并且购买后享有终身免费更新服务。具体步骤如下:
1、选择文件位置
在主界面上,勾选保存丢失文件的位置,例如桌面。如果您没有找到合适的路径,请查看“整台计算机”。这将扫描整个计算机。
2、扫描和预览
单击“扫描”将彻底扫描。完成后,它将列出所选位置中的所有已删除文件。
3、恢复已删除的文件
检查目标文件,然后单击“恢复”按钮以保存恢复的数据。如果磁盘被覆盖且永久性数据丢失,请不要保存到丢失的同一分区。点击下载快速恢复数据
想要了解更多关于U盘数据恢复的相关信息,推荐选择牛学长Windows数据恢复工具。牛学长Windows数据恢复工具一键快速恢复之前在复PC/硬盘/硬盘等存储设备中删除或丢失的文件,包括,音乐,视频,办公文件,系统文件等等,最重要的是还支持从磁盘,SD卡,媒体播放器的话多种设备中恢复数据,不需要懂任何电脑知识一键操作搞定。
怎么才能修复坏掉的u盘?
常用的U盘修复工具有:Mformat(U盘修复工具) V1.0 汉化版,PortFree Production Program(U盘修复工具) v3.27 汉化版,万能U盘修复工具,金士顿u盘修复工具等等。
U盘修复说明:
1、只能够针对U盘的格式化错误做修复,不能修复U盘的物理损坏。
2、只有当U盘无法正常使用时可以尝试修复,一般情况下不要经常使用。
u盘常见修复案例
1.U盘请将磁盘插入驱动器解决方法
同事拿来一个U盘,插入USB插口后,U盘指示灯会亮,并且在我的电脑中也显示了盘符号,不过双击它时,出现提示:请将磁盘插入驱动器。对此盘进行格式化时也出现同样的提示。一筹莫展。
努力寻求解决办法,解决方法如下:
1、 右键单击我的电脑,管理——存储——磁盘管理器,在右面的界面上可以看到代表该闪存的标志,点击它,选择“新建一个分区”,按提示完成格式化等操作,问题可望解决。
2、 下载“低级格式化工具”,对闪存进行低级格式化。
U盘修复工具(PortFree Production Program 3.27)使用方法:
(1) 请点击软件右下角的 "OPTION ",将出现如下窗口。
(2) 请选择 "Others ",选择 "Type "— > "Removable"
(3) 请选择 "Capacity Adjust ",在这里选择你的 U 盘的容量;如果在这里没有你所要的容量,请单击 "ADD ",填写你所需的容量。
(4) 请选择 "Flash Test",选择 "Low Level Format";这里有两个参数,一个是All Blocks (它的意思是低格式化整个盘),另一个是Good Blocks (它的意思是只低格式化好的区块,这个参数适合于含有坏区的U盘)
(5) 都按照以上方法选择好之后,请单击 "OK",保存设置,然后将U盘接到电脑上,单击 "RUN",开始低格式化。
U盘修复技巧
U盘的使用已经非常普遍,人们经常用U盘来备份、携带、转移文件。但是,如果将U盘从USB口拔出之前,忘记了执行卸载操作,或者执行卸载操作不彻底,或者由于误操作,而直接将U盘从USB口拔了出来,就有可能会导致U盘损坏,有时甚至会导致计算机不能识别U盘。
如果以前没有处理这种情况的经验,多半会认为U盘已经不能使用,该扔进垃圾箱了,但这样又觉得太可惜了。
有没有办法恢复U盘的功能呢?答案是肯定的,可以按照下面的步骤进行:
依次打开控制面板、管理工具、计算机管理、存储、磁盘管理,就会出现有如图的界面,在文字“磁盘1”上单击右键,选择“初始化磁盘”,直接单击“确定”。
初始化完成后,U盘的状态变成为“联机”状态。
注意此时U盘的锁要处于打开状态,否则会出现如下提示:“由于媒体受写保护,要求的*作无法完成。”
右边的白框上单击右键,选择“新建磁盘分区”,进入新建磁盘分区向导,直接单击下一步,选择分区类型(主磁盘分区、扩展磁盘分区或逻辑驱动器),一般选择主磁盘分区即可。(注:下面的对话框会顺序出现,所以就不在这里给出其屏幕拷贝了。)
下一步-选择磁盘空间容量:一般使用默认大小。下一步-指派一个驱动器号(或不指派)。
下一步-选择“按下面的设置格式化这个磁盘分区”设置格式化的形式(文件系统类型、分配单位大小、卷标)(不用选择快速格式化)。
下一步-成功完成格式化向导。单击完成等待其格式化完成即可。格式化完成后,U盘状态显示为“状态良好”,即大功告成。
这种修复方法一般都能将U盘恢复。但是这种修复方法也有一个弊端,就是不能恢复U盘上原有的数据(数据全部丢失!!!)。如果U盘上原有的数据不是很重要,这种方法比较适用。
参考资料
详细资料.U盘恢复工具[引用时间2017-12-29]
具体的操作步骤如下:工具/原料:
系统版本:windows系统
品牌型号:笔记本/台式电脑
软件版本:diskgenius分区工具
方法一、检查修复u盘
1、将u盘插到电脑上后,出现提示窗时不要选择格式化,而是右击此u盘选择“属性”打开。
2、点击“工具”-“检查”。
3、在弹出的错误检查窗口中点击“扫描驱动器”,这时候系统会自动修复文件系统错误和扫描并尝试恢复坏扇区。
方法二、重建分区表
1、方法一不行的话,把U盘接入电脑,打开DiskGenius分区工具打开。
2、点击工具—搜索已丢失分区(重建分区表)。
3、然后勾选整个磁盘,点击“开始搜索”,待搜索完成即可。
好了,今天关于“最强的u盘修复工具”的话题就讲到这里了。希望大家能够通过我的介绍对“最强的u盘修复工具”有更全面的认识,并且能够在今后的实践中更好地运用所学知识。如果您有任何问题或需要进一步的信息,请随时告诉我。