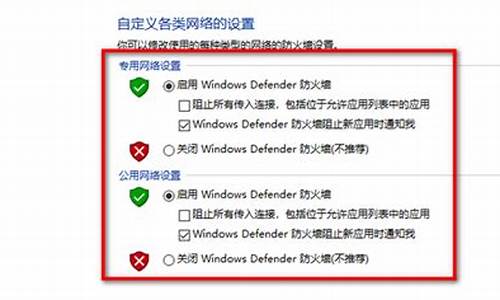您现在的位置是: 首页 > 维护升级 维护升级
摄像头驱动win7禁用_摄像头驱动win7禁用怎么办
ysladmin 2024-07-16 人已围观
简介摄像头驱动win7禁用_摄像头驱动win7禁用怎么办 接下来,我将会为大家提供一些有关摄像头驱动win7禁用的知识和见解,希望我的回答能够让大家对此有更深入的了解。下面,我们开始探讨一下摄像头驱动win7禁用的话
接下来,我将会为大家提供一些有关摄像头驱动win7禁用的知识和见解,希望我的回答能够让大家对此有更深入的了解。下面,我们开始探讨一下摄像头驱动win7禁用的话题。
1.为什么安装WIN7后 我电脑内置摄像头不能驱动了 我的是HP 的本
2.Win7系统摄像头打开失败无法使用解决技巧
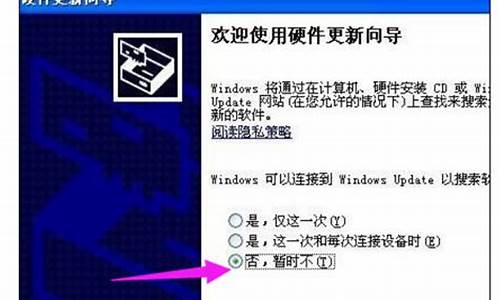
为什么安装WIN7后 我电脑内置摄像头不能驱动了 我的是HP 的本
您好,感谢您选择惠普产品。一、请您使用其它软件(例如QQ软件)测试是否可以打开摄像头,如果仍无法打开摄像头,请您鼠标右键点击“计算机”(或“我的电脑”)--管理--系统工具,打开“设备管理器”,看一下里面是否有“图像设备”、hp webcam摄像头设备或者usb device设备(如果摄像头驱动没有安装好,通常会出现此提示)。
1、如果没有这些名称的设备或者摄像头设备显示不正常,建议您参考下面操作:
(1)这个情况很可能是由于摄像头驱动没有安装好造成的,建议您尝试安装下面摄像头驱动。关于如何从惠普官方网站下载相应产品的驱动程序,建议您可以参考下下面的官方文档:?/portal/site/hpsc/public/kb/docDisplay/?docId=emr_na-c02903029
(2)如果仍没有摄像头设备,请您在设备管理器中,点击“通用串行总线控制器”前的三角号,卸载“通用串行总线控制器”下面USB Root Hub设备,然后您再点击设备管理器上方的“扫描检测硬件改动”,重装USB驱动。
您也可以鼠标右键点击这些USB Root Hub--属性--电源管理,将“允许计算机关闭这个设备以节约电源”前面的勾去掉试试。
2、如果您看到“图像设备”下面有hp webcam,请您使用下面方法将摄像头设备指定到microsoft的USB视频设备试试:
(1) 依次打开设备管理器--图像设备--HP WEBCAM—鼠标右键点击它,选择更新驱动程序,下一步。
(2)选择“浏览计算机以查找驱动程序软件”下一步。
(3)选择“从计算机的设备驱动列表中选择”,下一步。
(4)取消“显示兼容硬件”的勾选项,在“厂商”中选择“Microsoft”,在“型号”中选择“USB视频设备”,下一步。
(5)显示“WINDOWS已经成功地更新驱动程序文件”后关闭。
二、如果上面方法不能解决,请您查看电脑中是否安装了优化软件(例如金山毒霸或QQ管家等软件),如果是,请您查看软件保护设置中是否禁用了摄像头,如果是,请将它开启试试。
三、如果您确认在设备管理器看到了显示正常的摄像头设备,请您再使用可以打开摄像头的软件例如QQ软件或Cyberlink YouCam进行测试。Cyberlink YouCam摄像头调用软件:
ftp://ftp.hp.com/pub/softpaq/sp59501-60000/sp59986.exe
四、如果不好用,建议您保存数据后恢复BIOS默认值试试,方法如下:
家用笔记本:您开机时连续点击F10进入BIOS,选择Exit选项,选择load setup defaults—yes,再选择Exit--exit saving changes—yes,就可以保存后退出了。
商用笔记本:您开机后连续点击F10键进入BIOS,在File中选择Retore Defaults, 点yes,再选择Save Changes And Exit,就可以保存后退出了。
五、提醒您,如果设备管理器中没有摄像头设备,有些商用笔记本电脑的BIOS中有开启摄像头的选项,如果您使用的是商用笔记本,请您进入BIOS确认里面是否有Integrated Camera摄像头设备及是否已经启用。
方法:开机时按F10进入BIOS—System Configuration—Built-in Device options-找到Integrated Camera,看它是否设置为enabled或打勾,如果不是,请您将它设置为enabled或打勾,然后点击左上角的File选择Save Changes And Exit,就可以保存后退出了。
希望以上回复能够对您有所帮助。
Win7系统摄像头打开失败无法使用解决技巧
现在购买的笔记本都配置有摄像头设备,有了摄像头我们就可以进行视频聊天,拍照等等了。一些用户在安装摄像头驱动的时候遇到一些问题,win7系统笔记本无法安装摄像头驱动怎么办呢?为帮助大家能够顺利安装上摄像头驱动,下面给大家介绍win7系统笔记本无法安装摄像头驱动的原因和解决方法。
推荐:笔记本专用win7系统下载
解决方法如下:
1、确认是否为内置摄像头。如果是外置的,请联系销售商解决。
2、确认摄像头是否已经被打开,有些品牌的电脑,需要专门软件的配合,才能打开,如电源管理软件等。
先确认电脑已正确安装了电源管理软件
提示:如果没有正确安装电源管理软件,按Fn+Esc键,则不能调出此界面,请先访问官网下载并安装电源管理软件。对于电源管理软件,不同的机型,其在驱动程序列表中的名称也会不一样。一般是“PM(PowerManagement)”或者“EenergyCut”。不同电脑的摄像头快捷键可能会有差异,一般快捷键键帽上会有无线标识。如图,此例中的摄像头快捷键为“Fn+F9”。
1、然后按“Fn+Esc”键,能够调出摄像头当前状态信息界面。如图表示摄像头当前状态为“关闭”;
2、表示摄像头当前状态为“打开”;
3、请确认电脑当前的型号、操作系统与下载的驱动程序是否匹配,如果不匹配(比如WindowsXP操作系统使用了Windows7的驱动程序)可能会导致安装不上。如下图所示,如果电脑型号、操作系统选择错误,可以重新选择;
4、确保安装摄像头驱动程序之前,“主板及芯片组”驱动程序已经安装完毕,并按照要求做了重新启动。“主板及芯片组”驱动在驱动程序中的列表。
5、如果系统使用的是GHOST克隆形式的安装方式,则自动安装的摄像头驱动程序可能是错误的。或者虽然不是GHOST安装,但也可能安装了错误的摄像头驱动。这种情况下,需要完全卸载原有已安装的摄像头驱动,并重新启动电脑后再尝试安装。操作步骤:依次单击“开始”、“所有程序”、“控制面板”、“程序”、“卸载程序”,在程序列表中选择已安装的摄像头驱动,比如下图中的“IntegratedCameraDriverIntaller”,右键单击并选择“卸载”,然后按照提示“完全卸载”。
6、如果使用的是GHOST等快速安装系统的方式,有时即使完全卸载了原有驱动,再使用官网推荐的驱动安装,也不一定能正常使用。此时,可以尝试恢复一个全新系统测试,恢复前务必备份硬盘上的重要数据。恢复系统的方法可以选择使用一键恢复,也可以使用光盘进行一步步的安装。
以上就是win7系统笔记本无法安装摄像头驱动的原因和解决方法,希望教程内容对大家有所帮助!
1. 检查摄像头是否被其他程序占用:打开任务管理器,查看是否有其他程序正在使用摄像头,如Skype、QQ等,关闭这些程序后再尝试打开摄像头。2. 检查摄像头驱动程序是否正常:打开设备管理器,查看摄像头驱动程序是否正常,如有**感叹号或问号,说明驱动程序出现问题,需要重新安装或更新驱动程序。3. 检查摄像头是否被禁用:打开设备管理器,找到摄像头设备,右键点击选择“启用”,如果已经启用则无需操作。4. 检查摄像头是否连接正常:如果是外接摄像头,检查连接是否正常,如USB接口是否松动或损坏,需要重新连接或更换USB接口。5. 检查操作系统是否有更新:有些摄像头驱动程序需要操作系统的更新支持,如果系统没有更新到最新版本,可能会导致摄像头无法正常使用。6. 重启计算机:有时候重启计算机可以解决一些摄像头无法打开的问题,可以尝试重启计算机后再次尝试打开摄像头。
好了,今天关于摄像头驱动win7禁用就到这里了。希望大家对摄像头驱动win7禁用有更深入的了解,同时也希望这个话题摄像头驱动win7禁用的解答可以帮助到大家。