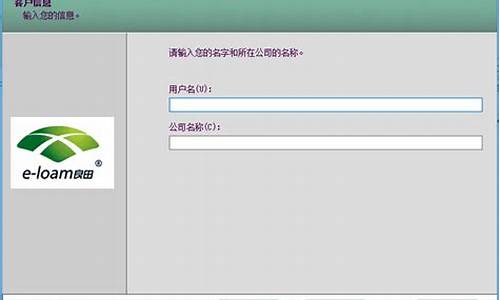您现在的位置是: 首页 > 维护升级 维护升级
惠普笔记本biso u盘启动_惠普笔记本u盘启动bios设置
ysladmin 2024-07-17 人已围观
简介惠普笔记本biso u盘启动_惠普笔记本u盘启动bios设置 我非常愿意为大家解答关于惠普笔记本biso u盘启动的问题。这个问题集合包含了一些复杂而有趣的问题,我将尽力给出简明扼要的答案,并提供进一步的阅读材料供大家深入研究。1.惠普bios
我非常愿意为大家解答关于惠普笔记本biso u盘启动的问题。这个问题集合包含了一些复杂而有趣的问题,我将尽力给出简明扼要的答案,并提供进一步的阅读材料供大家深入研究。
1.惠普bios设置u盘启动的方法
2.惠普omen17笔记本如何使用bios设置u盘启动
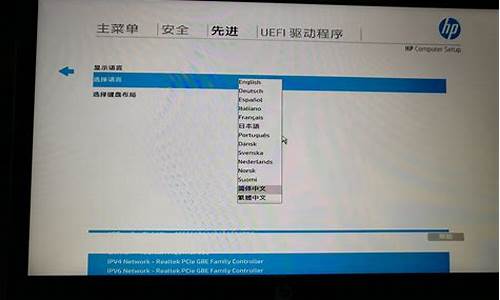
惠普bios设置u盘启动的方法
不同的电脑品牌设置u盘启动的方法是不一样的,有些网友使用的是惠普电脑,不知道惠普bios怎么设置u盘启动进入重装。下文小编就教下大家详细的惠普bios设置u盘启动的方法步骤。
工具/原料:
系统版本:windows10系统
品牌型号:惠普(HP)Probook 440
方法/步骤:
方法一:通过快捷键选择usb引导
1、首先自行制作好uefi启动U盘插入电脑,按电源键开机,连续点击F9进入引导启动菜单,通过上下方向键选择需要引导启动的设备,一般显示USB Hard Drive,然后按回车键进入即可。
2、或者开机后点击ESC,进入Startup Menu菜单后,然后看提示按F9进入Boot Device Options进入启动选项菜单。
3、来到Boot Options启动菜单界面,使用上下方向键选择USB Hard Drive启动设备回车进入U盘引导启动。
方法二:进bios设置usb启动
1、首先开机后来到logo界面,不断按ESC键进入BIOS。
2、按f10键进入BIOS。
3、进入BIOS主界面后,选择System Configuration“系统配置”,如果是英语不太好的朋友,可以先选择Language(语言)这项,按Enter进入。
4、选择Boot Option“启动选项”,把光标移到这一项,回车进入。
5、进入Boot Option子菜单后,来选择“Boot Order”启动命令,回车进入子菜单。
6、再选择USB Diskette on Key/USB Hard Disk这一项,其中文意思是“USB软盘或USB硬盘”,按Enter键确定。
7、这样u盘启动设置就完成了,我们直接按F10保存并退出即可。
总结:
以上便是两种惠普bios设置u盘启动的方法,一种是可以直接使用启动快捷键快速进入启动界面选择u盘启动项进入,另一种则需要先启动进入bios后,找到启动界面再选择u盘启动项进入,二者操作略有差异,有不清楚的网友可参照教程操作。
惠普omen17笔记本如何使用bios设置u盘启动
下面以惠普笔记本为例,操作步骤如下:1、打开笔记本电脑,在桌面显示Windows图标时按F8,进入BIOS模式,如下图所示:
2、在BIOS模式中,找到Boot选项,并点击选择,如下图所示:
3、然后再选择Hard Disk Drivers并按回车,如下图所示:
4、在Hard Disk Driver中选择U盘,并按回车键,如下图所示:
5、最后按F10键保存设置,即可完成设置u盘启动,如下图所示:
惠普omen17笔记本是一款拥有17.3英寸暗影精灵二代游戏本,其搭载了英特尔i7处理器和1060、1070发烧级显卡,让游戏更加流畅,那么这款惠普omen17笔记本怎么设置u盘启动呢?今天为大家介绍惠普omen17笔记本bios设置u盘启动的方法。
bios设置u盘启动方法:
1、将制作完成u启动u盘启动盘连接至电脑,重启或开机电脑后在显示器中出现惠普开机画面的时候按下u盘启动快捷键F12键,
2、进入快捷启动项的选择界面后,我们选择u盘所在的位置,按回车键进入,
3、等待片刻,顺利进入u启动主菜单,
关于惠普omen17笔记本bios设置u盘启动的详细操作方法就为大家介绍到这里了,如果还不知道怎么设置u盘启动的用户,可以参考本篇教程进行设置哦。
好了,今天关于“惠普笔记本biso u盘启动”的话题就到这里了。希望大家通过我的介绍对“惠普笔记本biso u盘启动”有更全面、深入的认识,并且能够在今后的学习中更好地运用所学知识。