您现在的位置是: 首页 > 维护升级 维护升级
惠普笔记本bios设置详解_惠普笔记本bios设置详解大全_2
ysladmin 2024-07-19 人已围观
简介惠普笔记本bios设置详解_惠普笔记本bios设置详解大全 现在,请允许我来为大家详细解释一下惠普笔记本bios设置详解的问题,希望我的回答能够帮助到大家。关于惠普笔记本bios设
现在,请允许我来为大家详细解释一下惠普笔记本bios设置详解的问题,希望我的回答能够帮助到大家。关于惠普笔记本bios设置详解的讨论,我们正式开始。
1.惠普bios设置u盘启动的方法(hp中文bios设置u盘启动?)
2.惠普笔记本bios设置步骤教程
3.惠普笔记本电脑进入bios后怎样设置硬盘为第一启动项?
4.HP的电脑如何进入BIOS设置
5.hp笔记本进入bios设置
6.HP笔记本如何进入BiOS惠普电脑进入BIOS设置的方法
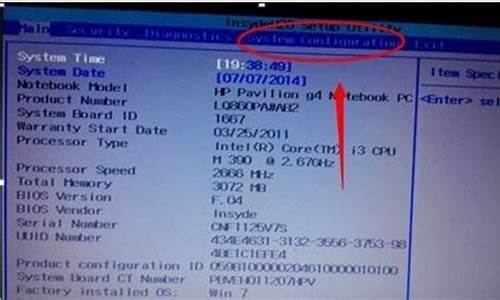
惠普bios设置u盘启动的方法(hp中文bios设置u盘启动?)
系统启动优先经过bios才能进入系统,用u盘重装系统的时候,如果没有快速启动的话,我们需要进bios设置u盘启动。不过很多网友不清楚惠普电脑怎么设置u盘启动,下面小编教下大家惠普bios设置u盘启动的方法。
1、首先打开笔记本,笔记本要确保处于关机的状态,设置bios就是要在关机的前提下进行的。
2、在笔记本的usb口插入我们要优先启动的U盘,要安装系统的话前提是u盘里已经做好了系统程序。
3、来到键盘的界面,最上边一排是f1-f12.在里边找到f10,hp笔记本要进入bios需要按f10才可以进入,开机启动笔记本,然后不停按f10,直到进入bios界面就可以停止按了。
4、接下来在bios的设置界面找到系统设置选项,这里是第三个选项。
5、在系统设置的界面下边找到启动选项,在启动选项的前面会有个小三角,这说明此选项会有子选项,选中后按回车键enter。
6、然后就会弹出很多关于启动选项的设置选项,在下边会有两个开机顺序的选择,这里要用uefi模式就选择这个,一般旧的笔记本就会传统模式的就可以了,选择u盘/usb硬盘选项,然后按键盘上的f6键,这里f6是向上调节的意思,把选项调节到第一位。
7、设置完成后就按快捷键f10,意思是保存并退出,这是所有bios设置通用的功能按键,在弹出的提示窗口选择是就可以了。
8、然后电脑就自动重启,自动进入到u盘的启动了,在启动的界面选择u盘里边的系统选项,然后一路启动就进入了U盘的系统了。
以上便是惠普bios设置u盘启动的方法,希望能帮到大家。
惠普笔记本bios设置步骤教程
除了高温,影响锂电池寿命的因素还有过冲和过放。过放很好理解,就是电量低于20%甚至低于10%,会严重影响电池寿命。但是如何理解过冲呢?科学的解释是,长期充电80%甚至95%以上也会降低电池寿命。但是笔记本电脑有一个常见的操作模式,会导致电量长期为95%,即笔记本电脑长时间插上电源适配器,会使电池一直保持在98%~100%。
这组电池只充放电了不到100个循环,却从来没有放电过。导致电池容量下降到89%的罪魁祸首是适配器的长期使用。
如果你的笔记本需要长时间插着适配器工作,有没有办法把充电门槛限制在80%以下?
答案是肯定的,有两种实现方式,一种是以惠普为代表的硬件解决方案,一种是联想华帝。
惠普笔记本BIOS-电池保护功能设置界面
BIOS设置代表惠普笔记本在启动时需要狂按ESC,通过F10进入BIOS。在电池保护功能中,您可以手动选择80%和50%档位。比如选择80%,电池只有在电量低于76%时才开始充电,电量达到80%时停止充电。经过验证,在windows中无论是关机还是充电都是一样的。
默认是没有保护功能的100%档,上限阈值可以调整到80%和50%。
应用软件解决方案的代表是联想Vantage,设置方法如下:
打开联想Vantage,点击 quot硬件设置 quot;单击 quot电源管理 quot;单击 quot在 quot在 quot自定义电池充电阈值 quot;弹出一个提示框,点击 quot继续;设置电池充电阈值,功率低于以下时开始充电和停止充电阈值,可手动设置。阈值设置只是一个百分比值,区间是5%,比如95%或者90%。优点是直观,个性化强,缺点是关机充电就不会受到设定阈值的保护。
设置电池充电阈值
王者之心2点击试玩
惠普笔记本电脑进入bios后怎样设置硬盘为第一启动项?
惠普笔记本无论工作还是游戏,都是一个不错的选择,那么惠普笔记本bios设置怎么操作呢?这个问题你知道吗?现在很多人也都在使用惠普电脑,现在就由我我来告诉你们怎么操作吧!惠普笔记本bios设置
笔记本开机或者重启的之后,刚开机界面,不停,间断按F10键即可进入BIOS
针对部分不同型号的HP笔记本来说,间断按F10键一般都能正常
如果不行看屏幕显示提示,有的是先按ESC 或 F9然后才让你继续选择
1等待片刻之后,进入BIOS界面找到?system configuration?系统设置选项
2启动选项
在system configuration选项卡中,找到?boot options?也就是启动设置
3进入系统启动设备选项设置,排在前面的就是首选启动设备啦。如果要调整可以通过下面提示,用键盘上下箭头来调整
4如果设置好之后,选择按下F10键盘。保存并退出BIOS设置(选项 YES)
END
post hotkey delay3
如果您的电脑有多系统,可以设置开机选择系统选项延迟时间。也就是bios里面的(post hotkey delay)
相关阅读:
BIOS常见错误信息和解决方法
1.CMOS battery failed(CMOS电池失效)
原因:说明CMOS电池的电力已经不足,请更换新的电池。
2.CMOS check sum error-Defaults loaded(CMOS执行全部检查时发现错误,因此载入预设的系统设定值)
原因:通常发生这种状况都是因为电池电力不足所造成,所以不妨先换个电池试试看。如果问题依然存在的话,那就说明CMOS RAM可能有问题,最好送回原厂处理。
3.Display switch is set incorrectly(显示形状开关配置错误)
原因:较旧型的主板上有跳线可设定显示器为单色或彩色,而这个错误提示表示主板上的设定和BIOS里的设定不一致,重新设定可。
4.Press ESC to skip memory test(内存检查,可按ESC键跳过)
原因:如果在BIOS内并没有设定快速加电自检的话,那么开机就会执行内存的测试,如果你不想等待,可按ESC键跳过或到BIOS内开启Quick Power On Self Test。
5.Secondary Slave hard fail(检测从盘失败)
原因:1 CMOS设置不当(例如没有从盘但在CMOS里设有从盘)2硬盘的线、数据线可能未接好或者硬盘跳线设置不当。
6.Override enable-Defaults loaded(当前CMOS设定无法启动系统,载入BIOS预设值以启动系统)
原因:可能是你在BIOS内的设定并不适合你的电脑(像你的内存只能跑100MHz但你让它跑133MH) 这时进入BIOS设定重新调整即可。
7.Press TAB to show POST screen(按TAB键可以切换屏幕显示)
原因:有一些OEM厂商会以自己设计的显示画面来取代BIOS预设的开机显示画面,而此提示就是要告诉使用者可以按TAB来把厂商的自定义画面和BIOS预设的开机画面进行切换。
8.Resuming from disk,Press TAB to show POST screen(从硬盘恢复开机,按TAB显示开机自检画面)。
原因:某些主板的BIOS提供了Suspend to disk(挂起到硬盘)的功能,当使用者以Suspend to disk的方式来关机时,那么在下次开机时就会显示此提示消息。
HP的电脑如何进入BIOS设置
不同品牌的电脑bios设置启动项有所不同,但都是在bios里设置,具体操作如下:1.电脑关机
2.在开机时按下F2键
3.进入BootMenu菜单界面
4.选择选择Advanced?BIOS?features
5.选择Hard?Disk?Boot?Priority
6.进去后,就可以根据硬盘的型号将硬盘设置为第一启动项了
hp笔记本进入bios设置
步骤如下:1、要进入BIOS需要先使用电脑键盘,先来认识一下笔记本电脑的键盘,我们需要最上面一排键盘F1至F12进行设置。
2、在电脑开要的时候,一直按F10键,可以直接进入到BIOS主界面。
3、我们也可以在电脑开机的时候,一直按ESC键,就会打开电脑的启动菜单,选择相应的菜单项就可以进入相应的功能,在启动菜单中按F10键可以进入BIOS
4、如果不知道具体的键位,或是操作方法的话,可以按下F1键,这样就会弹出说明界面。
5、如果感觉BIOS设置错误,想要恢复出厂值,可以按下F9键,然后移动到是选项,按下回车键就可以恢复默认值了。
6、如果想要修改各个菜单项,可以通过F5或是F6键来修改,当然也可以使用键盘上的上下键来选择。
7、全部设置完成后,想要保存设置并一起退出的话,可以按下F10键,然后在是按钮上按下回车键即可。
扩展资料
bios功能:
用于电脑刚接通电源时对硬件部分的检测,功能是检查电脑是否良好,通常完整的POST自检将包括对CPU,640K基本内存,1M以上的扩展内存,ROM,主板,CMOS存储器,串并口,显示卡,软硬盘子系统及键盘进行测试,一旦在自检中发现问题,系统将给出提示信息或鸣笛警告。
初始化:包括创建中断向量、设置寄存器、对一些外部设备进行初始化和检测等,其中很重要的一部分是BIOS设置,主要是对硬件设置的一些参数,当电脑启动时会读取这些参数,并和实际硬件设置进行比较,如果不符合,会影响系统的启动。
引导程序:功能是引导DOS或其他操作系统。BIOS先从软盘或硬盘的开始扇区读取引导记录,如果没有找到,则会在显示器上显示没有引导设备,如果找到引导记录会把电脑的控制权转给引导记录,由引导记录把操作系统装入电脑,在电脑启动成功后,BIOS的这部分任务就完成了。
参考资料:
HP笔记本如何进入BiOS惠普电脑进入BIOS设置的方法
HP笔记本进入BIOS
1
笔记本开机或者重启的之后,刚开机界面。不停,间断按F10键即可进入BIOS
针对部分不同型号的HP笔记本来说,停,间断按F10键一般都能正常。
如果不行看屏幕显示提示,有的是先按ESC 或 F9然后才让你继续选择
设置BIos从光盘启动2
等待片刻之后,进入BIOS界面找到“system configuration”系统设置选项
HP惠普笔记本如何进入bios设置光盘启动
启动选项
在system configuration选项卡中,找到”boot options”也就是启动设置
HP惠普笔记本如何进入bios设置光盘启动
进入系统启动设备选项设置,排在前面的就是首选启动设备啦。如果要调整可以通过下面提示,用键盘上下箭头来调整
HP惠普笔记本如何进入bios设置光盘启动
如果设置好之后,选择按下F10键盘。保存并退出BIOS设置(选项 YES)
HP惠普笔记本如何进入bios设置光盘启动
END
post hotkey delay3
1
如果您的电脑有多系统,可以设置开机选择系统选项延迟时间。也就是bios里面的(post hotkey delay)
HP惠普笔记本如何进入bios设置光盘启动
最近有网友咨询小编,表示使用常见的Delete、F1、F2、F10都无法启进入BIOS设置界面,这是为什么呢?因为惠普(HP)电脑的独树一帜,如果要进到BIOS设置之前,启动设置界面,之后才能进入BIOS界面。
HP笔记本如何进入BIOS设置中?
1、将HP笔记本开机之后快速点按键盘上的ESC键,不是一直按着,一直点按,等会一屏幕会停顿一下。
2、稍等下就会进入了下图所示的界面。这就启动界面,可以根据你需要设置BIOS的选项。要进入需要按选项旁边的快捷键就可以进入。
3、如果你要从USB启动。那么F9键就会到选择启动顺序的地方,进入BIOS设置则需要按下F10键。
以上就是分享的惠普电脑进入BIOS设置的方法以及设置U盘启动的过程,适合ProBook系列的笔记本电脑。其他的型号的可以试试Delete、F1、F2、F10快捷键。
好了,关于“惠普笔记本bios设置详解”的话题就讲到这里了。希望大家能够通过我的讲解对“惠普笔记本bios设置详解”有更全面、深入的了解,并且能够在今后的工作中更好地运用所学知识。









