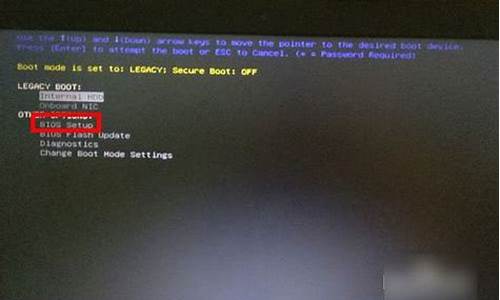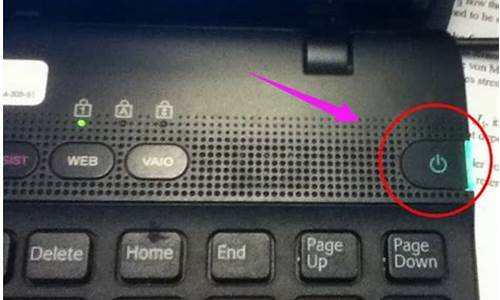您现在的位置是: 首页 > 维护升级 维护升级
u盘启动制作带图_启动u盘 制作_2
ysladmin 2024-07-27 人已围观
简介u盘启动制作带图_启动u盘 制作 很高兴有机会和大家一起谈论u盘启动制作带图的话题。这个问题集合包含了一些常见和深入的问题,我将详细回答每一个问题,并分享我的见解和观点。1.如何使用U盘制作win10系统启动盘2
很高兴有机会和大家一起谈论u盘启动制作带图的话题。这个问题集合包含了一些常见和深入的问题,我将详细回答每一个问题,并分享我的见解和观点。
1.如何使用U盘制作win10系统启动盘
2.版怎么制作u盘启动盘 u启动制作u盘启动盘图文教程
3.Win10系统U盘启动盘怎么制作

如何使用U盘制作win10系统启动盘
在制作启动盘之前,首先要准备以下工具:(1)一台可使用可下载镜像文档的电脑
(2)一个存储容量大于4G的usb设备(U盘或者移动硬盘)
(3)Windows10镜像
(4)制作U盘启动的工具,比较常见比如UltraISO
操作步骤:
1?.下载镜像
先是声明和许可条款,点接受
是这一台机器安装还是另一台机器,选择为另一台电脑创建安装介质
选择语言、版本等
可直接选U盘,可直接下载安装到U盘。
切记:确认U盘内容是否备份好,这一步骤windows会默认清空U盘信息。请务必把U盘内容备份好。
选择下载ISO文件
保存到电脑上,根据使用情况选择路径。
开始下载
下载完成。
下载安装Ultra ISO,并运行
点击左上角的**文件标记,即打开文件,打开我们之前保存的镜像的位置。并且在电脑上插上U盘
点了打开可看到
启动——写入硬盘映像
点选之后,出现写入对话框。红框1 显示插入的U盘已经就位,按写入就开始制作Windwos10启动U盘了
再一次警告会将U盘内的数据清空,若已备份过,继续写入
直到写入完成,这样Windows10启动盘就制作完成了。
版怎么制作u盘启动盘 u启动制作u盘启动盘图文教程
很多人再重装系统的时候,都知道用U盘重装系统的方法,那么其中的U盘启动器要怎么制作呢?接下来就让小编带领大家看看制作U盘启动盘吧。
工具/原料
品牌型号:联想天逸510S 2020
系统版本:win7 64位旗舰版
软件版本:windows下载助手1.0
一、制作windows10系统盘注意事项
(1)为了不会丢失重要文件数据,请先备份电脑数据。
(2)由于是使用U盘安装的,需要它的存储空间大于8G且没有其它文件。
二、windows10系统盘制作步骤
1、把U盘插入能上网的电脑中,在能上网的电脑浏览器中搜索“windows10下载”,打开微软官网。
2、点进去后,向下拉,一直找到“是否希望在您的电脑上安装windows10”,然后点击下面的“立即下载工具”。
3、下载完工具后,打开工具后,工具界面会显示“正在进行准备工作”,需要稍等一会,好了后会显示一个“适用的声明和许可条款”,点击右下角的“接受”就可以了。
4、弹出这个“你想执行什么操作”的页面,会有两个选项,选择第二个,把U盘插入进去,然后点击下一步。
5、进入下图的界面,把下面的的选项取消,然后按照下图来选择,选择完就可以下一步了。
6、选择U盘就好了,然后下一步。
7、选择你的U盘,点击下一步。
8、点击下一步后,你只需要耐心等待下载完成。
9、等到进度达到100%的时候点击下一步,后面应该就是完成了,因为时间较长,我就不等待了,结束了就可以看到U盘里有文件了,文件不要动,直接弹出U盘,windows10系统盘就做好了。
总结
1、在浏览器找到微软主页
2、跟随步骤制作
Win10系统U盘启动盘怎么制作
1、打开下载安装好的小白一键重装系统工具,准备一个 8GB 以上的空白 U 盘,然后选择制作系统功能开始制作启动 U 盘。2、在制作系统列表中选择您想安装的操作系统,然后点击开始制作。
3、备份好u盘重要资料后,选择确定格式化u盘。
4、当下载完系统之后,将会自动制作U盘启动以及将下载系统和备份的资料导入到U盘里面,在此期间大家耐心等候。
5、提示U盘已经制作完成后,可先预览下电脑启动快捷键,然后拔出u盘。(温馨提示 如果出现制作失败,请重新制作失败的U盘)。
6、后面将u盘启动盘插入电脑中,进入u盘启动界面后进入pe,即可进行电脑的修复或者重装系统等操作。
在制作启动盘之前,首先要准备以下工具:(1)一台可使用可下载镜像文档的电脑
(2)一个存储容量大于4G的usb设备(U盘或者移动硬盘)
(3)Windows10镜像
(4)制作U盘启动的工具,比较常见比如UltraISO
操作步骤:
1?.下载镜像
先是声明和许可条款,点接受
是这一台机器安装还是另一台机器,选择为另一台电脑创建安装介质
选择语言、版本等
可直接选U盘,可直接下载安装到U盘。
切记:确认U盘内容是否备份好,这一步骤windows会默认清空U盘信息。请务必把U盘内容备份好。
选择下载ISO文件
保存到电脑上,根据使用情况选择路径。
开始下载
下载完成。
下载安装Ultra ISO,并运行
点击左上角的**文件标记,即打开文件,打开我们之前保存的镜像的位置。并且在电脑上插上U盘
点了打开可看到
启动——写入硬盘映像
点选之后,出现写入对话框。红框1 显示插入的U盘已经就位,按写入就开始制作Windwos10启动U盘了
再一次警告会将U盘内的数据清空,若已备份过,继续写入
直到写入完成,这样Windows10启动盘就制作完成了。
好了,今天关于“u盘启动制作带图”的探讨就到这里了。希望大家能够对“u盘启动制作带图”有更深入的认识,并且从我的回答中得到一些帮助。