您现在的位置是: 首页 > 维护升级 维护升级
如何用u盘制作dos启动盘_如何用u盘制作dos启动盘教程
ysladmin 2024-07-27 人已围观
简介如何用u盘制作dos启动盘_如何用u盘制作dos启动盘教程 下面,我将以我的观点和见解来回答大家关于如何用u盘制作dos启动盘的问题,希望我的回答能够帮助到大家。现在,让我们开始聊一聊如何用u盘制作dos启动盘的
下面,我将以我的观点和见解来回答大家关于如何用u盘制作dos启动盘的问题,希望我的回答能够帮助到大家。现在,让我们开始聊一聊如何用u盘制作dos启动盘的话题。
1.dos系统盘怎么制作
2.怎么做个dos u盘启动刷bios
3.如何制作dos引导盘
4.u盘如何作启动盘
5.如何制作U盘DOS启动盘,希望有详细介绍!
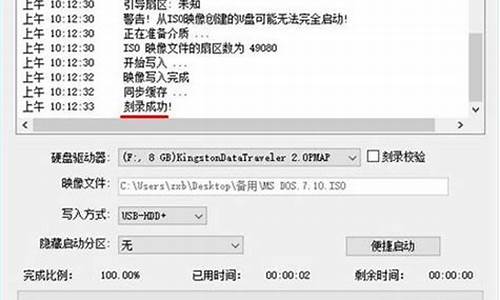
dos系统盘怎么制作
准备工作:一个U盘,USBOOT制作工具,一个MaxDOS压缩包。
下载后把UBSBOOT程序解压缩出来,再把U盘插上,按照下面的步骤就可以把U盘制作成DOS启动型的(注意事先备份U盘中有用的数据)。
具体步骤:
第一步:打开运行USBOOT;
点击蓝色的字选择工作模式,建议选择ZIP模式,ZIP模式是指把U盘模拟成ZIP驱动器模式,启动后U盘的盘符是A:
第二步:点击《开始》,就开始制作。出现下面这个对话框时,确保U盘中数据已没用,再选择《是》。
第三步:启动盘制作时出现下面的提示,请按正常程序拔下U盘:
Win9x系统:可直接拔下U盘
Win2000、XP、2003系统:请双击任务栏右侧红色圆圈内的《安全删除硬件》图标(如下图),正常卸载U盘。
第四步:再次插上U盘,稍后就会出现下面这个成功的提示,说明U盘目前已经是可启动基本DOS的了,点击右上角的×关闭USBOOT。
第五步:将前面下载的MAXDOS压缩包,把里面的所有文件释放到U盘的根目录下,注意必须是根目录。
怎么做个dos u盘启动刷bios
U盘做启动盘不是很容易,先看主板是否支持,U盘是否支持,
U盘如果支持,到网上下一个专做U盘启动盘的程序,用它可以很方便的做出一个启动盘,再进主板BIOS启动项,其中关于U盘启动项有好几项,需要你一个一个去试,主要是和U盘配套使用同一种模式才行,如hdd或fdd模式,注意有些主板与U盘间的兼容性很容易造成启动不成功,一定要多试几次,呵呵,我的主板试了几次都不成功,最后被我判为死刑,祝你成功!
告诉你一种简单、具有普遍性的好方法来制作Windows98下的“无驱型”U盘的方法。
1、将U盘格式化为启动盘(USB-ZIP型)。U盘驱动光盘上有安装程序,安装完后在“程序”组下能找到U盘程序项,利用其中的格式化工具软件来制作即可。
2、将U盘驱动光盘上“Drive”文件夹复制到U盘中。
3、开机时按下“Del”键进入BIOS,选中“Advanced BIOS Features”回车,在“First Boot Device”处用翻页键选中“USB-ZIP”,在“Second Boot Device”处用翻页键选中“HDD-0”后按“F10”键保存、按回车键确认退出即可。若你的电脑BIOS里没有“USB-ZIP”项,则就不能用U盘启动电脑了。
4、将U盘插入USB口后启动电脑,在C盘建立一DRIVE目录,再将U盘(此时为A盘)DRIVE中的文件拷到C盘的DRIVE下即可。命令为:
MD C:\DRIVE
COPY DRIVE\ . C:\DRIVE
当然,也可事先在U盘上建立一批处理文件,将上面的两条命令写入,在DOS下只需执行此批处理文件即可(具体建立过程略)。
5、拔下U盘,重启电脑,在桌面上打开“资源管理器”,打开C盘上的“DRIVE”文件夹,双击“Setup”安装U盘驱动。按屏幕提示装完后插入U盘即可。
此方法简单,因为它事先将U盘的驱动装入了U盘里,所以抛弃了安装光盘,此方法适合所有U盘,能够普遍推广
U盘制作启动盘方法:
第一步首先你的主板支持U盘,一般815以上主板都支持的(不支持的通过刷BIOS一般也会支持的,但是刷坏了可别来找我:))。在USB口上插好U盘,启用主板对USB的支持。如果不懂的话就设置BIOS为默认值,第一引导设为USB-HDD,保存并重启。
第二步、导入引导信息(有两种方法):
1、用专门格式化工具进行格式化(一般U盘自带的软件中有),选择引导盘选项即可;
2、闪盘插好后,用光盘启动盘或软盘启动盘引导,进入DOS,进入每个盘除了C盘以外的看一下U盘被分配为什么盘符并记住,因为下面是有用的.一般最小的就是它了(因为这时的U盘不是分在最后一个盘,而是除了C盘以外的随机分配的一个盘符)。进入光驱的盘符(一定要进入才行的),如果在DOS下可以访问到闪盘,在光驱的盘符下,用format x: /s 或FORMAT X:/Q/S或SYS X: (x代表U盘盘符)格式化即可。一般用format x: /s最好,最稳定,U盘将被格式化为FAT格式并装上DOS系统,以后你可以用来引导系统进入DOS做操作了.
第三步、修改引导信息
现在可以引导了,找来一张98启动盘,把里面的所有文件包括隐含文件都拷贝到闪盘当中,覆盖重名的文件。
找到Autoexec.bat文件,用记事本打开,找到Path 开头的那一行,是在Path 前面加上Rem命令,注意Rem后有一个空格。
找到Setramd.bat 文件,用记事本打开,找到“a:\findramd”的那一行,去掉 “a:\”把它改成“findramd”。保存!
第四步、可以加入其他工具
你还可以加入一些系统维护的工具,如ghost、pqmagic8 dos版、smartdrv.exe、FORMAT,XCOPY等工具。
第五步、使用U盘
在BIOS设置第一引导设置为USB-HDD就行了。当然先启用主板对USB的支持.如果不懂的话就设置BIOS为默认值再设置BIOS的第一引导设置为USB-HDD。
如何制作dos引导盘
需要使用U盘启动工具,然后即可在dos刷新bios。
1、制作U盘启动盘。
2、从主板的官网上下载最新bios,解压到U盘的根目录下:
3、插上U盘到电脑上后重启,进入bios里设置U盘引导优先。
4、保存bios并退出,重启后就会进入DOS界面(如下),输入dir可以查看U盘里的文件。
5、输入BACKUP可以备份bios,并生成一个BAK.ROM文件在U盘里。
6、输入UPDATE开始刷bios(刷bios过程中一定不能断电,否则会失败而开不了机)。
提示“Program
ended
normally”或者光标不在动时(注意观察等待)表示刷新bios成功。
u盘如何作启动盘
究竟U盘是如何制作DOS启动盘的呢?下面就让我们来学习一下吧。
1、请确认你的电脑主板支持U盘启动
2、U盘1个,至少2G大小(现在U盘都至少4G了)
3、请事先下载好usboot到电脑
方法/步骤
1.请备份U盘内容,因为制作启动盘时,会将这个盘格式化。下载USBOOT.EXE,下载后把UBBOOT程序解压缩出来,再把你的U盘插上,按照下面的步骤就可以把你的U盘制作成DOS启动型的(注意事先备份U盘中有用的数据)USBOOT运行后
2.①选中你的U盘;②点击蓝色的字选择工作模式;③强烈建议选择ZIP模式!HDD模式和FDD模式建议在ZIP模式不能正常工作时再试用;ZIP模式是指把U盘模拟成ZIP驱动器模式,启动后U盘的盘符是A:HDD模式是指把U盘模拟成硬盘模式;特别注意:如果选择了HDD模式,那么这个启动U盘启动后的盘符是C:,在对启动分区进行操作时就容易产生很多问题,比如:装系统时安装程序会把启动文件写到U盘而不是你硬盘的启动分区!导致系统安装失败。所以请尽量先选择ZIP模式。FDD模式是指把U盘模拟成软驱模式,启动后U盘的盘符是A:,这个模式的U盘在一些支持USB-FDD启动的机器上启动时会找不到U盘,所以请酌情使用。④点击《开始》,开始制作。⑤出现下面这个对话框时,确保你的U盘中数据已没用,再选择《是》。
3.Win9x系统:可直接拔下U盘Win2000、XP、2003、WIN7系统:请双击任务栏右侧红色圆圈内的《安全删除硬件》),正常卸载U盘。
4.请再次插上U盘稍后就会出现下面这个成功的提示,说明你的U盘目前已经是可启动基本DOS的了,点击右上角的×关闭USBOOT。
5.将前面下载的MAXDOS压缩包,把里面的所有文件释放到U盘的根目录下,注意必须是根目录!至此,你已经有了一个功能不错的DOS启动U盘了。用这个U盘启动计算机:将U盘插入主板USB接口(最好将其他无关的USB设备暂时拔掉),重启电脑,在系统自检的界面上按Del键进入BIOS,设置(如果是特殊BIOS,请参考主板手册后确定按哪个键进入BIOS),进入BIOS FEATURES SETUP中,将Boot Sequence(启动顺序)设定为USB-ZIP(或USB-HDD、USB-FDD,请与你制作的U盘工作模式对应)第一,设定的方法是在该项上按PageUP或PageDown键来转换选项。设定好后按ESC一下,退回BIOS主界面,选择Save and Exit(保存并退出BIOS设置,直接按F10也可以,但不是所有的BIOS都支持)回车确认退出BIOS设置。
我们都知道,DOS启动盘是一种能够很好的对电脑进行杀毒还有自我复制自我保护的一种工具,将 U盘制作成为DOS启动盘,它能够很好的运用usb对电脑系统进行复制还有保护,可以省去很多的操作程序,而由于 U盘制作成的DOS启动盘它的操作程序可能会有些许的困难,所以,如果你想吧 U盘制作成DOS启动盘的话,可以在参考上面的步骤的基础上,通过咨询相关技术人员的意见,然后来进行操作。
如何制作U盘DOS启动盘,希望有详细介绍!
在制作启动盘之前,首先要准备以下工具:(1)一台可使用可下载镜像文档的电脑
(2)一个存储容量大于4G的usb设备(U盘或者移动硬盘)
(3)Windows10镜像
(4)制作U盘启动的工具,比较常见比如UltraISO
操作步骤:
1?.下载镜像
先是声明和许可条款,点接受
是这一台机器安装还是另一台机器,选择为另一台电脑创建安装介质
选择语言、版本等
可直接选U盘,可直接下载安装到U盘。
切记:确认U盘内容是否备份好,这一步骤windows会默认清空U盘信息。请务必把U盘内容备份好。
选择下载ISO文件
保存到电脑上,根据使用情况选择路径。
开始下载
下载完成。
下载安装Ultra ISO,并运行
点击左上角的**文件标记,即打开文件,打开我们之前保存的镜像的位置。并且在电脑上插上U盘
点了打开可看到
启动——写入硬盘映像
点选之后,出现写入对话框。红框1 显示插入的U盘已经就位,按写入就开始制作Windwos10启动U盘了
再一次警告会将U盘内的数据清空,若已备份过,继续写入
直到写入完成,这样Windows10启动盘就制作完成了。
1、下载并执行U盘装机大师安装包,安装好以后,执行桌面“U盘装机大师”2、插上制作好的U盘启动盘后,软件会自动识别并选择当前插入的U盘。首先通过选择磁盘下拉列表选择您将要制作的U盘,然后点击一键制作按钮开始启动U盘启动盘的制作。
3、为了保护您U盘上的数据不会被误删除,软件将弹出警告窗口再次让您确认是否继续操作。在确保您U盘上的数据安全备份后,点击确定按钮继续制作启动U盘。
4、制作成功以后,打开U盘启动盘会看到“GHO”和“我的工具箱”两个目录。其中“我的工具箱”目录是用来存放外置工具(支持exe和bat类型),在PE系统的桌面上使用"搜索我的工具箱"即可实现将这些外置工具挂载到PE系统中使用。“GHO”目录用来存放GHO、WIM或ISO镜像文件。进入PE,系统会自动读取本目录中所有的GHO、WIM和ISO镜像文件并加入到恢复系统列表。
这样一个U盘dos启动盘就制作好了
好了,今天关于“如何用u盘制作dos启动盘”的话题就讲到这里了。希望大家能够对“如何用u盘制作dos启动盘”有更深入的认识,并且从我的回答中得到一些帮助。
上一篇:我的u盘打不开怎么回事啊_3
下一篇:我的u盘打不开了是怎么会事啊_2









