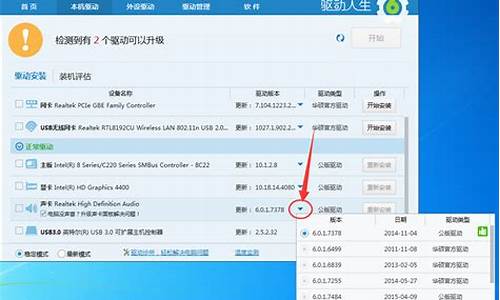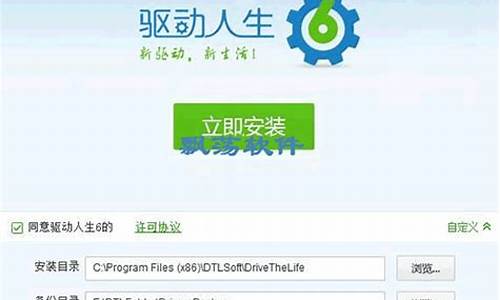您现在的位置是: 首页 > 维护升级 维护升级
u盘做系统教程冰封_u盘冰封系统怎么制作_3
ysladmin 2024-07-28 人已围观
简介u盘做系统教程冰封_u盘冰封系统怎么制作 现在,请允许我来为大家详细解释一下u盘做系统教程冰封的问题,希望我的回答能够帮助到大家。关于u盘做系统教程冰封的讨论,我们正式开始。1.冰封一键重装系统怎么安装不
现在,请允许我来为大家详细解释一下u盘做系统教程冰封的问题,希望我的回答能够帮助到大家。关于u盘做系统教程冰封的讨论,我们正式开始。
1.冰封一键重装系统怎么安装不了系统

冰封一键重装系统怎么安装不了系统
系统镜像受损或者pe问题,制作u盘重装系统解决:1、小白打开,然后将u盘插入,选择制作u盘。
2、选择需要安装的系统,然后点击 “安装此系统”进入下一步。
3、等待u盘启动盘制作,不需要操作。
4、制作启动盘完成后,可以先看下电脑主板的启动快捷键,然后退出u盘即可。
5、插入u盘启动盘进需要重装的电脑,电脑重启后不断按开机启动快捷键进入启动项,选择u盘启动进入pe系统。打开小白开始安装系统,等待安装完成后自动重启。
6、电脑经过多次重启后进入新的系统桌面就可以正常使用了。
准备工作① 使用u冰封u盘启动盘制作工具制作好的启动u盘点击查看 ==》u冰封u盘启动盘制作教程
② 原版win10专业版系统镜像文件(可前往微软官网下载原版win10专业版系统)?点击查看 ==》冰封整理原版系统集合
第一步:将原版win10专业版系统镜像放至u盘启动盘中
首先,我们将已经下载好的原版win10专业版系统镜像文件存放在u盘启动盘的目录中,如图所示:
第二步:先将u冰封u盘启动盘连接到电脑,重启电脑等待出现开机画面时按下启动快捷键,使用u盘启动盘进入u冰封主菜单,
选择01u冰封Win8PE X64 正式版,按下回车键进入,如图所示:
第三步:安装原版win10专业版系统
进入pe后会自启u冰封pe装机工具,首先点击"更多"将保存在u盘的系统镜像添加进来,接着选择c盘作系统盘存放镜像,点击“确定”即可,如图所示:
点击"确定"后,系统会弹出格式化提示框,点击"确定"即可,如图所示:
系统安装工具会将原版win10专业版系统镜像包释放到所选择的分区当中,释放完成后所出现的提示重启窗口中可点击确定或者等待10秒让电脑重新启动,如图所示:
重启后系统就会自动进行安装,我们等待完成即可,如图所示:
好了,今天关于“u盘做系统教程冰封”的话题就讲到这里了。希望大家能够通过我的介绍对“u盘做系统教程冰封”有更全面、深入的认识,并且能够在今后的实践中更好地运用所学知识。