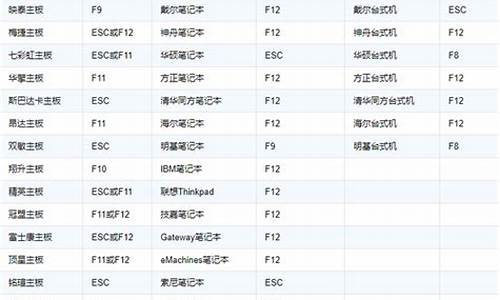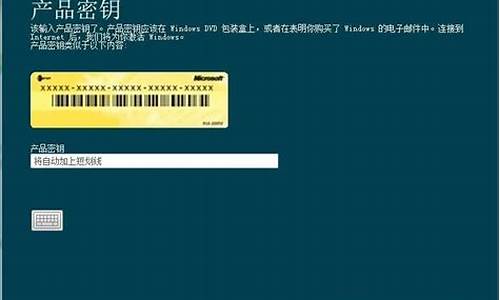您现在的位置是: 首页 > 维护升级 维护升级
好用u盘启动盘制作工具(bios uefi双启版)_u盘启动盘制作工具知乎_2
ysladmin 2024-07-28 人已围观
简介好用u盘启动盘制作工具(bios uefi双启版)_u盘启动盘制作工具知乎 现在,我将着重为大家解答有关好用u盘启动盘制作工具(bios uefi双启版)的问题,希望我的回答能够给大家带来
现在,我将着重为大家解答有关好用u盘启动盘制作工具(bios uefi双启版)的问题,希望我的回答能够给大家带来一些启发。关于好用u盘启动盘制作工具(bios uefi双启版)的话题,我们开始讨论吧。
1.老毛桃怎么制作uefi启动u盘启动盘制作工具
2.u盘启动盘制作工具软件哪个好
3.U盘启动盘制作工具排行榜,哪款最好用
4.怎么用u启动制作u盘启动盘|u启动u盘启动盘制作教程

老毛桃怎么制作uefi启动u盘启动盘制作工具
老毛桃uefi启动u盘启动盘制作步骤:到老毛桃官网首页下载老毛桃UEFI版u盘启动盘制作工具安装到电脑上;准备一个容量在4G以上并能够正常使用的u盘。
1、将u盘插入电脑USB接口,接着运行老毛桃u盘启动盘制作工具。打开工具主窗口后,我们可以在窗口左侧看到三种模式,在这里我们选择“iso模式”,然后点击“生成ISO镜像文件”;
2、Iso镜像制作完成后,点击“确定”按钮,如下图所示:
3、返回主窗口,继续点击下方的“制作ISO启动u盘”按钮;
4、随后会弹出写入硬盘映像窗口,我们只需在隐藏启动分区下拉菜单中选择“无”,然后点击“写入”即可;
5、接着会弹出窗口提示u盘中的所有数据都将丢失,确认已经将重要数据做好备份后,点击“是”执行操作;
6、接下来我们只需耐心等待写入硬盘映像操作完成即可;
7、制作成功后,会弹出一个窗口询问是否启动电脑模拟器测试u盘,我们点击“是”;
8、接着模拟启动器便会进入老毛桃主菜单页面,需要提醒大家的是,在电脑模拟器所所模拟出来的测试环境中请不要测试相应pe系统等其他功能。成功打开老毛桃主菜单页面后,按下键盘上的“Ctrl+Alt”组合键释放鼠标,然后点击右上角的关闭窗口按钮即可。
u盘启动盘制作工具软件哪个好
U盘装系统非常流行,使用比较多的是U盘pe启动盘,有用户下载了装机吧U盘启动盘制作工具,但是界面跟其他工具有点不一样,所以不知道怎么制作U盘启动盘,下面小编跟大家分享装机吧U盘pe启动盘制作方法。
相关教程:windows系统u盘安装方法
一、所需工具
1、4G以上容量U盘一个
2、制作工具下载:装机吧U盘启动盘制作工具下载
3、操作系统镜像下载:绿茶系统ghostwin764位旗舰优化版V2018.04
二、装机吧U盘启动盘制作方法如下
1、在电脑上插入U盘,关闭安全软件杀毒工具,然后打开装机吧U盘启动盘制作工具;
2、点击左上角的u盘启动,然后点击U盘模式;
3、选择刚插入的U盘,勾选上,点击一键制作启动U盘,制作前U盘数据必须转移备份;
4、弹出提示框,选择UEFI/BIOS双启动模式;
5、PE版本选择高级版,点击确定;
6、选择格式化U盘且丢失数据,确定;
7、有个系统选择框,不管它,选择取消下载且制作U盘;
8、开始下载PE_高级版,等待即可;
9、下载完成后会自动执行制作过程,等待,最后点击确定,制作完成。
以上就是装机吧U盘启动盘制作方法,制作好一个U盘后可以永久使用,而且不影响U盘正常的使用。
U盘启动盘制作工具排行榜,哪款最好用
u盘启动盘制作工具是不少小伙伴们重装系统必备的软件了,能够快速安全的制作出u盘启动盘是这个软件最吸引人的地方,最好的话肯定是纯净无捆绑的,下面小编就为大家带来排行榜给大家作为参考。
u盘启动盘制作工具软件哪个好
一、浆果一键装机
浆果一键装机该系统的响应速度很快,能够让电脑的总体操作更流畅,并且能够让用户快速的体验到高质量的软件,并且配备了专业的安全管理,保证了用户的安全,清除了大部分的无效软件,保证了系统的工作效率。
二、深度技术一键重装
此版本的系统全部的安全化性能均已更新,功能将会更强,还有许多新增加的优良的便利管理功能,整个系统的操作体验十分原版,许多基本的系统功能可以直接使用,并预装了应用软件和系统驱动程序以辅助用户正常使用。
三、金山重装高手
金山重装高手中系统的自动升级还能自动删除旧文件,防止数据外泄,支持缩略图的浏览,还能储存更多文件,对系统的包装技术进行了改进,增强了用户的安全,关掉了一些不必要的启动程序,加快了运行速度。
四、小白一键重装
小白一键重装它能够轻松的解决许多系统运行中的问题,保障了使用者的资料,防止资料外泄,而且它还支持多种快速备份,添加了优化的功能,并且它还带有原有的专用组件,使用起来会更方便,并且可以针对不同的环境调整适配性。
五、菜鸟一键重装
该系统清除了大量无用的垃圾文件和服务,从而提升了用户的使用安全性和兼容性,因此,该系统基本可以将许多不同的系统和软件都完美地运转起来,对磁盘的缓存和利用率进行了优化,对内存的使用进行了提升。
怎么用u启动制作u盘启动盘|u启动u盘启动盘制作教程
U盘启动盘制作工具排行榜,最好用的是老毛桃u盘启动制作工具。一、老毛桃U盘启动制作工具
老毛桃U盘启动制作工具是U盘装机必备的工具之一,它集成了服务器版的server2003和win8pe,具有强大的修复和备份功能,操作便携简单。它支持老毛桃的PE系统,可以制作出启动U盘,并且可以自由更换系统,非常方便。老毛桃U盘启动制作工具操作简单,支持一键制作U盘,非常受用户喜爱。
2、大白菜超级U盘启动盘制作工具
它集成了一键装机、硬盘数据恢复、密码破解等功能,操作简单方便。同时,它还提供了U盘装系统、制作启动文件等工具,适合用户进行系统安装和数据恢复。
3、u深度
u深度是一款非常实用的u盘重装系统工具,制作好的启动u盘可用于引导电脑开机启动,同时还能存储日常文件。它是针对普通用户和技术人员使用的一款u盘装机工具,制作好的启动u盘具有自动安装系统和即插即用功能,非常方便实用。
重装系统的好处
1、提高系统稳定性
重装系统可以提高系统稳定性。由于各种应用程序和驱动程序的加载,尤其是设计有缺陷、错误连连的应用软件,会对系统的安全稳定性带来隐患,尤其是系统各种错误提示增多。
2、修复丢失的系统文件
重装系统可以修复丢失的系统文件,解决电脑运行缓慢、系统混乱等问题。通过重新安装系统,可以恢复数据和软件的使用,并且不会破坏电脑的硬件配置。但不建议频繁重装系统,因为重装系统会格式化硬盘,对电脑有一定的损害,并且可能导致电脑上的其他软件无法使用。因此,如果需要重装系统,请选择专业、可靠的软件来完成操作。
3、杀死木马
重装系统可以杀死木马,因为大多数用户使用的是FORMAT格式化命令,它清空操作系统盘符数据,包括木马病毒。当然,重装系统也可以清理系统盘上的木马病毒。
怎么用u启动制作U盘启动盘?如今大多数装机员都会用U盘启动盘来安装系统,使用一些工具,比如U启动,可以将U盘制作成U盘启动盘,u启动是比较常用的制作工具之一,很多人都会选择用u启动制作U盘启动盘,下面小编为大家介绍U启动U盘启动盘制作教程。
一、所需工具:
1、U盘一个,容量4G或以上
2、u启动制作工具:U启动U盘启动盘制作工具UEFI版
3、操作系统镜像:Windows7中文版系统
二、U启动U盘启动盘制作步骤如下:
1、首先下载装机版或者下载uefi版u盘启动盘制作工具,双击下载下来的u启动u盘启动盘制作工具,选择好安装位置,然后点击立即安装按钮;
2、接下来就是u启动u盘启动盘制作工具安装过程,慢慢等待u盘启动盘制作工具安装成功;
3、安装结束后在打开的界面中点击开始制作按钮;
4、接着便会进入制作的主界面,插入U盘后,选择设备选项会自动显示插入的u盘型号和容量,写入模式、u盘分区、个性化设置都可以根据自身情况设置,设置完成之后点击开始制作按钮即可;
5、接着弹出警告信息窗口,确保U盘没有重要数据,确认后点击确定按钮;
6、然后就是制作u盘启动盘的过程了,耐心等待即可;
7、u启动u盘启动盘制作成功后会弹出提示信息窗口,提示是否要用模拟启动测试u盘的启动情况,可根据自身情况选择,最后将操作系统iso镜像复制到U启动U盘中即可用于系统的安装。
以上就是用u启动u盘启动盘制作工具制作u盘启动盘的过程,制作方法非常简单,几乎是一键制作,有需要的用户可以参考上面的步骤来操作。
好了,今天关于“好用u盘启动盘制作工具(bios uefi双启版)”的话题就到这里了。希望大家通过我的介绍对“好用u盘启动盘制作工具(bios uefi双启版)”有更全面、深入的认识,并且能够在今后的学习中更好地运用所学知识。