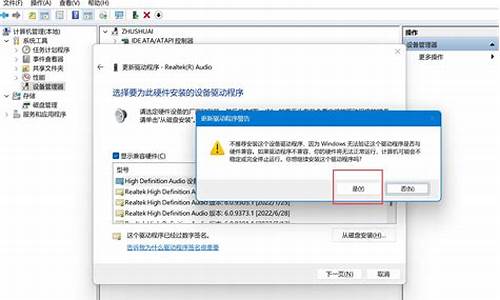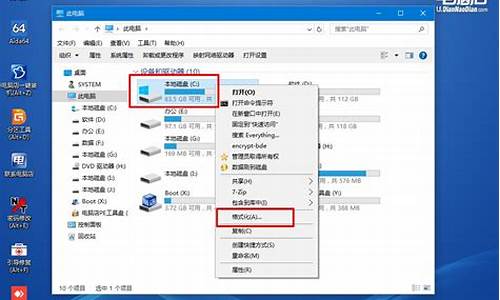您现在的位置是: 首页 > 维护升级 维护升级
explorerexe 桌面_
tamoadmin 2024-08-15 人已围观
简介1.explorer.exe无响应桌面卡死2.要是不小心把EXPLORER.EXE进程结束掉了怎么办?3.explorer.exe 管桌面的那个程序步骤:1,Windows10?explorer.exe命名为了中文名Windows 管理器,我们可以在任务栏上点击右键,然后打开任务管理器,当然大家也可以按下键盘的CTRL+ALT+DEL组合键,然后界面中打开任务管理器。2,任务管理器的进程中,我们可
1.explorer.exe无响应桌面卡死
2.要是不小心把EXPLORER.EXE进程结束掉了怎么办?
3.explorer.exe 管桌面的那个程序
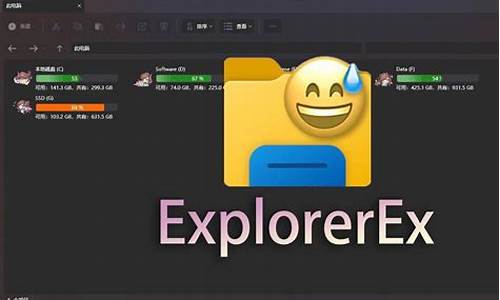
步骤:
1,Windows10?explorer.exe命名为了中文名Windows 管理器,我们可以在任务栏上点击右键,然后打开任务管理器,当然大家也可以按下键盘的CTRL+ALT+DEL组合键,然后界面中打开任务管理器。
2,任务管理器的进程中,我们可以找到Windows 管理器,然后在上面点击鼠标右键,然后选择结束任务,这样我们可以关闭这个explorer.exe进程。
3,关闭Windows 管理器以后,可以看到我们的桌面一篇漆黑,啥也没有了,那么怎么重新运行这个explorer.exe进程呢,点击文件-运行新任务。
4,然后这里我们直接输入命令explorer.exe,然后点击确定,运行进程。这样我们的电脑图形界面将会重新显示出来,这样也就重启了管理器。
5,当然在Win10中,给我们设计了更简便的操作,可以在Windows 管理器上面直接点击右键,选择重新启动,这样可以快速启动windows管理器。
explorer.exe无响应桌面卡死
首先在键盘中一同按下快捷键“WIN + R”,打开运行。
打开运行后,在运行搜索框输入“regedit”,点击下方的确定按钮。
在注册表编辑器界面中,找到ShellExecuteHooks”。
依次点开后,保留ShellExecuteHooks文件夹项中的默认数值,删除其他的数值。
在“确认数值删除”的确认框中,点击确认按钮,然后电脑重启,问题就解决了。
explorer.exe是Windows程序管理器或者文件管理器,它用于管理Windows图形壳,包括桌面和文件管理,删除该程序会导致Windows图形界面无法使用。
explorer.exe也有可能是w32.Codered等。该通过email邮件传播,当打开发送的附件时,即被感染,会在受害者机器上建立SMTP服务,允许攻击者访问你的计算机、窃取密码和个人数据。
要是不小心把EXPLORER.EXE进程结束掉了怎么办?
explorer.exe无响应桌面卡死的解决方法如下:
工具/原料:戴尔XPS13-9350-3708、win10、运行。
1、进入系统,按Win+R打开运行输入regedit点击确定。
2、打开注册表按下F3打开查找面板。
3、在查找目标中输入残留文件名称(卸载的软件名称),点击查找下一个。
4、检索出相匹配的选项,鼠标右键单击删除即可清除卸载残留文件。
5、按F3再次检索注册表,继续找到残留文件。
6、鼠标右键删除检索出的文件,即可解决explorer.exe无响应桌面卡死的问题。
explorer.exe 管桌面的那个程序
Explorer.exe这个进程是管理开始菜单、任务栏、桌面和文件管理的,结束该进程后,桌面图标和任务栏等就不会显示,这时可以在任务管理器内重新加载该进程即可解决,具体步骤如下:
所需材料:WIN7系统演示。
一、结束“Explorer.exe进程”后,同时点击键盘上的Ctrl+Shift+Esc这三个键打开任务管理器。
二、打开任务管理器后,点击上方的“进程”选项。
三、接着点击左上角“文件”选项,下拉菜单内点击“新建任务”。
四、打开创建新任务窗口后,在打开栏内输入“Explorer.exe”,最后点击“确定”即可重新加载该进程,桌面也会恢复。
explorer.exe显示桌面的。explorer.exe进程为用户提供了图形用户界面(也称为图形壳),
Explorer 简单的说就是用来显示系统的桌面环境,包括桌面图标和文件管理。另外请不要将此进程与浏览器进程混淆。
关闭explorer.exe打开方法:
1、打开任务管理器(按下“Ctrl+Alt+Del”组合键即可打开),点击“文件”→“新建任务”,在打开的“创建新任务”对话框中输入“explorer”,单击“确定”按钮后,稍等一下就可以见到桌面图标了(实在不行按开关机键关机在开机,没事的)。
2、如果故障依旧,按Windows键+R打开运行窗口,运行输入regedit回车打开注册表编辑器,定位到[HKEY_LOCAL_MACHINE\SOFTWARE\Microsoft\Windows
NT\CurrentVersion\Winlogon],然后查看在右侧的Shell值是否为“Explorer.exe”。如果不是,请手动修改为“Explorer.exe”。双击Shell,在打开的对话框中的数值数据中输入Explorer.exe按确定,重启电脑即可(如果右侧没有Shell,在右面右击空白处选新建/字符串,在数值名称添入“Shell”,在双击它在打开的对话框中的数值数据中输入Explorer.exe按确定重启电脑即可。)。
3、如果故障依旧,可能在你的C:\Windows目录中的“explorer.exe”进程文件受损,请到网上下载“explorer.exe”进程文件,下载后,将它放到你的C:\Windows目录中(如果你的电脑无法下载请用别的电脑下载或在别的电脑上将C:\Windows目录中的“explorer.exe”进程文件用U盘复制下来,开机按F8进入安全模式中将“explorer.exe”进程文件,它放到你的C:\Windows目录中即可。
4、如果还是不行,下载Win清理助手查杀木马,还原系统或重装。