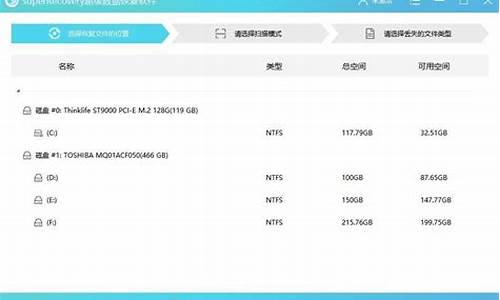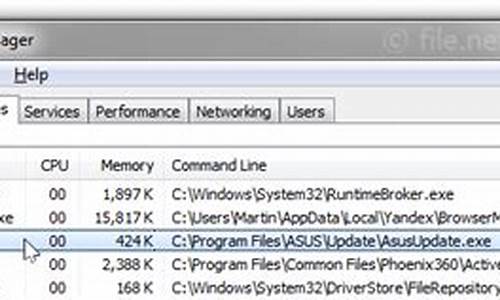您现在的位置是: 首页 > 维护升级 维护升级
蓝屏重启怎么设置最好_蓝屏重启解决方法
tamoadmin 2024-08-19 人已围观
简介1.华硕电脑蓝屏重启是怎么回事2.电脑蓝屏怎么重启电脑3.电脑开机一直蓝屏,一直重启要怎么办?4.电脑蓝屏怎么重启?5.win10蓝屏提示重启怎么办1、开机蓝屏重启与关机前的不当操作有关系。2、开机后马上按住F8不动,直到高级选项出现再松手;选“最近一次的正确配置”,按回车修复;或者按F8进入安全模式还原一下系统或重装系统。3、如果重装了之后也是蓝屏,建议还是检修一下去,如果可以进入安全模式,说明
1.华硕电脑蓝屏重启是怎么回事
2.电脑蓝屏怎么重启电脑
3.电脑开机一直蓝屏,一直重启要怎么办?
4.电脑蓝屏怎么重启?
5.win10蓝屏提示重启怎么办

1、开机蓝屏重启与关机前的不当操作有关系。
2、开机后马上按住F8不动,直到高级选项出现再松手;选“最近一次的正确配置”,按回车修复;或者按F8进入安全模式还原一下系统或重装系统。
3、如果重装了之后也是蓝屏,建议还是检修一下去,如果可以进入安全模式,说明安装了不合适的东西,将上一次是用电脑时下载的不合适东西全部卸载,或还原、重装系统。如果您的电脑是Win8,进不了系统是没法进入安全模式的,只有重装系统了。
4、再有就可能是硬件引起的,扣出主板电池放一下电,插拔一下内存、显卡清一下灰,在检查硬盘是否有问题,不行就检修一下。
计算机(computer)俗称电脑,是现代一种用于高速计算的电子计算机器,可以进行数值计算,又可以进行逻辑计算,还具有存储记忆功能。是能够按照程序运行,自动、高速处理海量数据的现代化智能电子设备。
由硬件系统和软件系统所组成,没有安装任何软件的计算机称为裸机。可分为超级计算机、工业控制计算机、网络计算机、个人计算机、嵌入式计算机五类,较先进的计算机有生物计算机、光子计算机、量子计算机等。
华硕电脑蓝屏重启是怎么回事
请判断蓝屏发生的时机与使用状况,再依照以下的流程进行处理。
注意:建议每进行一个步骤就先执行一次系统,若蓝屏依旧产生,再进行下一个步骤。
1. 自从安装完操作系统后就不定时发生蓝屏。
2. 最近曾更换或扩充硬件(内存、显示适配器、电源供应器、硬盘)。
3. 在执行特定软件时特别容易产生蓝屏。
4. 最近有安装更新系统、驱动程序或安装软件。
1. 自从安装完操作系统后就不定时发生蓝屏。
1.1- 卸除外接的硬设备(外接声卡、网络卡、随身碟...等)
1.2- 重新安装驱动程序,或是还原操作系统并确认操作步骤无误
2. 最近曾更换或加装硬件(内存、显示适配器、电源适配器、硬盘...等)
2.1- 确认加装的硬件与主板兼容
2.2- 若为加装显示适配器,请确认电源适配器足以支撑该显示适配器的耗电量,并安装官方网站提供的驱动程序
2.3- 更新主板的BIOS
2.4- 将加装的设备接到其他设备上测试
3. 在执行特定软件时特别容易产生BSOD
3.1- 确认该软件与操作系统兼容
3.2- 尝试使用[以系统管理员身分执行]或在兼容模式下执行
3.3- 重新安装该软件,确认安装步骤无误且中间没有出现任何错误
3.4- 尝试安装于其他相同操作系统环境的计算机并执行,确认是否为软件问题
4. 最近有更新系统、驱动程序或安装软件
4.1- 移除新安装的更新(安装软件、更新文件、驱动程序),若无法于Windows模式下移除,请进入安全模式执行移除
4.2- 若移除的选项为驱动程序,请安装该驱动程序的旧版本
4.3- 还原您的操作系统。
注意:操作系统还原会使计算机内的数据遗失,还请提前备份好数据。
电脑蓝屏怎么重启电脑
一般会在以下两种情况下发生蓝屏:系统更新后、使用过程中
一、系统更新后发生蓝屏:
PS:一般出现这种情况时,已经无法正常进入系统,需进入Windows RE中进行相关操作。
在设备上安装特定更新后,可能会发生某些蓝屏错误。如果更新后出现蓝屏错误,可以尝试通过卸载最近的更新来修复错误。
卸载更新的方法:
在安全模式中卸载更新(此方法适用于Win10 1809之前的版本)
在进入安全模式之前,需要先进入 Windows RE恢复模式。
非正常启动三次,可进入Windows RE恢复模式。具体操作方法如下:
按住电源按钮 10 秒钟以关闭设备。
再次按电源按钮以打开设备。
看到 Windows 启动(重启时显示ASUS的LOGO)后,立即按住电源按钮 10 秒钟关闭设备。
再次按电源按钮以打开设备。
在 Windows 重启时,按住电源按钮 10 秒钟设备。
再次按电源按钮以打开设备。
让设备完全重启以进入 WinRE。
进入Windows RE后,按照如下图例中的步骤进入安全模式:
第一步:在“选择一个选项”屏幕上,依次选择“疑难解答”>“高级选项”>“启动设置”>“重启”。
请点击输入描述
请点击输入描述
请点击输入描述
请点击输入描述
请点击输入描述
请点击输入描述
请点击输入描述
请点击输入描述
第二步:设备重启后,将看到选项菜单。建议按数字键“5”或者按“F5”键进入网络安全模式。
请点击输入描述
当设备处于安全模式后,按照以下步骤在控制面板中卸载最近的更新:
在任务栏上的搜索框中(也可使用Windows键+Q键组合键呼出搜索框),键入“控制面板”,然后从结果列表中选择“控制面板”。
在“程序”下,选择“卸载程序”。如果使用的是大/小图标视图,请在“程序和功能”下面选择“卸载程序”。
在左侧,选择“查看已安装的更新”,然后选择“安装时间”,按安装日期对更新进行排序以查看最新更新。
右键单击卸载最近的更新,然后选择“是”以进行确认。
PS:并非所有已更新补丁都会显示在列表中。
卸载操作完成后,进行重启操作,查看机台是否能正常进入系统,用以验证是否解决“系统因更新后发生蓝屏无法进入系统”。
在Win RE中卸载更新(此方法适用于Win10 1809及更高版本)
非正常启动三次,可进入Windows RE恢复模式。具体操作方法如下:
按住电源按钮 10 秒钟以关闭设备。
再次按电源按钮以打开设备。
看到 Windows 启动(重启时显示ASUS的LOGO)后,立即按住电源按钮 10 秒钟关闭设备。
再次按电源按钮以打开设备。
在 Windows 重启时,按住电源按钮 10 秒钟设备。
再次按电源按钮以打开设备。
让设备完全重启以进入 WinRE。
进入Windows RE后,按照如下图例中的步骤进行操作:
第一步:在“选择一个选项”屏幕上,依次选择“疑难解答”>“高级选项”>“卸载更新”
请点击输入描述
请点击输入描述
请点击输入描述
第二步:在“选择一个选项”屏幕上,选择“卸载最新的质量更新”或“卸载最新的功能更新“。
请点击输入描述
卸载操作完成后,进行重启操作,查看机台是否能正常进入系统,用以验证是否解决“系统因更新后发生蓝屏无法进入系统”。
二、使用过程中发生蓝屏:
PS:一般第三方软件引起的蓝屏问题,有显而易见的特点:机台开机可以正常加载系统,但在登录界面进入桌面时会发生蓝屏错误。
设备使用过程中可能导致蓝屏错误的原因并非总是显而易见,可能是使用的新硬件及驱动或第三方软件与 Windows 设备不兼容。可以使用如下步骤尝试解决蓝屏问题。
1、卸载第三方软件:
此操作需先进入Win RE恢复模式后才能进入安全模式,详细操作请看上方“卸载更新”中提及的方法。
当设备处于安全模式后,单击“开始”按钮,然后依次选择“设置” >“系统”>“应用和功能”。选择“按名称排序”并将其更改为“按安装日期排序”。?选择要删除的第三方软件,然后选择“卸载”。卸载第三方软件后,重启设备。
若进行操作后仍会看到蓝屏错误,请尝试回退、禁用或卸载最近安装的驱动程序。
2、回退、禁用或卸载驱动程序:
如果最近安装了新驱动程序,则可以回退、禁用或卸载它们以确定这是否是导致问题的原因。首先,确保设备处于安全模式,然后使用设备管理器回退、禁用或卸载驱动程序。
3、回退第三方驱动程序:
在任务栏上的搜索框中,键入“设备管理器”,然后从结果列表中选择“设备管理器”。
在“设备管理器”中,展开具有要回退的驱动程序的设备,右键单击设备下的驱动程序,然后选择“属性”。选择“驱动程序”选项卡,然后依次选择“回退驱动程序”>“是”。
PS:如果你无法回退驱动程序,或者你仍然会看到蓝屏错误,请尝试禁用驱动程序。
4、禁用第三方驱动程序:
在任务栏上的搜索框中,键入“设备管理器”,然后从结果列表中选择“设备管理器”。
在“设备管理器”中,展开具有要禁用的驱动程序的设备,右键单击设备下的驱动程序,然后选择“属性”。
选择“驱动程序”选项卡,然后依次选择“禁用设备”>“是”。
若仍然会看到蓝屏错误,请尝试卸载驱动程序。
5、卸载第三方驱动程序:
在任务栏上的搜索框中,键入“设备管理器”,然后从结果列表中选择“设备管理器”。
在“设备管理器”中,展开具有要卸载的驱动程序的设备,右键单击设备下的驱动程序,然后选择“属性”。
选择“驱动程序”选项卡,然后依次选择“卸载”>“确定”。
PS:某些设备驱动需要在“确认设备删除”框中选择“删除此设备的驱动程序软件”,然后选择“卸载”>“确定”。对于某些设备,必须重启设备才能完成卸载过程。
如果你仍然 会看到蓝屏错误,请尝试卸载/移除外接硬件。
6、移除外接硬件:
外接设备也有可能是导致蓝屏错误的原因。拔出所有外部存储设备和驱动器、扩展坞以及其他已插入设备但不用于运行基本功能的硬件,然后重启设备。
PS:如果重启设备后没有遇到此问题,则外部设备可能是问题的原因,需要与设备制造商联系以获取支持。
7、重置此电脑:
若遇到蓝屏问题,当文中所提及的方法都无法解决时,建议重新安装系统以解决问题(也可以选择重置,但由于Win RE重置功能的不稳定性重新安装系统作为优选项)。
PS:若系统重新安装后,未安装任何第三方软件和驱动的情况下,蓝屏问题复现,建议直接送至售后服务中心检测。
电脑开机一直蓝屏,一直重启要怎么办?
只能是长按开机键直到笔记本断电,然后重新开机。
一般来说,会造成蓝色画面错误的原因,您可能会遇到以下四种状况
1. 执行Windows更新后发生
2. 安装硬件后发生
3. 安装或更新软件(包含驱动软件/应用程序)后发生
4. 其他因素(即非上述情况造成的异常)
一,前三项的解决方式,主要是回朔到之前的正常情况。
若是Windows更新后发生的异常,则移除近期的更新;
若是安装硬件后发生的异常,则移除硬件;
若是安装或更新软件后的异常,则移除或回退上一版本软件。
● 如何透过设备管理器回退上一版本的驱动程序
1) 于[开始]点击鼠标右键(1),并点选[设备管理器](2)。
2) 点击[显示适配器]装置类型旁边的三角形(3)。于[Intel(R) UHD Graphics 620]点击鼠标右键(4),并点选[属性](5)。
此步骤是以Intel显示适配器驱动为范例,实际请依您所遇到的驱动程序错误,进行回退版本操作。
3) 点选[驱动程序](6),并点选[回退驱动程序](7)。
4) 选择[您要回退到以前安装的驱动程序的原因](8),并点选[是](9)。系统将会开始回退驱动程序至以前的版本。
二,若是其他因素造成的蓝色画面错误,请参考下列步骤进行排除
a. 前置作业
● 移除外接装置,例如外接硬盘,打印机,记忆卡,光驱内的光盘片,也包含卡片阅读机内的转接卡等等。
● 更新BIOS至最新版。
● 执行系统更新和驱动更新到最新。
b.? 系统还原
请在备份后,进行系统还原。?
若您的问题并未解决,请联系官方售后检测。
电脑蓝屏怎么重启?
你好
你说的这种情况,一般都是由 系统软件、内存、硬盘引起的。
1 电脑不心装上了恶意软件,或上网时产生了恶意程序,建议用360 卫士 、金山卫士等软件,清理垃圾,查杀恶意软件,完成后重启电脑,就可能解决。实在不行,重装,还原过系统,可以解决软件引起的问题。
2 如果不能进入系统,可以开机后 到系统选择那里 按f8 选 起作用的最后一次正确配置(可以解决因驱动装错造成的错误)和带网络连接安全模式(进去后是有网络的,再用360软件弄下),可能就可以修复。
3 点 开始菜单 运行 输入 cmd 回车,在命令提示符下输入
for %1 in (%windir%\system32\*.dll) do regsvr32.exe /s %1 然后 回车。然后让他运行完,应该就可能解决。
4 最近电脑中毒、安装了不稳定的软件、等,建议全盘杀毒,卸了那个引发问题的软件,重新安装其他 版本,就可能解决. 再不行,重新装过系统就ok.
5 电脑机箱里面内存条进灰尘,拆开机箱,拆下内存条,清洁下内存金手指,重新装回去,就可能可以了。(cqjiangyong总结的,旧电脑经常出现这样的问题)
6 电脑用久了内存坏、买到水货内存、多条内存一起用不兼容等,建议更换内存即可能解决。
7 很多时候由于系统和显卡驱动的兼容性不好,也会出现这样的错误,建议你换个其他版本的显卡驱动安装,或换个其他版本的系统安装。
8 电脑用久了,硬盘坏,重新分区安装系统可以修复逻辑坏道,还是不行,那就到了该换硬盘的时候了,换个硬盘就可以解决。
硬件方面的问题,如果你不专业,建议拿到电脑店去测试,测试好了讲好价再换。
win10蓝屏提示重启怎么办
电脑蓝屏怎么重启?
如果你的电脑出现了蓝屏现象,可能是由于系统错误、硬件故障或者感染导致的。你可以尝试以下方法来重启你的电脑:
- 按住电源键,直到电脑关机,然后再按一次电源键,重新开机。
- 如果电脑有重置按钮,可以按一下重置按钮,让电脑重新启动。
- 如果以上方法都不行,可以拔掉电源线,等待几秒钟,再插回电源线,开机。
- 如果电脑能够进入安全模式,可以在安全模式下检查和修复系统错误,或者卸载最近安装的软件或驱动程序。
- 如果电脑不能进入安全模式,可以使用系统恢复盘或者U盘来恢复系统或者重装系统。
请注意,在重启电脑之前,尽量保存好你的重要数据,以免丢失。如果你的电脑经常出现蓝屏问题,建议你及时联系专业人员进行检查和维修。
一般会在以下两种情况下发生蓝屏:
系统更新后
使用过程中
系统更新后发生蓝屏:
PS:一般出现这种情况时,已经无法正常进入系统,需进入Windows RE中进行相关操作。
在设备上安装特定更新后,可能会发生某些蓝屏错误。如果更新后出现蓝屏错误,可以尝试通过卸载最近的更新来修复错误。
卸载更新的方法:
在安全模式中卸载更新(此方法适用于Win10 1809之前的版本)
在进入安全模式之前,需要先进入 Windows RE恢复模式。
非正常启动三次,可进入Windows RE恢复模式。具体操作方法如下:
按住电源按钮 10 秒钟以关闭设备。
再次按电源按钮以打开设备。
看到 Windows 启动(重启时显示ASUS的LOGO)后,立即按住电源按钮 10 秒钟关闭设备。
再次按电源按钮以打开设备。
在 Windows 重启时,按住电源按钮 10 秒钟设备。
再次按电源按钮以打开设备。
让设备完全重启以进入 WinRE。
进入Windows RE后,按照如下图例中的步骤进入安全模式:
第一步:在“选择一个选项”屏幕上,依次选择“疑难解答”>“高级选项”>“启动设置”>“重启”。
请点击输入描述
请点击输入描述
请点击输入描述
请点击输入描述
第二步:设备重启后,将看到选项菜单。建议按数字键“5”或者按“F5”键进入网络安全模式。
请点击输入描述
请点击输入描述
当设备处于安全模式后,按照以下步骤在控制面板中卸载最近的更新:
在任务栏上的搜索框中(也可使用Windows键+Q键组合键呼出搜索框),键入“控制面板”,然后从结果列表中选择“控制面板”。
在“程序”下,选择“卸载程序”。如果使用的是大/小图标视图,请在“程序和功能”下面选择“卸载程序”。
在左侧,选择“查看已安装的更新”,然后选择“安装时间”,按安装日期对更新进行排序以查看最新更新。
请点击输入描述
请点击输入描述
右键单击卸载最近的更新,然后选择“是”以进行确认。
PS:并非所有已更新补丁都会显示在列表中。
卸载操作完成后,进行重启操作,查看机台是否能正常进入系统,用以验证是否解决“系统因更新后发生蓝屏无法进入系统”。
在Win RE中卸载更新(此方法适用于Win10 1809及更高版本)
非正常启动三次,可进入Windows RE恢复模式。具体操作方法如下:
按住电源按钮 10 秒钟以关闭设备。
再次按电源按钮以打开设备。
看到 Windows 启动(重启时显示ASUS的LOGO)后,立即按住电源按钮 10 秒钟关闭设备。
再次按电源按钮以打开设备。
在 Windows 重启时,按住电源按钮 10 秒钟设备。
再次按电源按钮以打开设备。
让设备完全重启以进入 WinRE。
进入Windows RE后,按照如下图例中的步骤进行操作:
第一步:在“选择一个选项”屏幕上,依次选择“疑难解答”>“高级选项”>“卸载更新
请点击输入描述
请点击输入描述
请点击输入描述
请点击输入描述
第二步:在“选择一个选项”屏幕上,选择“卸载最新的质量更新”或“卸载最新的功能更新“。
请点击输入描述
请点击输入描述
卸载操作完成后,进行重启操作,查看机台是否能正常进入系统,用以验证是否解决“系统因更新后发生蓝屏无法进入系统”。
使用过程中发生蓝屏:
PS:一般第三方软件引起的蓝屏问题,有显而易见的特点:机台开机可以正常加载系统,但在登录界面进入桌面时会发生蓝屏错误。
设备使用过程中可能导致蓝屏错误的原因并非总是显而易见,可能是使用的新硬件及驱动或第三方软件与 Windows 设备不兼容。可以使用如下步骤尝试解决蓝屏问题。
卸载第三方软件
回退、禁用或卸载驱动程序
移除外接硬件
卸载第三方软件:
此操作需先进入Win RE恢复模式后才能进入安全模式,详细操作请看上方“卸载更新”中提及的方法。
当设备处于安全模式后,单击“开始”按钮,然后依次选择“设置” >“系统”>“应用和功能”。选择“按名称排序”并将其更改为“按安装日期排序”。?选择要删除的第三方软件,然后选择“卸载”。卸载第三方软件后,重启设备。
若进行操作后仍会看到蓝屏错误,请尝试回退、禁用或卸载最近安装的驱动程序。
回退、禁用或卸载驱动程序:
如果最近安装了新驱动程序,则可以回退、禁用或卸载它们以确定这是否是导致问题的原因。
首先,确保设备处于安全模式,然后使用设备管理器回退、禁用或卸载驱动程序。
回退第三方驱动程序:
在任务栏上的搜索框中,键入“设备管理器”,然后从结果列表中选择“设备管理器”。
在“设备管理器”中,展开具有要回退的驱动程序的设备,右键单击设备下的驱动程序,然后选择“属性”。
选择“驱动程序”选项卡,然后依次选择“回退驱动程序”>“是”。
PS:如果你无法回退驱动程序,或者你仍然会看到蓝屏错误,请尝试禁用驱动程序。
禁用第三方驱动程序:
在任务栏上的搜索框中,键入“设备管理器”,然后从结果列表中选择“设备管理器”。
在“设备管理器”中,展开具有要禁用的驱动程序的设备,右键单击设备下的驱动程序,然后选择“属性”。
选择“驱动程序”选项卡,然后依次选择“禁用设备”>“是”。
若仍然会看到蓝屏错误,请尝试卸载驱动程序。
卸载第三方驱动程序:
在任务栏上的搜索框中,键入“设备管理器”,然后从结果列表中选择“设备管理器”。
在“设备管理器”中,展开具有要卸载的驱动程序的设备,右键单击设备下的驱动程序,然后选择“属性”。
选择“驱动程序”选项卡,然后依次选择“卸载”>“确定”。
PS:某些设备驱动需要在“确认设备删除”框中选择“删除此设备的驱动程序软件”,然后选择“卸载”>“确定”。对于某些设备,必须重启设备才能完成卸载过程。
如果你仍然 会看到蓝屏错误,请尝试卸载/移除外接硬件。
移除外接硬件:
外接设备也有可能是导致蓝屏错误的原因。拔出所有外部存储设备和驱动器、扩展坞以及其他已插入设备但不用于运行基本功能的硬件,然后重启设备。
PS:如果重启设备后没有遇到此问题,则外部设备可能是问题的原因,需要与设备制造商联系以获取支持。
重置此电脑:
若遇到蓝屏问题,当文中所提及的方法都无法解决时,建议重新安装系统以解决问题(也可以选择重置,但由于Win RE重置功能的不稳定性重新安装系统作为优选项)。
PS:若系统重新安装后,未安装任何第三方软件和驱动的情况下,蓝屏问题复现,建议直接送至服务中心检测。