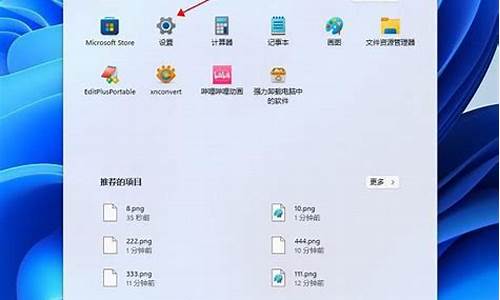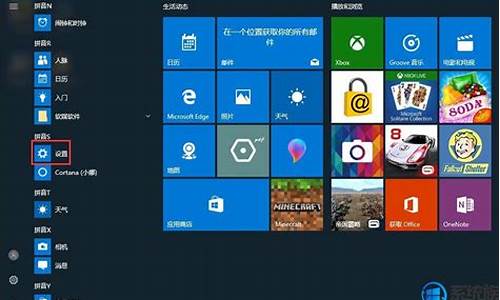您现在的位置是: 首页 > 维护升级 维护升级
分区魔术师可以增大c盘_硬盘分区魔术师中文版
tamoadmin 2024-08-21 人已围观
简介1.分区魔术师怎么把c盘变大2.求硬盘分区魔术师英文版的下载地址3.分区魔术师有什么特点对硬盘的分区别要注意什么?4.怎么用PQ分区魔术师恢复消失的磁盘?1,用系统盘引导,安装时,先删除所有分区,然后重新分区。2,用DOS盘或其它方法进入DOS,用FDISK进行重新分区。如果不懂,也可找个DOS版的DISKGEN,运行DIKSGEN,删除所有分区,重新进行分区。3,找个PE系统,引导到PE下,然后
1.分区魔术师怎么把c盘变大
2.求硬盘分区魔术师英文版的下载地址
3.分区魔术师有什么特点对硬盘的分区别要注意什么?
4.怎么用PQ分区魔术师恢复消失的磁盘?

1,用系统盘引导,安装时,先删除所有分区,然后重新分区。
2,用DOS盘或其它方法进入DOS,用FDISK进行重新分区。
如果不懂,也可找个DOS版的DISKGEN,运行DIKSGEN,删除所有分区,重新进行分区。
3,找个PE系统,引导到PE下,然后用系统自带的磁盘管理或DIKSGENIUS,删除所有分区,然后重新分区即楞。
分区魔术师怎么把c盘变大
去网上下载个(Paragon Partition Manager(硬盘无损分区软件) v11 绿色中文版)
PM硬盘分区魔术师 的特色功能即你对目前的磁盘分区不满意想重新调整分区大小时,使用Partition Manager可以在不破坏当前硬盘数据的前提下,将磁盘分区重新调整至你满意的合理大小!最新版本Partition Manager 11在Windows 7上完美运行!新版本更是加入了另人惊喜的功能:比如备份和还原Windows 7 系统镜像;集成磁盘启动管理工具轻松安装多系统、创建可启动U盘等。
Partition Manager 11 简体中文版 全部功能:
软件和硬件支持
系统支持 全面支持Windows 7 64位版本和32位版本,支持Windows XP,Vista.
分区特性:基本的分区功能 创建、格式化、删除和取消删除 、隐藏或取消隐藏磁盘分区;设置分区有效或无效;设置、更改或删除驱动器号;改变硬盘分区卷标;转换磁盘文件系统,检查文件系统的完整性;磁盘表面测试。
高级分区功能 :无损磁盘数据调整 或 合并 分区;热调整(无需重启系统)扩大或减小NTFS分区, 重新分配自由空间 ;主分区转换到逻辑,反之亦然,更新主引导记录(MBR)。有帮助请纳下
求硬盘分区魔术师英文版的下载地址
1、运行“硬盘分区魔术师”,在程序主界面中,右击除C盘以外其它含有多余容量的盘符,并从弹出的右键菜单中选择“调整容量/移动”项。
2、然后在打开的“调整容量/移动”窗口中,拖动以调整容量,以释放更多自由空间,点击“确定”按钮后,就会发现已成功释放“未分配”空间。
3、用同样的方法,还可以从其它盘符释放更多自由空间出来,其中的一种释放空间效果如图:在此需要注意的一点是,我们可以通过拖动“已用空间”部分来进行移动,从而将“未分配”空间进行合并。
4、当除C盘以外的所有盘符均释放空间完成后,我们就可以对C盘进行扩容操作啦。在此需要注意的一点是,当我们对C盘进入扩容操作时,必须确保“未分配”空间位于C盘的右侧,因此我们需要多次使用移动操作将“未分配”空间移动到C盘右侧。通常的做法右击“D盘”选择“调整空间/移动”操作来实现。如图所示就是“未分配”空间在移动前后的变化。
5、最后右击“C盘”选择“调整空间/移动”项。
6、拖动此滑块来调整C盘容量,最后点击“确定”完成C盘容量的扩展。
7、最后点击“应用所有挂起操作”按钮来执行所有操作。
分区魔术师有什么特点对硬盘的分区别要注意什么?
硬盘分区魔术师PQ8.05英文版
://.nbdown.net/564/soft.aspx
://so.xunlei/search?search=PQ%E8%8B%B1%E6%96%87%E7%89%88&restype=-1&id=10002
怎么用PQ分区魔术师恢复消失的磁盘?
Partition Magic(分区魔术师)是PowerQuest公司推出的一款硬盘分区及多操作系统启动管理工具。
总地来说,分区魔术师具有如下几项功能:
● 在不破坏数据的情况下对硬盘进行新分区,实时改变硬盘分区大小,并且能移动分区位置;
● 可以隐藏现有分区,使或者其他破坏者无从下手,最大限度保证用户数据的安全性;
● 可以即时改变分区的文件系统格式;
● 能在多操作系统并存的情况下提供开机选择画面等等
下面就来具体看看如何利用PM 7.0对硬盘分区进行各项操作。
(一)创建分区
Step 1:首先我们来创建主分区。点击“Operations”菜单中的“Create”命令,弹出“Create Partition”对话框,在“Create as”下拉列表框中选择“Primary Partition”,表示创建主分区;
Step 2:在“Partition Type”下拉列表框中选择“FAT32”,表示该分区的文件系统为FAT32格式;在“Label”文本框中输入该分区的卷标,也可以不填写;
Step 3:在“Size”文本框中输入该分区的容量,单位为MB,这里我们输入5000,表示主分区的容量为5000MB(约为5GB),如图1-1-19所示;
图1-1-19 创建主分区
Step 4:所有参数设置完成后单击“OK”按钮返回到PM 7.0的主界面,这时可以看到当前硬盘分区信息已经发生了变化,多出了一块标有“C:”的墨绿色区域,这块区域就代表主分区,而中间的“C:”则表示该分区的盘符,如图1-1-20所示。
图1-1-20 分区信息
在这里需要说明的是,在PM 7.0中不需要创建扩展分区,除主分区外,其余分区均为逻辑分区。
Step 5:接着开始创建第一个逻辑分区(即D盘)。首先选中硬盘分区信息图表中的空白区(即灰色部分),然后点击“Operations”菜单中的“Create”命令,弹出“Create Partition”对话框。由于是创建逻辑分区,所以这次我们在“Create as”下拉列表框中选择“Logical Partition”,再依次完成文件系统格式、卷标、容量等参数的设置,设置完毕后单击“OK”按钮,如图1-1-21所示。
Step 6 :按照同样的方法将剩余的空间全部划分给第二个逻辑分区。所有的分区创建完成后,我们还必须设置C盘为活动分区。鼠标右键单击C:区域,从弹出的快捷菜单中选择“Advanced”→“Set Active”,如图1-1-22所示。然后在弹出的确认对话框中单击“OK”按钮即可。
图1-1-22 设置活动分区
完成上述操作后单击“Apply”按钮,然后从弹出的确认对话框中单击“Yes”按钮,PM 7.0就开始正式对硬盘进行分区并完成格式化(前面所有的用户操作都是在内存中进行的),如图1-1-23所示。
(二)改变分区大小
如果你感觉有哪个分区大小不合适,需要重新分配分区空间大小,使用分区魔术师的Resize Partitions功能就能很轻松地完成,而且该操作还能在不破坏现有数据的情况下完成。如要将D盘的空间缩小为8GB,将多出的2GB空间划分给E盘,从而使E盘的空间达到7GB,为了完成这一任务,可按如下的步骤进行。
Step1:用鼠标右键单击D盘区域,从弹出的快捷菜单中选择“Resize/Move”,出现如图1-1-24所示对话框。由于E盘的位置在D盘之后,所以应该在“Free Space After”调节框中输入需要从D盘中分离的空间大小,本例中为2000MB,设置完毕后单击“OK”按钮。
图1-1-24 分离空间
此时可以从分区列表框中看到多出一块未使用的区域(如图1-1-25所示),该区域就是从D盘中分离的空间,大小为2GB。
图1-1-25 硬盘分区信息
Step2:用鼠标右键单击E盘区域,从弹出的快捷菜单中选择“Resize/Move”,出现如图1-1-26所示对话框。由于未使用的空间位置在E盘之前,而且需要将未使用空间的所有容量全部合并到E盘中,所以应该在“Free Space Before”调节框中输入0。
图1-1-26 合并剩余空间
Step3:完成上述操作后就可以从分区列表框中看到分区容量大小的变化,最后单击“Apply”按钮,然后从弹出的确认对话框中单击“Yes”按钮即可完成改变分区大小的操作。
(三)合并硬盘分区
分区魔术师的另一个过人之处就是可以实现硬盘分区间的动态无损合并,这对于许多需要调整硬盘分区结构而又担心数据丢失的用户来说真是一个完美的解决方案。下面我们接着前面的例子进行介绍,这次我们的目标是将D盘和E盘合并为一个分区(即D盘)。其操作方法如下:
注意:在进行分区合并操作之前,请确定被合并的两个分区的文件系统格式是否相同,否则将无法完成合并操作。
Step 1:用鼠标右键单击E盘区域,从弹出的快捷菜单中选择“Merge”即可弹出分区合并选项对话框,如图1-1-27所示。
图1-1-27 分区合并选项
Step 2:在图1-1-27所示的对话框中我们可以在“Merge options”区域指定合并分区选项:将D盘上的文件移至E盘还是将E盘上的文件移至D盘,该选项将影响分区合并后的最终文件存放路径。一般情况下,应将数据比较少的分区移至另一分区,这样可减少程序在合并分区时所消耗的时间。
在“Folder Name”文本框中键入一个文件夹名称,它用于存储第二个分区中的数据。最下面的“File System Type”则用于选择合并后分区的文件系统格式。
Step 3:完成必要的设置后单击“OK”按钮返回分区魔术师主界面,最后单击“Apply”按钮完成分区合并操作。
注意:分区合并的操作需要较长的时间,特别是在存储大量数据的两个分区之间进行时。所以一定要有耐心,如果中途终止了它,那么有可能会损坏硬盘分区表,导致存储在硬盘上的数据全部丢失。
(四)转换分区文件系统格式
用鼠标右键单击需要转换文件系统格式的分区,从弹出的快捷菜单中选择“Convert”,然后在子菜单中选择需要进行转换的方式,在弹出的警告窗口中单击“OK”按钮即可。此外,分区魔术师还可以将硬盘的主分区和逻辑分区进行相互转换,其操作步骤与转换分区文件系统格式的方法相似,在此不再赘述。
三、用DM万用表进行硬盘分区
DM万用表是一款优秀的国产磁盘软件,它除了可以分区硬盘外,还能高级格式化和低级格式化硬盘。它是一款绿色免费软件,下面介绍的版本为DM 9.56中英文自适应版,该软件只能够运行在纯DOS环境中(可从://soft.km169.net/soft/html/1416.htm下载,文件大小为427KB)。
如果想使用中文界面进行操作,要在运行DM之前加载汉字系统,这个汉字系统应该支持直接写屏,例如UCDOS、中国龙、天汇汉字系统等。所选用的汉字系统只需要加载汉字显示部分即可,其他输入法不必加入。根据用户是否在中文系统下而自动以英文或中文界面工作,DM在启动时将自动对当前系统进行识别。
为了便于描述,我们的目标是利用DM(英文界面)将一个20GB的硬盘分为5GB、10GB、5GB三个分区,然后将这三个分区格式化为FAT32格式。具体操作步骤如下:
Step 1:将下载的压缩包解压到启动盘上,然后从软盘引导计算机,进入DOS系统运行dm即可看到DM的欢迎画面,按键盘上的Enter键进入DM主界面,如图1-1-28所示。
图1-1-28 DM主界面
各菜单项的含义如下:
Easy Disk Installation:简单硬盘安装。
Advanced Disk Installation:高级硬盘安装。
View/Print Online Manual:显示/打印在线手册。
Exit Disk Manager:退出磁盘管理工具。
Step 2:将光标棒移至“Advanced Disk Installation”,按Enter键(以下简称选择),进入“Advanced Options”窗口,如图1-1-29所示。
图1-1-29 高级选项
Step 3:直接按Enter键选择“Advanced Disk Installation”,DM开始检测当前系统中的硬盘设备,检测完毕后程序将硬盘的数据及类型列出,同时等待用户确认,如图1-1-30所示。
图1-1-30 检测硬盘设备
Step 4:直接按Enter键确认后,出现如图1-1-31所示窗口,要求用户选择硬盘分区的文件系统,这里我们选择“Windows 95 OSR2,98,98SE,Me,2000(FAT 16 or 32)”,即FAT32文件系统。
图1-1-31 选择文件系统格式
Step 5:接下来程序给出确认提示框,询问用户是否使用FAT32文件系统来格式化硬盘分区,选择“Yes”,出现如图1-1-32所示对话框。这里有三个选项,其中前两个是系统自动分配的,现在我们选择第三个选项“Define Your Own”。
图1-1-32 自定义分区
Step 6:输入主分区容量(单位:MB)5000,按Enter键确认,如图1-1-33所示。然后输入第一个逻辑分区的容量1000,最后将剩余的空间全部划分给第二个逻辑分区。
图1-1-33 指定分区容量
Step 7:所有分区创建完毕后,在出现的窗口中选择“Se and Continue”,如图1-1-34所示。
图1-1-34 保存分区信息
Step 8:根据程序要求用户确认是否快速格式化硬盘分区,回答“Yes”;对于是否在分区的格式化中使用默认的簇大小,回答“Yes”;最后程序要求用户再次确认是否开始分区并格式化硬盘,并警告用户如果继续,硬盘上所有的数据将会丢失,回答“Yes”后DM开始对硬盘进行分区并完成格式化,如图1-1-35所示。
图1-1-35 开始分区并完成格式化
Step 9:完成分区与格式化操作后(DM分区与格式化的速度相当快,20GB的硬盘一般只需要几十秒即可完成),按照提示重新启动计算机即可。
://ice07.51.net/jc/index34.html
分区魔术师 PQMagic使用详解
★建立新分区(在E区中分建F分区)
1.运行PM,选中E区,然后点击“Resize”按钮。
2.将光标移到横条右侧,然后按住鼠标左键向左拖拽,以确定原分区(E区)和自由空间的大小。另外,用和按钮也可对分区大小进行调整。满意后点击“OK”按钮(注:如果此时有数据位于自由空间部分,则该部分数据将全部丢失)。
3.接下来,就是PM对分区进行分割操作,结束后,单击“OK”按钮,即可看到被分割出来的自由硬盘空间。
4.选中刚分割出来的自由空间,然后点击“Create ”按钮。
5.在“卷标”输入框中填入新分区的卷标并点击“OK”按钮,然后PM将进行新分区建立操作,结束后单击“OK”按钮。
★分区的合并(将F区并入D区)
1.选中F区,然后点击“Option”菜单中的“Delete”命令。
2.在“Partition deletion”框中输入F区的卷标:FREE,然后按“OK”按钮确认,PM就将删除F区使之成为自由硬盘空间(注:此时F区的所有数据都将丢失)。
3.选中自由分区前的E分区,然后点击“Move”按钮。
4.当光标变为形状时,按住鼠标左键向右拖拽(也可用按钮进行右移),将E区移到自由空间的右边,然后点击“OK”按钮。
5.接下来PM就开始对分区进行一连串的数据移动操作(注:在进行此操作时,千万不要非正常退出,如断电、热启动等,否则将造成分区数据受损并且不能恢复),操作结束后按“OK”按钮确认,此时可看到自由空间位于D区后面。
6.选中D区,然后点击“Resize”按钮。
7.在“Resize Partition”窗口中,当光标变为形状时,按住鼠标左键向右拖拽,直至将自由空间完全覆盖,然后点击“OK”按钮。
8.接下来就是PM的事了,事后只须点击“OK”确认,扩大后的D区就出来了。算算,合并后的D区容量是不是原D区与F区之和?
★隐藏分区(隐藏E区)
1.选中E区,然后打开“Advanced”(高级)菜单,执行其中的“Hide Partition”(隐藏分区)命令。
2.在隐藏分区确认(Hide Partition)窗口中点击“OK”按钮,E区就将被隐藏。
3.按“Exit”按钮退出PM并重新启动后,无论在DOS或Windows环境,E区均不能被发现。
★取消隐藏分区(恢复E区)
1.选中被隐藏的E区,然后执行“Advanced”(高级)菜单中的“Unhide Partition”(取消隐藏分区)命令。
2.在接下来的取消隐藏分区(Unhide Partition)确认窗口中单击“OK”按钮,E区的隐藏属性就会被取消。
★更改文件分配表类型(将E区的文件分配表FAT32转化为FAT16)
1.选中E区(此时该分区的文件分配表类型为FAT32),执行“Advanced”(高级)菜单中的 “Advanced FAT Properties”(文件分配表属性)命令。
2.在“Advanced FAT Properties”窗口的“Partition Type”(分区类型)下拉列表框中选择
FAT,然后点击“OK”按钮。
3.接下来就是FAT的转化操作,结束后点击“OK”按钮,E区的文件分配表就转化成FAT16。