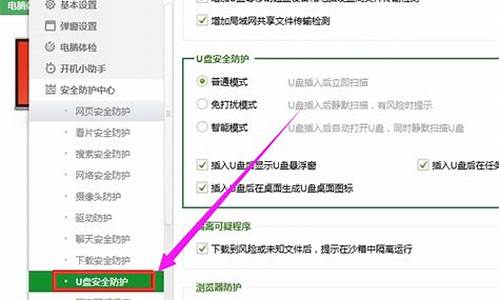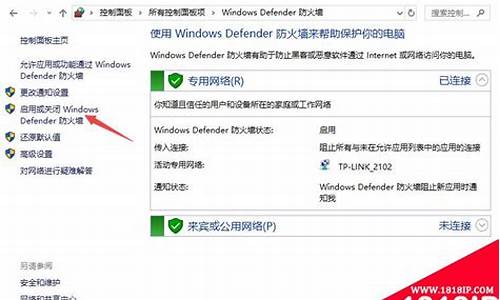您现在的位置是: 首页 > 维护升级 维护升级
win xp win8双系统_
tamoadmin 2024-08-26 人已围观
简介1.那位大师告诉我在xp下安装win8双系统的方法?卸载/删除高版本系统的最主要问题是要解决电脑引导问题也就是启动菜单的问题,即要将高版本系统的引导改回到低版本系统的引导,然后才能进行下一步的操作。要不然,如果不首先解决引导问题,而直接进行其他卸载/删除操作,那电脑还是会直接用高版本的引导来启动系统而导致系统启动不了。1.综合搜索bootice.rar工具下载后在win8上打开;2.打开之后在“B
1.那位大师告诉我在xp下安装win8双系统的方法?

卸载/删除高版本系统的最主要问题是要解决电脑引导问题也就是启动菜单的问题,即要将高版本系统的引导改回到低版本系统的引导,然后才能进行下一步的操作。要不然,如果不首先解决引导问题,而直接进行其他卸载/删除操作,那电脑还是会直接用高版本的引导来启动系统而导致系统启动不了。
1.综合搜索bootice.rar工具下载后在win8上打开;
2.打开之后
在“BCD编辑”这个选项卡下,选择“系统BCD”(这个应该是默认的),再点“查看/修改”按钮;
3.在弹出的界面的左侧栏中,删除“boot.ini菜单”上面的选项,然后点“保存当前系统设置”。
4.重启机器,就会首直接进入xp启动选择界面了
,进入之后如果win8所在的分区没有什么重要文件,直接格式化就可以了,如果有重要文件,就把重要文件备份一下,之后再格式化,这样就把win8彻底卸载了
需要注意的是在第三步中,一定不要删错了哦,最后要保留的是“boot.ini菜单”这个。如果删错了,没关系,不要保存就可以了,直接关闭软件,再次打开就可以了。
卸载/删除高版本系统的最主要问题是要解决电脑引导问题也就是启动菜单的问题,即要将高版本系统的引导改回到低版本系统的引导,然后才能进行下一步的操作。要不然,如果不首先解决引导问题,而直接进行其他卸载/删除操作,那电脑还是会直接用高版本的引导来启动系统而导致系统启动不了。
1.综合搜索bootice.rar工具下载后在win8上打开;
2.打开之后
在“BCD编辑”这个选项卡下,选择“系统BCD”(这个应该是默认的),再点“查看/修改”按钮;
3.在弹出的界面的左侧栏中,删除“boot.ini菜单”上面的选项,然后点“保存当前系统设置”。
4.重启机器,就会首直接进入xp启动选择界面了
,进入之后如果win8所在的分区没有什么重要文件,直接格式化就可以了,如果有重要文件,就把重要文件备份一下,之后再格式化,这样就把win8彻底卸载了
需要注意的是在第三步中,一定不要删错了哦,最后要保留的是“boot.ini菜单”这个。如果删错了,没关系,不要保存就可以了,直接关闭软件,再次打开就可以了。
那位大师告诉我在xp下安装win8双系统的方法?
1.将已启动的u盘插入电脑,重新启动电脑,按“F8”键。
2.然后选择带有单词USB的选项,按enter键进入磁盘启动菜单。
3、当看到如图所示的usb闪存启动界面时,选择Win8 system PE按回车键即可进入usb闪存PE桌面。
4、进入桌面后会自动运行speedU一键安装程序,然后点击图像文件路径上的向下箭头,选择win7系统GHO文件和系统安装盘D。
5、然后将弹出的win7系统界面安装到D盘的确认对话框中,点击“确定”。
6、然后将进入win7系统ghost恢复阶段,不需要做任何操作,只需要等待win7恢复即可完成。
7、下一步是按键,当win7系统恢复完成后会弹出一个对话框是否重启,此时点击“否”不立即重启。
8.接下来,打开PEu盘桌面上的“修复系统启动”工具,在新打开的boot修复工具中点击advanced。
9.然后在新界面上点击“选择开机分区字符”进行开机和修复(因为它是安装win7和XP双系统,所以有必要修复两个磁盘的开机,所以选择自动修复的方法)。
10、然后将XP系统修复安装到系统默认盘C上,所以点击“C”以C盘启动XP系统修复。
11.单击C,将弹出一个新选项。此时,只需单击“开始修复”。
12、以上操作完成后,XP系统字符引导修复,接下来就是修复win7系统引导,方法与修复C盘引导相同,只需要将引导盘字符修复到D盘即可。
13.修复完成后,拔下插入电脑的u盘,重启电脑,选择要使用的系统。
解决方法
1、1、在桌面右键点击“计算机”-“管理” ?如图
2、鼠标左键单击选“磁盘管理”打开磁盘管理窗口 ?如图
3、右击要压缩的主分区C-选“压缩卷” ?如图
4、在“压缩前的总计大小”和“可用压缩空间大小”下的“输入压缩空间量”中指定分出来的容量,点击“压缩” ?如图(1G=MB)此时压缩的大小根据所要安装的系统决定:XP/硬盘剩余空间 1.5GB 1.5GB以上,win8/8.1硬盘 32位/64位16GB/20GB30GB/45GB)
5、鼠标右键点击前面操作得到的”未分配”空间,选“新建简单卷”,打开“欢迎使用新建简单卷向导”对话框,打“下一步” ?如图?
6、根据需要在“简单卷大小”输入想要创建分区的大小,点击“下一步” ?
7、分配驱动器号和路径,写入盘符号后, 点击“下一步” ?如图
8、
格式化分区,点选“按下列设置格式化这个分区”:
“文件系统”,选“NTFS”;
“分配单位大小”,选“默认”;
“卷标”,,默认是“新加卷”;
勾选“执行快速格式化”, 点击“下一步” ?如图
9、点击“完成”,就可以完成分区了
10、将启动u盘插入usb接口(台式用户建议插在主机机箱后置的usb接口),接着重启电脑,在电脑屏幕中显示开机画面时按下电脑启动快捷键,在弹出的启动项选择窗口中选择所插入的启动u盘,按下回车键即可进入到u启动v6.0主菜单界面,如下图所示:
11、然后将选择光标移动到02运行U启动Win03PE增强版(老机器)选项,按下回车键进入到u启动winpe系统。如下图所示为加载win03pe系统的过程图,我们可耐心等待电脑进入到u启动winpe系统中,如图:
12、进入到u启动win03pe系统后,双击 打开“u启动PE一键装机”程序,随即工具在打开之后会寻找到所存放的系统镜像文件 并显示出来所需要的GHO映像文件,如下图所示:
13、选择完成之后在下方硬盘分区列表中选择一个硬盘分区进行系统安装,在此选择D盘做为安装系统所用的分区(千万不要还原原系统分区),一切操作完成后点击下方确定按钮进行下一个步骤。耐心等到解压过程结束即可。
14、最后电脑会在解压结束后对电脑进行重启操作,让电脑继续执行u盘装win8系统的后续安装过程,一切安装完成后让电脑进入系统桌面即可。