您现在的位置是: 首页 > 维护升级 维护升级
kx声卡驱动调试教程3552_kk声卡驱动怎么安装
tamoadmin 2024-08-29 人已围观
简介1.KK录像机怎么去除win7/8/10系统声音录制的杂音2.KK录制机为什么没有声音?怎么录制声音?3.KK录像机怎样录制电脑声音、麦克风声音?4.驱动安装,请教5.kk录像机怎么录声音 kk录像机录制声音方法 第一步:选择录音设备KK录像机下载 KK录像机支持的录音种类:录制电脑、系统播放的声音录制麦克风、话筒声音同时录制电脑声音和麦克风声音录音设置点设置按钮,然后按说明设置。操作步骤:Win
1.KK录像机怎么去除win7/8/10系统声音录制的杂音
2.KK录制机为什么没有声音?怎么录制声音?
3.KK录像机怎样录制电脑声音、麦克风声音?
4.驱动安装,请教
5.kk录像机怎么录声音 kk录像机录制声音方法
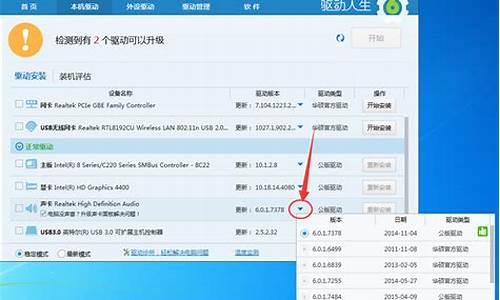
第一步:选择录音设备KK录像机下载
KK录像机支持的录音种类:
录制电脑、系统播放的声音
录制麦克风、话筒声音
同时录制电脑声音和麦克风声音
录音设置
点设置按钮,然后按说明设置。
操作步骤:Win7、Win8系统录音、XP系统录音
1.
Win7、Win8系统如何录制电脑声音?
勾选?录制电脑播放声?即可。
2.
Win7、Win8系统如何录制麦克风?
勾选?录制麦克风?,下拉框中选择当前使用的麦克风设备。
若开始录制后,弹出?录音失败,错误码...?的对话框,在下拉框中选择?Windows默认设备?,然后点设置按钮,将?麦克风?设置为默认设备。
3.
Win7、Win8系统如何同时录制电脑声音和麦克风?
同时勾选?录制电脑播放声?和?录制麦克风?,并在下拉框中选择当前使用的麦克风设备。
若开始录制后,弹出?录音失败,错误码...?的对话框,在下拉框中选择?Windows默认设备?,然后点设置按钮,将?麦克风?设置为默认设备。
如果录音依然有问题,建议下载驱动人生,更新声卡驱动,更新完毕后重启电脑,再按步骤操作。
第二步:开始录音
KK录像机开始录制后,声音波形条上下波动,说明有录到声音;波动越大,音量越大。如果没有波动,则没有声音,需要修改录音选项。
注意事项:
--录音选择立体声混音/Stereo
Mix即录制所有声音,包括电脑声音和麦克风声音。
--录音选择麦克风即录制麦克风声音。
--增加麦克风音量需要勾选?麦克风加强?。
--去除噪音需要勾选?麦克风静音?。
解决方法:
--如果没有立体声混音选项,点录音控制按钮,手动设置录音设备。
--如果选择立体声混音依然没有声音,建议下载驱动精灵,更新声卡驱动,然后重启电脑。
--部分声卡不支持混音录制,所以选择立体声混音只能录制电脑声音。
KK录像机怎么去除win7/8/10系统声音录制的杂音
考虑驱动问题,可以用驱动人生解决
正确更新驱动的方法(试过更新驱动的同学请严格按照此步骤操作,没有找到inf文件可以跳过):
1、打开"我的电脑","卸载或更改程序/ 添加删除程序",卸载驱动相关程序(声音问题卸载声卡驱动,画面问题卸载显卡驱动,其他类推),
2、打开C:\Windows\inf,找出OEM开头的文件全部删除,
3、然后重启电脑,用驱动人生更新推荐驱动.
4、如果问题依然存在,可以重复上面的步骤,安装其他版本的驱动
或者联系驱动人生的在线工程师处理
如果您觉得我的方法对您有帮助,请纳,以便让更多人解决类似的问题!
KK录制机为什么没有声音?怎么录制声音?
KK录像机怎么去除win7(win8win10)系统声音录制的杂音?kk录像机是一款简单实用的万能电脑屏幕录像软件,很多用户都会用kk录像机来录制CF游戏等画面,录制电脑、麦克风声音。但是在录制的时候有时会把杂音录制进去,那我们该怎么把杂音去除呢?下面我就为大家介绍KK录像机完美去除杂音的使用方法,具有请看下文!
KK录像机去除win7(win8win10)系统声音录制的杂音的操作步骤:
情况一:录制电脑播放声有噪音,如何去除?
到KK录像机-设置-录制,录音选项勾选?录制麦克风?,右侧的下拉框选择?Windows默认设备?。
然后点?设置?按钮,弹出的声音对话框中右键?立体声混音?并将其设置为默认设备。
情况二:录制麦克风,说话声带噪音?
这种情况建议先将声卡驱动更新至最新版本,操作步骤:如何更新声卡驱动。若依然有噪音,则很可能是麦克风设备或周围环境的问题。
情况三:声音中有电脑播放声的回声,怎么处理?
这种情况是因为KK设置中同时勾选了?录制电脑播放声?和?录制麦克风?,电脑音箱外放的声音通过麦克风又一次被录进去,造成了回声。解决方法如下:
如果不需要录制麦克风声音,则KK-设置中不勾选?录制麦克风?即可。如果需要同时录制麦克风,则将电脑音箱关闭或音量调低,或者尽量将麦克风设备远离音箱即可。
KK录像机怎样录制电脑声音、麦克风声音?
KK录制机能够录制电脑、系统播放的声音;?录制麦克风、话筒声音;同时录制电脑声音和麦克风声音。
具体录音步骤如下:点设置按钮,然后按说明设置。
Win7、Win8系统录制电脑声音:
1、打开‘声音’面板:鼠标右键点击桌面右下角的小喇叭,选择‘录音设备’。
2、查看设备中是否存在‘立体声混音’。若没有,空白处点击右键,选择‘显示禁用的设备’,设备中会出现‘立体声混音’、‘Stereo Mix’、‘录制播放’、‘Recording Mixer’、‘您听到的声音’、‘Analog Mix’等类似选项。(若没有混音设备,则尝试下载驱动人生更新声卡驱动,更新完毕重启电脑后即可看到混音设备;若依然没有混音,说明该声卡硬件不能录制电脑声音)
3、右键点击‘立体声混音’-‘启用’。再右键点击‘立体声混音’,-‘设置为默认设备’。
4、双击‘立体声混音’-‘属性’-‘级别’,音量调至70~100间,小喇叭处于开启状态。同时鼠标左键点击桌面右下角的小喇叭,调高外放设备音量。
XP系统录音:
1、打开‘主音量’面板:鼠标右键点击桌面右下角的小喇叭,点击‘打开音量控制’。若找不到小喇叭图标,则点击‘开始’-‘控制面板’-‘声音和音频设备’-音量属性中,勾选‘将音量图标放入任务栏’,点击‘应用’按钮,桌面右下角会出现小喇叭。
2、主音量’面板中点击‘选项’-‘属性’。
3、修改混音器,选中‘录音’,检查下方是否存在‘立体声混音’。若没有立体声混音,则尝试‘Mono Mix’、‘Stereo Mix’、‘录制播放’、‘Record Mixer’等其他选项。
4、勾选‘立体声混音’,若‘选择’处为‘静音’,则取消勾选,音量调到最大。
驱动安装,请教
kk录像机开始录制后,界面上的声音波形条会上下波动,如果没有波动,则修改录音选项重新开始录制。
KK录像机支持的录音种类:
录制电脑、系统播放的声音
录制麦克风、话筒声音
同时录制电脑声音和麦克风声音
录音设置
点设置按钮,然后按说明设置。
操作步骤:Win7、Win8系统录音、XP系统录音
1.Win7、Win8系统如何录制电脑声音?
勾选?录制电脑播放声?即可。
2.Win7、Win8系统如何录制麦克风?
勾选?录制麦克风?,下拉框中选择当前使用的麦克风设备。
若开始录制后,弹出?录音失败,错误码?的对话框,在下拉框中选择?Windows默认设备?,然后点设置按钮,将?麦克风?设置为默认设备。
3.Win7、Win8系统如何同时录制电脑声音和麦克风?
同时勾选?录制电脑播放声?和?录制麦克风?,并在下拉框中选择当前使用的麦克风设备。
若开始录制后,弹出?录音失败,错误码?的对话框,在下拉框中选择?Windows默认设备?,然后点设置按钮,将?麦克风?设置为默认设备。
如果录音依然有问题,建议下载驱动人生,更新声卡驱动,更新完毕后重启电脑,再按步骤操作。
第二步:开始录音
KK录像机开始录制后,声音波形条上下波动,说明有录到声音;波动越大,音量越大。如果没有波动,则没有声音,需要修改录音选项。
注意事项:
--录音选择立体声混音/StereoMix即录制所有声音,包括电脑声音和麦克风声音。
--录音选择麦克风即录制麦克风声音。
--增加麦克风音量需要勾选?麦克风加强?。
--去除噪音需要勾选?麦克风静音?。
解决方法:
--如果没有立体声混音选项,点录音控制按钮,手动设置录音设备。
--如果选择立体声混音依然没有声音,建议下载驱动精灵,更新声卡驱动,然后重启电脑。
--部分声卡不支持混音录制,所以选择立体声混音只能录制电脑声音。
kk录像机怎么录声音 kk录像机录制声音方法
计算机中的重要数据需要备份,驱动程序也不例外。下面,我们就开从驱动程序的概念谈起,依次介绍如何提取驱动、备份驱动、恢复驱动、删除驱动、安装新驱动以及如何在互联网上找驱动。
一、 什么是驱动程序、备份驱动的重要性
设备驱动程序(简称:驱动程序、驱动,英文为:device driver)可谓是计算机硬件的软“神经中枢”。设备驱动程序通常为某种设备提供I/O接口。设备驱动程序接收I/O管理器传送供来的指令,并将这些指令翻译成具体的命令,控制它所管理的设备。设备完成这些命令后,再通过驱动程序通知I/O管理器。一般,一个驱动程序只为一种特定的设备提供服务。
驱动程序有16位、32位之分,大部分16位的驱动用于Windows 3.x和Windows 95系统,文件的扩展名通常为.DRV、.VXD、.DLL;Windows 2000、Windows XP系统的驱动都是32位的,扩展名通常为.SYS、.DLL等;而Windows 98/98SE、Windows ME的驱动是16位和32位兼有之。.CAT文件一般是微软对驱动程序的数字签名文件。微软对硬件厂商开发的驱动程序进行兼容性、稳定性测试(这个认证是比较严格的),能通过测试的驱动程序被授予数字签名(一个.CAT文件),并颁发Designed for Windows徽标,而且加入HCL列表(Hardware Compability List),将驱动添加进Windows安装光盘的Drivers.CAB文件。安装到用户计算机中的驱动程序,对于Windows 9x/Me系统,一般存放在C:\WINDOWS\SYSTEM文件夹里;对于Windows NT/2000/XP,驱动程序一般在C:\WINNT\system32\drivers文件夹里。但这不是绝对的。
当我们重装或升级Windows系统时,我们最先想到的问题就是我们的显卡、声卡、Modem、网卡等硬件设备的随机驱动盘是否能够找到。然而,我们中的很多人,可能找不全所有的驱动盘。那我们能否将所有的安装过的驱动程序都一次性提取出来并备份到CDRW、活动硬盘、ZIP、MO或硬盘的其它分区呢?当我们重装Windows系统后,能否将所有驱动都一次性安装回去呢? 答案是肯定的
二、 如何提取驱动
下面,就介绍一款软件——《驱动精灵2.02》,它能帮助大家简化驱动提取的繁琐步骤。即便是初学者,也能通过点点鼠标,完成驱动备份工作。
这款软件的前身是一个免费软件《驱动程序备份专家1.70》,2.00版本正式更名为《驱动精灵》。新版本的驱动精灵2.02个人版用驱动程序三遍扫描提取算法,支持驱动提取、驱动打包备份、生成EXE格式的驱动程序自动安装包。当然,免费的1.90版和收费的2.02版的最大的差别就是最后两个功能。不过,单就提取、备份而言,两者本质上没什么区别。
对于有一定驱动知识的朋友,可以选择“驱动提取”方式,也就是说,提取出的驱动文件都将存放在一个以硬件设备名为命名的文件夹中,并包含一个INF文件(安装驱动时,需要这个安装信息文件)。
对于熟悉WinZip或WinRar软件的朋友,可以选择第二种方式“驱动打包备份”,也就是说,所有提取出的驱动文件将被放入一个CAB格式(微软从Windows 95起,就开始支持这种格式,WinZip、WinRar均支持CAB格式)的压缩包,以节省磁盘空间 。当然,INF文件也包含在压缩包中;对于电脑初学者,那就选择第三种方式吧。所有的驱动文件和安装信息将经过WinDriver Ghost软件编译,生成一个EXE格式的可执行文件。以后恢复时,只需双击。
点击“收集全部”按钮,可以在两秒之内得到计算机中所有的硬件设备的驱动详细信息,包括:驱动的官方名称、驱动的版本、驱动发布的日期、发布公司、驱动支持的操作系统、驱动包中的文件的个数、驱动是否含有微软硬件兼容性测试实验室的数字签名等信息。点击“快速收集”按钮,可以得到所有的非微软公司出品的驱动程序。这个按钮的实质是过滤掉了微软公司的驱动,因为微软出品的驱动一般是随Windows产品一同发布的,当我们安装Windows时,Windows会自动安装并配置它能识别得硬件,所以我们没有必要去备份这些驱动。
三、 如何备份驱动
如果要备份某个硬件设备的驱动,可以先在驱动列表中选中它,然后再点击右边的“备份驱动”,软件将开始搜索需要的文件,待搜索完毕后出现了一个提示,询问用户备份到哪一个文件夹,缺省的文件夹为C:\My Drivers,不过,最好改为D:\My Drivers,因为重装Windows后C盘的内容经常要发生改变。点击“开始”按钮,软件就开始提取并备份驱动了。备份后有提示,可以知道提取过程是否成功以及有多少个文件已经复制了。
如果用户希望只点击一个按钮就能备份所有的驱动,试试“备份全部”吧。笔者计算机上需要备份的驱动,2秒内就能提取、备份完成。所有驱动都被备份到了D:\My Drivers文件夹。有一点要注意的是:每个提取备份的驱动中都包含一个名为Setup.DIY的文件,不要一看.DIY就删除呀,因为这个文件中有安装驱动时需要的重要信息。
如何通过控制面版恢复单个驱动
Windows XP的驱动还原功能可以帮助用户在错安装驱动程序或安装了降低系统性能的驱动后,根据用户的需要,自动还原用户系统中的上一个好的驱动(Last Good Known Driver),从而简化了用户删除错误的驱动,安装正确驱动的步骤。如果用户希望提取某一个、多个或全部硬件的驱动程序,那么Windows XP就无能为力了。我们下面就向Windows 95/98/98SE/ME/2000的用户和Windows XP的用户介绍如何使用《驱动精灵》恢复旧的驱动和安装新硬件的驱动。
无论是恢复经备份后的驱动,还是安装新硬件设备的驱动,都可以通过Windows控制面版中的硬件向导来实现。具体方法是:打开“控制面版”,双击“添加/删除硬件(A)”。选择 [下一步]->[添加/排除设备故障(A)]->[添加新设备]->[是,搜索新硬件(Y)]->[下一步]->[选择相应的设备类型]->[从磁盘安装(H)],输入一个正确的安装信息INF文件和相关路径。
如何使用《驱动精灵》恢复单个驱动
对于用第一种备份方式的用户,恢复驱动的通常做法有两个:1、如果是即插即用(Plug And Play)型设备,Windows自动检测到并提示插入驱动盘,系统需要一个安装信息文件(扩展名为.INF);2、如果设备不是即插即用的或不能被Windows自动检测到,需要从控制面版安装。然而,《驱动精灵》中的“安装驱动”按钮大大简化了后者,用户只要选择一个安装信息INF文件,稍等几秒,软件就可以自动完成安装的繁琐步骤。对于用第二种备份方式的用户,需要先将CAB压缩包解压到一个临时目录,然后再按上面的步骤恢复。对于用第三种备份方式的用户,双击生成的EXE文件,进入恢复向导,点击“开始”后,等待系统重启后即可。
如何使用《驱动精灵》恢复全部设备的驱动
点击圆圈圈住的Arrow箭头,可以看到另一些新的功能按钮。点击其中的“恢复全部”按钮,软件提示要选择已经存放驱动的文件夹。缺省的文件夹是C:\My Drivers,但是由于C盘需要经常重装,我将我的所有驱动备份到了D:\My Drivers。选中D:\My Drivers,点击“开始恢复”按钮。待系统重启后即可完成恢复。对于用第二种备份方式的用户,需要先将CAB压缩包解压到一个临时目录,选中开始恢复。对于用第三种备份方式的用户,双击生成的“全部驱动.EXE”文件,等待系统重启后即可。
差点忘了给你写软件的下载地址了。:软件资料和下载地址:
《驱动程序备份专家》的最新版本为1.90版,是一款绿色的免费软件。以前的1.10~1.70版本在Windows 9x下,都有一个严重的“无法复制文件(1206)”错误。1.90版已经彻底修正了这个错误。软件大小482KB,下载地址:
《驱动精灵》的最新版本为2.02版,是一个15天试用的共享软件。软件大小1.39MB,下载地址:
kk录像机怎么录声音?我将演示kk录像机录制声音的操作方法,有些朋友对于kk录像机的操作还有些不熟悉,希望下文的相关教程能够对大家有所帮助,废话不多说,录声音教程奉上!
第一步、选择录音设备
KK录像机支持的录音种类有录制电脑、系统播放的声音,录制麦克风、话筒声音,同时录制电脑声音和麦克风声音。
第二步、录音设置
点设置按钮,然后按说明设置;如果录音依然有问题,建议下载驱动人生,更新声卡驱动,更新完毕后重启电脑,再按步骤操作。
第三步、开始录音
KK录像机开始录制后,声音波形条上下波动,说明有录到声音;波动越大,音量越大。如果没有波动,则没有声音,需要修改录音选项。









