您现在的位置是: 首页 > 维护升级 维护升级
centos8制作u盘_centos制作u盘启动
tamoadmin 2024-09-03 人已围观
简介1.如何用u盘安装centos双系统2.如何用u盘制作CentOs5.10安装盘3.u盘启动 centos blk_update_request4.h3c服务器怎么用u盘安装centos系统5.如何用u盘装centos6.5下载centOS ISO镜像文件到到电脑上(这里以centOS 6.6 32位为例);2下载UltraISO(软碟通)软件到电脑上;3<1>.在电脑上安装软碟通软件
1.如何用u盘安装centos双系统
2.如何用u盘制作CentOs5.10安装盘
3.u盘启动 centos blk_update_request
4.h3c服务器怎么用u盘安装centos系统
5.如何用u盘装centos6.5
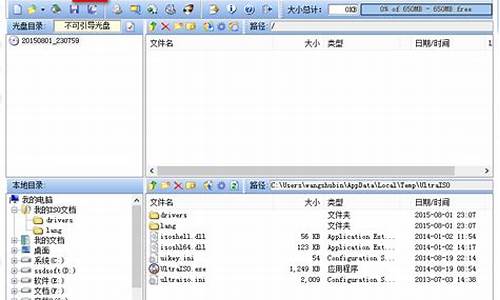
下载centOS ISO镜像文件到到电脑上(这里以centOS 6.6 32位为例);
2
下载UltraISO(软碟通)软件到电脑上;
3
<1>.在电脑上安装软碟通软件;
<2>.插入U盘(将U盘里需要的文件备份到电脑Windows系统盘)
<>.打开软碟通软件;
4
点击菜单栏的“打开”按钮(如下图);
5
找到下载好的 centOS ISO镜像文件,选定该文件打开;
6
如下图,点击“写入硬盘映像”;
7
看下图。
8
确认无误后,点击“写入”。如提示不能写入,则先点击“格式化”,再点击“写入”。
等待写入完成……
点击返回。关闭软碟通。
至此,centOS系统安装U盘就制作好了。
9
退到电脑桌面。
鼠标右键单击“我的电脑”图标;
点击“管理”;
点击“磁盘管理”;
10
按下图做;
11
如果拔出U盘,现在再将U盘原插入电脑。
好了,准备工作到此就结束了!
现在来开始安装centOS系统了,将Windows和centOS组成双系统。
12
重启计算机;
当计算机要刚开始运行的时候不停的按F12键(各牌子电脑不一样,我的是联想。按F12的目的是为了选择让电脑从U盘启动,不知道建议上网查一下。),当计算机进入新的界面后,选择有USB字样的那一行按回车键继续(即U盘启动)。
13
出现这个画面,直接按回车键。
14
出现这个画面,按左右键选择SKIP,按回车键。
15
点击 “NEXT”;
16
按上下键选择 简体中文。
然后点击 NEXT;
17
照下图做;
18
“Installation Method” 选择 “Hard drive”,然后选择u盘所在的分区,我的U盘在这里显示的是 /dev/sdb4 。这一步是系统寻找镜像地址,你选择只有 一个分区的那个就是你的U盘了。(如下只有一个 sdb)
点击 ok。
19
注意了!下面这个里面有不一样的地方,sda和sdb。哪个只有一个就选哪个。
点击ok。
20
照下图做;
21
输入计算机名称『随便』。点击下一步;
22
取消左下角时间选项。点击下一步;
23
设置root密码,点击下一步。
24
选择自定义布局。
25
这
里可以看到磁盘信息,切忌要确定在自己所要分区的磁盘上分区,否则其他磁盘会被格式化。这张图和本教程是不搭配的,但我自己没有截图,理论上来说安装时会
在 ntfs
的中间出现一行空闲,谨记我们建立分区要点在那个空闲上面,进行创建,否则你就哭吧!我们是用U盘安装所以还会出现一个sdb,但不用管它。
点击空闲那一行,选择创建。
26
注意:分区之前,自己先要规划好,怎么分区
但是你也可以简单的划分一个 /boot(启动分区) 100-200 M Swap(交换空间) 1 - 2G / (根分区) 剩余空间大小
我的分区如下:
硬盘总共35G
/ 8G
/boot 100M
Swap2G(内存小于2G时,设置为内存的2倍;内存大于或等于2G时,设置为2G)
/usr 6G
/home 选择使用全部可用空间
选中空闲分区,点创建,选择标准分区,再点创建,允许的驱动器:只勾选自己电脑磁盘,把u盘取消掉(这一点和不一样)
27
瞧!就这样。
28
创建好分区之后,如上图所示,然后点“下一步”
然后点击“将修改写入硬盘”。
29
这个非常非常重要!这里有两个要点:
(1)
看到上面的“在XXXX中安装引导程序了”了么,默认情况下安装引导程序是装在U盘的,我一开始没注意没有点 更换设备
进行设置,结果装好之后U盘插在电脑的时候就有双系统的引导,U 盘拔了之后就直接进入
win7,CentOS没有了!当然,这种情况下也可以解决,我们后面谈。
你要点击 更换设备 -> BIOS 驱动器顺序第一BIOS 驱动器: 选择 本地磁盘驱动器(sda 还是 sdb 就看你自己的了)第二BIOS 驱动器: 选择 U 盘驱动器
然后在下面第三张图还有一个主引导记录(MBR)和一个引导分区的第一个扇区的选
择,这是什么呢?这其实是决定了你要使用 windows 还是 linux 的引导程序。如果选择 MBR 那么你就是安装 Linux
的引导程序,如果选择第二个,那么就是保持你原来的 windows 引导程序不变,但是你会发现安装后开机时只有 windows,没有出现linux
选项,这就需要你进入 win 7 ,用类似 EasyBCD 的东西添加 Linux
启动项,重启之后就可以了。具体有需要的同学请评论区留言或私信,新手看不懂这段不用管,直接选
MBR 就可以了,不过以后如果想删 linux 的话会麻烦点,到时有需要的同学同样评论区留言或私信就可以了。O(∩_∩)O~
(2)这张图是安装单系统的(后来加了两张自己拍的),所以 引导装载程序操作系统列表
只有一项,但我们要安装双系统,怎么办?别担心,你在这一步会出现 两项
,也就是说,CentOS会自动检测到Windows的引导程序,并自动帮你引导。那我们可以不用设置吗?也可以。如果你没有进行设置的话,你开机是就会
出现两个选项,一个是CentOS,一个叫Others,并默认进入CentOS,那个 Others 就是 windows
7 啦。所以我们还是至少做一点改动吧。点击 Others(你安装时会看到它的),然后 编辑,把Others 改为 windows 7,如果你想把 windows 改为默认启动系统的话,就要在这里勾选默认开机进入啦。
30
这里我们选择Desktop(桌面),然后看下面,有个以后自定义和现在自定义,我第一次安装选的是以后自定义 ,结果连个gcc都没有,要自己安装很麻烦,第二次的时候我就选了现在自定义,然后下一步,勾选自己想要的环境配置。
31
接
下来就是检测软件包,然后出现安装界面,进行安装,安装完成后,点重新引导18、重新启动,把U盘拔出,电脑自动引导到CentOS6.4系统(如果你做
出修改的话当然就自动引导到windows),然后进行初次配置,按照引导进行就可以了,但Kdump建议不要开启,其他的这里我们就不说了
32
一直点击“完成”。
33
我们上面说过如果没有更改引导程序安装位置的话,引导程序是会安装在U盘的MBR上的,所以结果是你把U盘拔出来后再也进不了CentOS,就像你没有安装过一样,而你的U盘连格式化都不行了。
首先,解决U盘因错误写入MBR而无法格式化的问题:
我们上面不是安装了UltraISO软件吗?我们现在运行软件,打开我们的CentOS-6.4-i386-bin-DVD1.iso,点击菜单栏“启
动——写入硬盘映像”,在硬盘驱动器上选择U盘,然后写入方式选择USB-HDD +,点击便捷启动——写入新的引导扇区——Windows
NT/2K/XP,OK!
如果还是不行,那么试试这个:右键点击我的电脑——管理——存储——磁盘管理(本地) 然后右键你的U盘,选择格式化,然后按提示来就可以了
这样我们的U盘又可以自由使用了。
那怎么找回我们的CentOS 系统呢?
其实也是很简单。我本来是要进入救援模式的,但无奈选择后总是出现画面扭曲无法进行,所以用了这个办法,觉得比救援模式还更简单些:
用我们制作好的U盘启动盘,然后就跟我们进行安装一样,开机进入U盘,选择 Install or upgrade an existing
system 或者 install system with basic video driver
,接下来的和前面的步骤一样,但在选择完语言和键盘后,会出现类似的选项(这个是5.5的安装):(再下图是后来上传的自己拍的....)
34
然后我们点击升级现有系统,进入下一步,这时有三个选项,我们可以选择最后的安装新的grub,接着进行 grub 的设置了,这次可要记得点击更换设备啊,然后下一步程序会安装新的grub到我们硬盘的MBR中,重新开机,你会发现我们的grub程序回来啦!
如何用u盘安装centos双系统
首先,制作一个U启动u盘。将U盘插在电脑上,然后重启,在bios中设置为u启动U盘启动,然后进行windows pe系统。
进入pe系统之后,一般的pe系统都会带有一个程序,即vista安装支持程序,当然win7与vista是一样内核,当然也就是通用的了。双击打开这个程序。
然后会出现一个类似命令行的窗口,有一个提示,即是不是要启用安装win7系统的支持,按键盘上的Y键,然后回车确定。
然后此程序开始操作,当出现如下图这样的提示时,说明你已经可以正常地在pe中安装系统了,近任意键退出这个程序。
然后点击开始菜单,然后在程序菜单中选择关于虚拟光驱之类的软件,这样的软件在所有的常见的U启动U盘启动工具中都会有,只不过可能名称不一样,但是一定会有这样的功能,点击这上虚拟光驱软件。
然后点击装载按钮,开始加载一个windows7的系统镜像文件。前提是你必须把win7镜像复制到u启动U盘当中,或者在硬盘当中。
点击这个浏览按钮,查找这个系统镜像文件的位置,然后加载。
在U盘或者电脑中找到这个win7镜像,然后点击打开按钮,开始加载到软件当中,文件是iso格式的,找到之后点击打开。
加载的时候应该是一个win7镜像,然后点击确定按钮开始加载到系统中 。
在计算机的所有磁盘列表中,有一个可移动磁盘,其中就有一个刚才所加载的win7系统的光盘,现在双击这可移动磁盘。
然后就会出现一个开始安装系统的程序,在这时点击开始安装就可以全自动地完成这个安装过程了。具体安装过程不再叙述。
如何用u盘制作CentOs5.10安装盘
用u盘安装centos双系统的步骤为:
①使用大装机版,制作一个大u盘启动盘
②将下载好的ghost win7系统镜像包放入制作好的大u盘启动盘中。
③更改电脑硬盘模式为AHCI
完成以上准备工作,下面就一起来看看大装机版安装win7系统使用教程
第一步
将制作好的大u盘启动盘插入usb接口(台式用户建议将u盘插在主机机箱后置的usb接口上),然后重启电脑,出现开机画面时,通过使用启动快捷键引导u盘启动进入到大主菜单界面,选择“02运行大Win8PE防蓝屏版(新电脑)”回车确认
第二步
登录大装机版pe系统桌面,系统会自动弹出大PE装机工具窗口,点击“浏览(B)”进入下一步操作
第三步
点击打开存放在u盘中的ghost win7系统镜像包,点击“打开(O)”后进入下一步操作。
第四步
等待大PE装机工具提取所需的系统文件后,在下方选择一个磁盘分区用于安装系统使用,然后点击“确定(Y)”进入下一步操作
第五步
点击“确定(Y)”进入系统安装窗口
第六步
此时耐心等待系统文件释放至指定磁盘分区的过程结束
第七步
释放完成后,电脑会重新启动,稍后将继续执行安装win7系统后续的安装步骤,所有安装完成之后便可进入到win7系统桌面
参考教程:://.bigbaicai/jiaocheng/upzwin7.html
u盘启动 centos blk_update_request
制作方法:先准确至少是4G以上U盘,插入电脑,电脑下载老毛桃并安装打开,打开后按提示操作完成U盘PE启动制作,制作好后下载或复制你喜欢的系统包到U盘的相应文件夹。比如是ISO格式的就放U盘iso文件夹里。然后把要装系统的电脑关机。再然后按开机时同时按快捷键(比如F9)不放,有的还必须是在开机时拼命点击快捷键才可以进。快捷表看图
h3c服务器怎么用u盘安装centos系统
u盘启动 centos blk_update_request
用u系统,制作PE启动,设置USB方式就可以进去PE系统,具体可拍照或将电脑型号,发给我,帮你处理
u盘安装centos7.2时老是出错,出现you need to load the kernel first这个界面,是设置错误造成的,解决方法如下
1、首先重启打开电脑,插入u盘,双击此电脑。
2、然后右击u盘,选择格格式化
3、之后点击文件系统边上的下拉箭头,然后点击选择NTFS。
4、之后点击开始,
5、然后点击确定进行格式化。之后重新制作启动盘,然后再进行启动即可。
如何用u盘装centos6.5
您好,方法
可以前往下载CentOS镜像文件.centos;
或者在mirrors.163里面下载;
制作U盘为系统启动盘;
打开UltralSO软件,文件->打开(找到下载好的ISO文件)、启动->写入硬盘映像;
写入完成之后,此时U盘设为系统启动盘;
打开电脑进入电脑的BIOS系统,将第一启动项设置为U盘(具体操作因电脑而异,可自行百度);
之后重启电脑;
进入电脑之后就会显示出这个画面;
Install or upgrade an existing system 安装或升级现有的系统
install system with basic video driver 安装过程中用 基本的显卡驱动
Rescue installed system 进入系统修复模式
Boot from local drive 退出安装从硬盘启动
Memory test 内存检测
选择第一个;
用U盘安装Centos系统
之后出现的就是选择语言、选择键盘、选择时区、主机用户名等,这块自行选择即可;
设置完root密码之后,点击下一步。出现这个画面,选择最后一个;
由于linux的文件格式是EXT3,跟windows文件格式完全不同,windows文件格式是FAT,FAT32,NTFS。而linux是不能识别NTFS文件格式的。
用U盘安装Centos系统
所以当电脑之前的系统是window系统的,需要将原来的文件分区全部删掉;然后重新设置文件分区,设置交互分区、“/”、“/home”等;点击下一步、根据提示将分区设置好;
8
之后选择格式化、下一步,然后是安装一些软件;如果是初次学习,建议选择:Desktop (桌面),如果是用作正式服务器,建议选择:Minimal(最小)。下一步,到达安装界面;
9
安装完成,点击重新引导;进入BIOS系统,将第一启动项改回来,就可以进入系统界面了。
windows平台:
1.用UltraISO打开iso(如:CentOS-6.5-x86_64-bin-DVD1.iso)
2.然后点“启动”->"写入硬盘映像",硬盘驱动器是你的u盘,映像文件安装光盘iso,写入方式是USB-HDD+,点击“写入”按钮。完成后安装u盘就做好了。
linux平台:
用 dd命令将iso文件写入u盘即可。dd if=iso文件 of=u盘。(如:dd if=/CentOS-6.5-x86_64-bin-DVD1.iso of=/dev/sdb1)
注:dd命令运行后不显示复制状态,要查看复制状态可以再打开一个终端,输入“while killall -USR1 dd; do sleep 5; done”查看复制状态。
这种方法64位,32位通吃。我安装的就是64位。
注意:只有从CentOS6.5开始才能用这种方法,6.4及以下版本还得用老方法。
可能有许多人已经知道这个方法了,但是网上很多教程还都是老方法。我写出来就是想传播一下,让新手少走弯路。
补充方法:
U盘安装centos6.5和安装centos6.3没啥本质区别
所需工具:
一、UltraISO(用来制作 U 盘启动)
二、CentOS 6.5 位系统镜像(建议下载bin版镜像,minimal也行)
三、U 盘一只
要求:U 盘容量 8G
四、vesamenu.c32 文件——用来替换 CentOS 6.5 默认文件(附件中我提供了哦,解压缩后替换原来的文件)这里我没用到
安装步骤:
一、制作 U 盘启动引导盘
1、电脑插上 U 盘,打开 UltraISO 软件,文件---打开,选择你下载好的CentOS-6.3-i386-bin-DVD1.iso 文件,点启动--写入硬盘镜像,在硬盘驱动器里面选择你的 U 盘(看清楚,千万别选错),写入方式默认为:USB-HDD+,然后点格式化。格式化完成后,关闭对话框,然后再点写入,等几分钟,完成后,点返回,然后关闭 UltraISO。
2、打开 U 盘根目录下面的 syslinux 文件夹,用附件中的 vesamenu.c32 替换里面原有
的文件。
3、删除 U 盘根目录下面的 Packages 文件夹(不删除也可以,如果你U盘空间足够大)
4、把下载好的系统镜像 CentOS-6.3-i386-bin-DVD1.iso和CentOS-6.3-i386-bin-DVD2.iso 复制到 U 盘根目录下面。(不用改名字,安装时会自动识别)
至此,U 盘启动盘制作完成,然后退出 U 盘,这个 U 盘现在已经可以用来安装 CentOS 6.3 了。
二、安装 CentOS 6.3
1、开机设置 U 盘第一启动,重启之后会出来安装界面:
默认选择第一项,回车。
2、出现安装过程中使用的语言界面:
选择 Chinese(Simplified),简体中文,然后回车
3、出现语言确认界面直接回车
4、下面出现键盘模式选择界面:
选择键盘模式,默认
5、定位在 Hard drive 上, directory holding image此项不用填写,系统会自动去填写。(其实这项是搜索image目录下的install.img文件)选择 OK,按回车
6、这里的/dev/sdb4 代表你的 U 盘分区,我们前面已经把系统镜像拷贝到 U 盘根目录下面了,这里系统会自动识别
7、直接点 OK,会出现安装界面:
点击下一步
8、选择驱动器:
选第一项
9、设置计算机名:
可以根据自己喜好填写
10、设置时区:
默认即可
11、设置root密码(注意:如果你使用的密码过于简单,系统会自动提示,这里选择“仍然使用”
12、为centos建立分区
选择最后一项,自定义分区
13、注意:这里可以看到磁盘信息,切忌要确定在自己所要分区的磁盘上分区,否则其他磁盘会被格式化。
14、点创建,选择标准分区,点确定
(1)创建swap分区
文件系统类型:选择 swap
允许的驱动器:只勾选自己电脑磁盘,把u盘取消掉
大小:2048
其它大小选项:固定大小
(2)创建boot分区
挂载点: /boot
文件系统类型:ext4
允许的驱动器:只勾选自己电脑磁盘,把u盘取消掉
大小:100MB
其它大小选项:固定大小
(3)创建根分区
挂载点: /
文件系统类型:ext4
允许的驱动器:只勾选自己电脑磁盘,把u盘取消掉
大小:默认
其它大小选项:使用全部可用空间
点击下一步
选择第二项,将修改写入磁盘
注意:分区之前,自己先要规划好怎么分区?
特别说明:用于正式生产的服务器,切记必须把数据盘单独分区,防止系统出问题时,保证
数据的完整性。比如可以再划分一个/data 专门用来存放数据。
15、点更改设备(千万注意引导程序安装的地方,引导写到电脑磁盘上的MBR,不是U盘的,千万注意)
点 BIOS 驱动器顺序
第一 BIOS 驱动器:选择 本地磁盘驱动器
第二 BIOS 驱动器:选择 U 盘驱动器
点确定
说明:这一步至关重要,如果按照默认方式安装,会把系统启动引导安装到 U 盘里面,这也
就是很多网友安装完系统之后,只要把 U 盘拔了,系统就启动不了,插上 U 盘系统又能正常
启动的原因了!
16、默认是第三个,这里选择第一个,桌面安装,想用来开发的朋友也可以选择最后一项。
如果有想特意安装些特别的软件的网友,可以注意,在此处添加安装。
下一步,直到出现安装界面。
17、安装完成后,点重新引导
18、重新启动,把U盘拔出,电脑自动引导到centos系统
19、点击前进
20、选择第一项,同意许可协议,前进
21、这里是创建普通账号,可以不用创建,前进
22、设置时间,默认
23、完成
,进入登录界面
点“其他”
用户名输入:root
输入你 root 账号的密码
点“关闭”
备注:如果不替换 vesamenu.c32 文件,用 U 盘启动后会卡在下面的界面:Press the <Enter>
key to begin the installation process
原因:U 盘根目录下面的 syslinux\syslinux.cfg 文件里面第一行引用到了
vesamenu.c32 这个文件,而在 CentOS 6.3 系统里面,这个文件是有 bug的,所以要用 CentOS 6.0 系统的这个文件来替换。
点击排行
随机内容
-

戴尔台式机bios设置u盘启动操作步骤图_戴尔台式机bios设置u盘启动操作步骤图片
-

如何进入bios 昂达主板从u盘启动项 如何从u盘装系统使用_昂达主板怎么进bios把u盘作为启动
-

联想台式机bios设置usb启动在哪里_联想台式机bios设置usb启动在哪里设置
-

升级bios之后开不了机_升级bios之后开不了机怎么办
-

安卓驱动开发和linux驱动开发区别_安卓驱动开发和linux驱动开发区别在哪
-

刚买的笔记本蓝屏_刚买的笔记本蓝屏正常吗
-
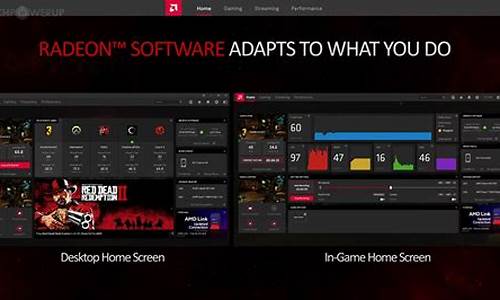
最新显卡驱动玩游戏一卡一卡_显卡驱动太新玩游戏掉帧
-
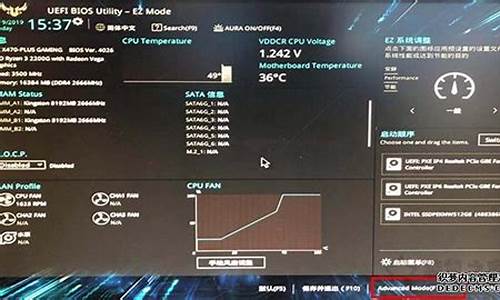
华硕刷bios屏幕不亮了怎么办_华硕刷bios屏幕不亮了怎么办
-

杜比音效驱动 thinkpad_杜比音效驱动程序发生问题
-

七彩虹主板怎么用u盘装系统_七彩虹主板怎么用u盘装系统del