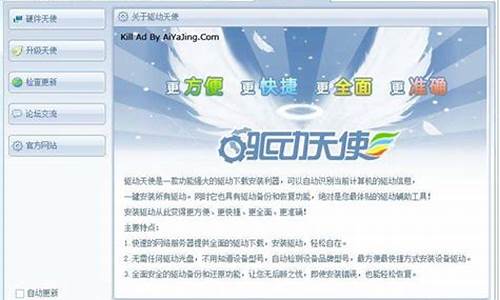您现在的位置是: 首页 > 维护升级 维护升级
虚拟机安装windows server2008_windows8安装虚拟机
tamoadmin 2024-09-06 人已围观
简介1.电脑怎么使用虚拟机2.Win8系统怎样装虚拟XP?步骤如下:一、准备工作:1、下载安装VMware并安装。2、下载一个XP系统镜像。二、新建虚拟机:1、打开VMware,新建一个虚拟机。2、选择“典型(推荐)(T)”,点“下一步”。3、选择“稍后安装操作系统”,点“下一步”。4、选择Windows XP系统版本,点“下一步”。5、设置“虚拟机名称”跟虚拟机的存放“位置”,点“下一步”。6、设置
1.电脑怎么使用虚拟机
2.Win8系统怎样装虚拟XP?

步骤如下:
一、准备工作:
1、下载安装VMware并安装。
2、下载一个XP系统镜像。
二、新建虚拟机:
1、打开VMware,新建一个虚拟机。
2、选择“典型(推荐)(T)”,点“下一步”。
3、选择“稍后安装操作系统”,点“下一步”。
4、选择Windows XP系统版本,点“下一步”。
5、设置“虚拟机名称”跟虚拟机的存放“位置”,点“下一步”。
6、设置“最大磁盘大小”,选择“将虚拟磁盘存储为单个文件”,点“下一步”。
三、安装:
1、在CD/DVD处加载第一步下载的XP系统镜像文件。
2、点击虚拟机的电源键,然后按照步骤提示进行安装,完成后即可使用虚拟机了。
电脑怎么使用虚拟机
利用文件共享功能即可实现,方法如下:
1、打开vmware,选择对应虚拟机,点击编辑虚拟机设置;
2、点击选项选项卡,点击共享文件夹;
3、点击总是启用,可勾选在windows客户机中映射为网络驱动器,点击添加;
4、点击下一步;
5、点击浏览器选择主机文件夹路径,输入一个名词,如下图:
6、点击完成即可,然后启动虚拟机打开我的电脑即可找到共享文件夹已被映射为驱动器。
Win8系统怎样装虚拟XP?
虚拟机是计算机中一些人会经常用到的功能,对于虚拟机软件,大家比较熟知的就是VMware公司推出的虚拟机软件。但是在Windows 8以及以后的Windows版本中,我们无须再安装虚拟机软件就可以轻松地使用虚拟机了,Windows系统中已经整合了一款很好用的虚拟机工具HYPER-V。下面我们就详细介绍一下在Windows 8中如何使用虚拟机。
1.安装Hyper-V
在我们安装Windows 8系统时,并没有默认安装Hyper-V组件,需要用户手动安装。
在系统的“控制面板”中打开“程序与功能窗口”,在窗口中选择“启用或关闭Windows功能”,打开“Windows功能”后,系统会列出Windows的所有安装组件,在这里我们只需要勾选“Hyper-V”选项,系统将会自动为用户安装Hyper-V软件。
2.创建虚拟 交换机
虚拟机想要上网是通过虚拟交换机来完成的,创建虚拟交换机使得虚拟机和现实主机构成一个局域网络,使得虚拟机通过虚拟交换机共享上网。
启动“Hyper-V管理器”,在左侧列表中选择“虚拟机交换机管理”命令,在左侧边栏中选择“新建虚拟网络交换机”命令,在列表中选择“外部”,并点击“穿件虚拟交换机”选项。
在打开的“创建网络虚拟交换机”界面中,填写交换机名称、说明等信息,在“连接类型”中选择“外部网络”,并在网络列表中选择现实中电脑上网所使用的网卡。
创建成功后,一个名为“vEthernet”的连接选项将会出现在系统的网络连接中,右击打开属性对话框,输入刚刚选择网卡的IP地址、子网掩码、DNS服务器和网关等信息,需要注意的是,子网掩码、DNS服务器和网关要和现实主机相同,IP地址要和现实主机在同一IP段。
3.创建虚拟系统
启动“Hyper-V管理器”,在右侧选择“新建-虚拟机”。
按照弹出的向导“指定位置和名称”-“分配内存”“配置网络”“安装操作系统”一步一步配置虚拟机。
需要注意的是,因为创建的虚拟机虽然只是在实体主机中独立出一块区域来当作一台虚拟计算机使用,但它也需要安装相应的操作系统,可以选择从光盘或者U盘来安装不同版本的操作系统。
经常用到虚拟机的网友应该对VMware软件比较熟悉,而对于Windows 8系统中自带的Hyper-V管理器比较陌生,很多具体细致的功能留给热心网友以后探寻。Hyper-V作为一款操作系统自带的软件,避免了繁琐的安装过程,是一款比较简单实用的虚拟机管理工具。
1.在win8桌面上,移动鼠标到桌面边缘,依次打开“设置”-“控制面板”-“程序”选项卡。
2.然后,在“程序”选项下面,选择”启用或关闭Windows 功能“,在弹出的”windows 功能“窗口,勾选”Hyper-V"选项,然后点击“确定”。
待系统应用所做的更改后,按提示,重启电脑。
3.重启电脑后,这时候就已经完成对“Hyper-V"的添加。
依次,开始桌面-桌面左下角下拉箭头-所有程序,找到Hyper-V管理器,打开。
4.打开Hyper-V管理器,在”操作“选项卡下面,选择”新建“,这时会弹出”新建虚拟机向导“窗口。
然后,下一步。
5.这时会要求指定名称和位置。
这里安装的是win7虚拟机,所以名称命名为”win7虚拟机“,然后勾选”将虚拟机存储在其它位置“,并点击位置框右边的”浏览“,把虚拟机位置放到硬盘空闲量足够大的位置。
然后,点击下一步。
6.指定代数,因为要安装win7或xp虚拟机,所以选择”第一代“并,点击”下一步“。
7.分配内存,默认为512MB,如果要安装win7,至少设置为MB,当然,如果你电脑配置如果足够高可以设置2048MB或者4096MB.
8.配置网络,默认即可,然后点击”下一步“。
9.连接虚拟硬盘,指定虚拟磁盘大小,win至少要50gb,这里设置60G.
如果是配置xp虚拟机,指定虚拟硬盘大小为30G-50G即可。
然后”下一步“。
10.在安装选项里,勾选”从可启动的CD/DVD-ROM安装操作系统,
并在下面的“媒体”选项下,勾选“映像(.iso_)“,并点击”浏览“找到我们之前下载好的win安装版iso镜像。
然后”下一步“。
这个时候,虚拟机已经创建完成。点击”完成“即可。
11.完成后,会再次进入Hyper-V管理器。这个时候我们创建的虚拟机会显示在窗口中间。
下面我们要做的就是打开虚拟机,并进入win7虚拟机的配置。
打开"win7虚拟机“下的"启动”。然后等待几秒钟就会进入虚拟机的安装。
12.至于win7在虚拟机中的安装。不再赘述。和在正常电脑上安装win是一样的。
13.下面就是安装完成后win7虚拟机。